Workspace ONE UEM le permite cargar aplicaciones públicas de pago de iOS y distribuirlas en los casos en los que no sea factible utilizar el Programa de compras por volumen (VPP) de Apple. Para dispositivos iOS, puede configurar restricciones adicionales en la funcionalidad de App Store, incluido el icono de App Store y la instalación de aplicaciones públicas.Workspace ONE UEM puede distribuir varias versiones de SO; la administración de iOS 9 o superior no requiere que los usuarios sigan pasos adicionales. Es mejor utilizar el VPP de Apple cuando sea posible. El VPP puede administrar en masa las aplicaciones públicas de pago de manera eficiente y ofrece varias opciones de administración.
Cómo comparar los procedimientos de aplicaciones públicas de pago
Cuando compara los pasos necesarios para enviar aplicaciones públicas de pago de iOS a los dispositivos, puede ver que iOS ha simplificado el proceso. Esto permite a Workspace ONE UEM asumir la administración de una aplicación previamente instalada en un dispositivo sin que el usuario final la tenga que eliminar.
| Cómo agregar cualquier versión de iOS admitida como aplicación pública de pago | Cómo agregar una versión de iOS 9 o superior como aplicación pública de pago |
|---|---|
| Habilite el proceso de aplicaciones iOS públicas de pago en la Workspace ONE UEM Console. | Habilite el proceso de aplicaciones iOS públicas de pago en la Workspace ONE UEM Console. |
| Agregue la aplicación pública a la Workspace ONE UEM Console. Agregue los demás parámetros de administración, como funciones de SDK y habilitar la conexión VPN por aplicación. | Agregue la aplicación pública a la Workspace ONE UEM Console y habilite la opción Configurar la aplicación como 'Administrada por MDM' si el usuario la instaló en la pestaña Implementación. Agregue los demás parámetros de administración, como funciones de SDK y habilitar la conexión VPN por aplicación. |
| Compre (el usuario) la aplicación. | Compre (el usuario) la aplicación. Apple instala la aplicación automáticamente en el dispositivo después de la compra. |
| Elimine (el usuario) la aplicación instalada por Apple. | No aplicable |
| Abra (el usuario) el AirWatch Catalog e inicie la instalación desde Workspace ONE UEM para recibir la versión administrada de la aplicación. | Abra (el usuario) el AirWatch Catalog e inicie la instalación desde Workspace ONE UEM para recibir la versión administrada de la aplicación. |
Configurar la aplicación iOS pública de pago en UEM console Console
Puede configurar la implementación de las aplicaciones iOS públicas de pago en UEM console. Lleve a cabo los siguientes pasos para configurar la implementación de las aplicaciones iOS públicas de pago en UEM console.
- Navegue a Grupos y ajustes > Todos los ajustes > Aplicaciones > Workspace ONE > Aplicaciones públicas de pago.

- Seleccione Habilitado y, a continuación, guarde los ajustes.
Asignar la aplicación pública de pago en función del grupo organizativo
Puede mantener su implementación de VPP y las aplicaciones iOS públicas de pago en grupos organizativos independientes. Puede habilitar la opción de estado público de pago en un grupo organizativo en el que estén inscritos los dispositivos correspondientes.
Compruebe que no haya implementado aplicaciones iOS públicas de pago en un grupo organizativo que tenga el VPP configurado y que contenga un token de servicio (sToken). Si tiene el VPP configurado en el grupo organizativo, utilice las licencias del sToken, ya que ofrecen una mayor capacidad de administración y control sobre la aplicación.
Dispositivos que reciben las asignaciones de aplicaciones del grupo organizativo más cercano. Tenga en cuenta la jerarquía de los grupos organizativos y en qué nivel habilita las aplicaciones iOS públicas de pago. Si asigna la aplicación en un grupo organizativo que no afecta al dispositivo, las instalaciones no se podrán realizar o se instalará la aplicación en el dispositivo equivocado.
| Grupo organizativo | Estado público de pago | Dispositivo inscrito | Resultado |
|---|---|---|---|
| Primario | Habilitado | No | El dispositivo no recibe la aplicación pública de pago administrada y el sistema redirige el dispositivo a la tienda para que instale la aplicación. |
| Secundario | Inhabilitado | Sí |
Cargar la aplicación pública de pago en UEM Console
Puede cargar la aplicación iOS pública de pago de App Store en UEM console para que pueda ponerla a disposición de los usuarios en el catálogo.
- Navegue a Recursos > Aplicaciones > Nativas > Públicas y seleccione Agregar aplicación.
- Seleccione Administrado por para ver el grupo organizativo en el que se carga la aplicación.
- Seleccione la Plataforma.
- Introduzca una palabra clave en el campo Nombre para buscar la aplicación en la tienda de aplicaciones.
- Seleccione Siguiente y utilice Seleccionar para elegir la aplicación deseada en la página de resultados de la tienda de aplicaciones.
- Configure las opciones en la pestaña Detalles. Agregar información en esta pestaña es opcional, pero puede registrar información como la dirección URL de la tienda para la aplicación, modelos compatibles y categorías asociadas.
- Asigne los Términos de uso obligatorios para la aplicación en la pestaña Términos de uso. Esto es opcional.
- Seleccione Guardar y asignar para que la aplicación esté disponible para los usuarios finales.
- Configure reglas de implementación flexibles para la asignación de las aplicaciones.Solo está disponible el modo Push "a pedido". Permite que el usuario inicie la instalación para que el sistema no tenga que utilizar demasiado ancho de banda mediante la instalación automática de las aplicaciones. También proporciona al usuario tiempo para que compre la aplicación y elimine la versión inicial del dispositivo.
Evitar las descargas de aplicaciones públicas de pago desde la App Store a través de las restricciones del dispositivo
Puede configurar las restricciones del dispositivo con el fin de controlar a qué aplicaciones, hardware y funciones pueden acceder los usuarios. Puede utilizar estas restricciones para mejorar la productividad y proteger los dispositivos y usuarios finales. Workspace ONE UEM admite las restricciones de iOS nativas y una restricción desarrollada a nivel interno que controla el acceso a la App Store. Puede configurar la opción de restricción Permitir que el icono de Apple Store se muestre en la pantalla principal en UEM Console para ocultar la App Store. Esta restricción elimina el icono de la pantalla de inicio y los usuarios finales no podrán acceder a la App Store. No obstante, los usuarios finales podrán seguir utilizando MDM para instalar o actualizar las aplicaciones, así el administrador tendrá control completo sobre las aplicaciones.
La opción de restricción Permitir que el icono de Apple Store se muestre en la pantalla principal solo está disponible para los dispositivos iOS 9+ supervisados. Como norma general, los dispositivos supervisados le ofrecen más control sobre los dispositivos que posee y le permiten establecer restricciones. Controle la tienda de aplicaciones para restringir o permitir que los usuarios de los dispositivos accedan a las aplicaciones públicas disponibles en la misma.
- Navegue a .
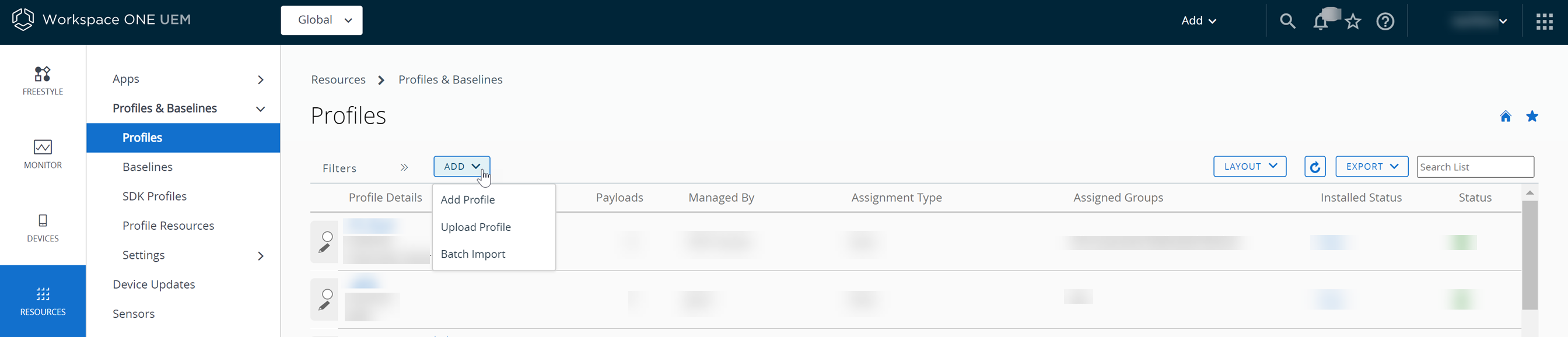
- Seleccione Apple iOS.
- Configure los ajustes de la sección General del perfil.
- Seleccione la carga útil de Restricciones en la lista. Puede seleccionar varias restricciones como parte de una única carga útil de restricciones.
Tabla 2. Descripciones de los métodos de restricciones de la App Store Restricción Configuración Descripción Permitir que el icono de Apple Store se muestre en la pantalla principal Esta restricción es compatible con todos los dispositivos iOS 9 o versiones posteriores supervisados, ya que usa las tecnologías más recientes y puede enviar aplicaciones mediante push a través de varios sistemas.
Desactivar Restrinja la tienda App Store para que no se pueda instalar en el dispositivo y el usuario del dispositivo no pueda instalar aplicaciones públicas gratis. Sin embargo, inserte las aplicaciones públicas gratuitas con Workspace ONE UEM, iTunes o Apple Configurator.
Activación Permita la tienda App Store en el dispositivo. El usuario del dispositivo podrá instalar cualquier aplicación pública gratis. Permitir la instalación de aplicaciones públicas Esta restricción es compatible con todos los dispositivos iOS 4-12 y con dispositivos iOS 13 o de versiones posteriores supervisados. Desactivar Restrinja al usuario del dispositivo para que no pueda utilizar la tienda App Store. Activación Permita la tienda App Store en el dispositivo. El usuario del dispositivo podrá instalar cualquier aplicación pública gratis. - Seleccione Guardar y publicar para insertar el perfil en los dispositivos.
Restringir el dispositivo para que solo instale aplicaciones públicas asignadas desde la App Store
Puede controlar el lugar desde el que los usuarios finales instalan las aplicaciones públicas habilitando Modo restringido en los dispositivos Apple iOS. Tras la inscripción, los usuarios finales podrán acceder a las aplicaciones públicas gratis implementadas en sus catálogos, pero no podrán descargar aplicaciones públicas gratis de la tienda de aplicaciones. Puede controlar desde el lugar en que los usuarios finales instalan las aplicaciones públicas si habilita Modo restringido para las aplicaciones públicas de iOS. El modo restringido funciona porque solo permite que se puedan instalar aplicaciones asignadas que estén aprobadas por la organización. Al habilitar el ajuste, se enviará un perfil restringido a los dispositivos Apple iOS. La presencia de este perfil restringido no requiere un perfil de restricción adicional con la opción Permitir la instalación de aplicaciones públicas habilitada para bloquear la tienda de aplicaciones.
Esta restricción es igual que la restricción de iOS Permitir que el icono de Apple Store se muestre en la pantalla principal que se encuentra en Dispositivos > Perfiles y recursos > Perfiles. Workspace ONE UEM implementa la opción Modo restringido en los dispositivos y bloquea App Store para que los usuarios finales no puedan acceder a ella. Workspace ONE UEM puede implementar aplicaciones públicas para garantizar que tengan la aprobación de la organización.
- Navegue a Grupos y ajustes > Todos los ajustes > Aplicaciones > Workspace ONE > Restricciones de la aplicación.
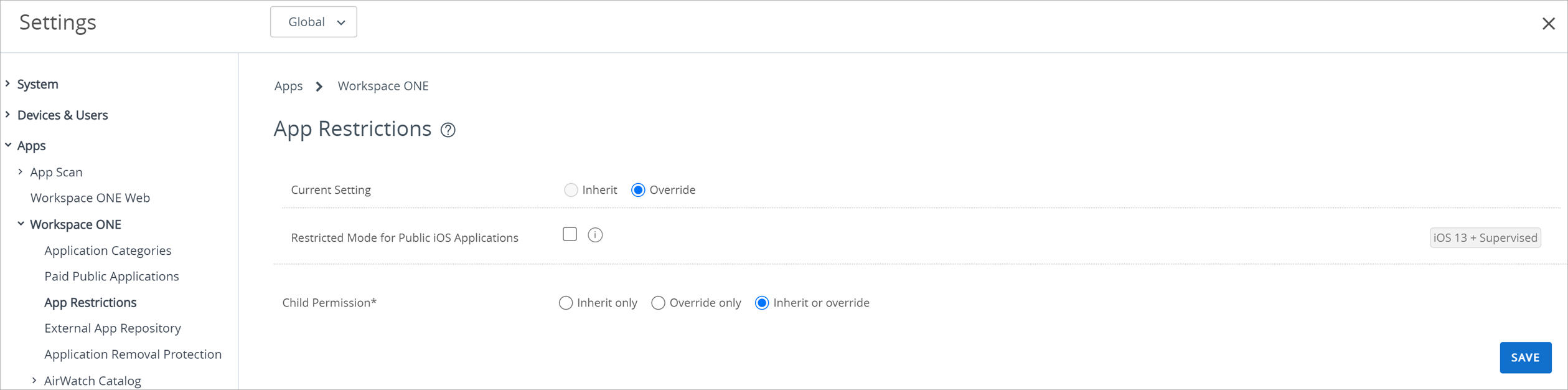
- Seleccione Modo restringido para las aplicaciones públicas de iOS.
- Haga clic en Guardar