Repositorio de contenido administrado por Workspace ONE UEM
El repositorio de contenido administrado por UEM se refiere a una ubicación en la que los administradores que tengan los permisos adecuados tienen control completo sobre los archivos que se almacenan allí. Mediante la aplicación VMware Workspace ONE Content, los usuarios finales pueden acceder al contenido añadido desde el repositorio etiquetado como administrado por UEM, pero no pueden editar el contenido.
Funciones
El repositorio de contenido administrado proporciona las siguientes funciones:
- Carga manual de archivos
- Opciones para configurar y otorgar permisos a archivos individuales
- Opciones de sincronización para controlar el contenido al que se accede desde los dispositivos de los usuarios finales
- Vista en lista de las opciones avanzadas de administración de archivos
Seguridad
Para proteger el contenido que se almacena y sincroniza desde el repositorio en los dispositivos de los usuarios finales, tiene a su disposición las siguientes funciones de seguridad:
- El cifrado SSL protege los datos durante el tránsito entre UEM Console y los dispositivos de usuario final.
- Funciones con PIN de seguridad para el acceso controlado al contenido.
Implementación
El contenido del repositorio administrado por UEM se almacena en la base de datos de Workspace ONE UEM. Puede elegir alojar la base de datos en la nube de Workspace ONE UEM o en la sede, según cuál sea su modelo de implementación.
Configuración de la estructura de categorías del contenido administrado por UEM
Las categorías de contenido ayudan a mantener organizado el contenido del repositorio administrado por UEM en la consola de UEM y en la aplicación Workspace ONE Content. Configure la estructura de categorías para el contenido administrado por UEM antes de cargar contenido a la consola de UEM.
- Desplácese a Content > Categorías > Agregar categoría.
-
Configure los ajustes que aparecen y seleccione Guardar.
Ajustes Descripción Administrado por Seleccione el grupo o los grupos organizativos a los que desee aplicar la categoría. Nombre Introduzca un nombre que sea fácil de reconocer y que sea aplicable a un conjunto claro de contenido. Descripción Proporcione una breve descripción de la categoría. -
Según sea necesario, agregue una subcategoría a la estructura de categorías.
a. Seleccione Agregar en el menú de acciones.
b. Configure los ajustes que aparecen y seleccione Guardar.
Ajustes Descripción Administrado por Revise el grupo organizativo de la categoría primaria que se llena de forma predeterminada. Nombre Introduzca un nombre que sea fácil de reconocer y que sea aplicable a un conjunto claro de contenido. Descripción Proporcione una breve descripción de la subcategoría.
Carga de contenido en el repositorio administrado por UEM
Agregue archivos al repositorio de contenido administrado por UEM cargándolos y configurándolos manualmente en la consola de UEM. El repositorio almacena el contenido en la base de datos de Workspace ONE UEM de forma predeterminada y se sincroniza con la aplicación VMware Workspace ONE Content para distribuir el contenido a los dispositivos de los usuarios finales. Sin embargo, los usuarios finales no podrán editar el contenido administrado sincronizado.
- Desplácese a Content > Vista de lista.
- Seleccione Agregar contenido y elija Seleccionar archivos.
- Seleccione un archivo individual en el cuadro de diálogo de carga.
-
Configure los ajustes de Información del contenido.
Ajustes Descripción Nombre Revise el nombre de archivo que se completa automáticamente en este cuadro de texto. Grupo organizativo Revise el grupo organizativo en el que se distribuirá el contenido. Archivo Revise el archivo que se completa en este cuadro de texto. Tipo de almacenamiento Asegúrese de que el cuadro de texto muestre Administrado por UEM. Versión Asegúrese de que el número de versión sea 1.0, ya que está agregando este contenido a la consola de UEM por primera vez. Puede cargar versiones nuevas en el menú de acciones de la vista en lista de contenido administrado por UEM. Descripción Proporcione una descripción de los archivos que cargó. Importancia Configure la importancia del contenido como Alto, Normal o Bajo. Categoría Asigne contenido a una categoría configurada. -
Proporcione metadatos adicionales sobre el contenido en los ajustes de Detalles.
Ajustes Descripción Autor Provea el nombre del autor de este archivo. Notas Provea notas sobre el archivo. Asunto Provea un asunto. Palabras clave Enumere las palabras clave y los temas que aparecen en este archivo. Aviso: Independientemente del número de archivos que se agreguen a UEM Console, solo se sincronizarán con el dispositivo del usuario los metadatos de los primeros 10 000 archivos que están ordenados alfabéticamente.
Cargar el contenido administrado de Workspace ONE UEM en lotes
Utilice la función de importar por lotes para omitir la integración con un recurso compartido de archivos externo en una implementación SaaS dedicada o una implementación en las sedes que tenga una red robusta.
- Navegue a Contenido > Estado del lote.
- Seleccione Importar por lotes.
- Proporcione el Nombre del lote y la Descripción del lote.
- Para descargar un archivo de plantilla .csv, seleccione el icono de información (
 ).
). - Complete el archivo .csv con la ruta de archivo y demás información para el contenido que desea cargar.
- Seleccione Elegir archivo y elija el archivo .csv que creó.
- Seleccione Abrir para seleccionar el archivo .csv.
- Seleccione Guardar para cargar el archivo por lotes que está completado.
Cómo definir la capacidad de almacenamiento
La capacidad de almacenamiento es la cantidad de espacio asignado a contenido administrado en un grupo organizativo y sus grupos secundarios.
Aviso: Debe asegurarse de tener los privilegios de administrador necesarios para ver y utilizar la configuración de almacenamiento.
- Desplácese a Grupos y ajustes > Todos los ajustes > AdministradorAlmacenamiento en un nivel de grupo organizativo de cliente o global.
- Seleccione Contenido en el menú desplegable Tipo de almacenamiento.
-
Seleccione el icono Editar para el grupo organizativo adecuado. Aparecerá la ventana Administración de almacenamiento. Complete los siguientes ajustes.
Ajustes Descripción Nombre del grupo organizativo Especifique el grupo al que desea aplicarle las restricciones de almacenamiento de contenido. Capacidad Defina el espacio máximo de almacenamiento (en MB) asociado al contenido almacenado en la base de datos de Workspace ONE UEM. El almacenamiento predeterminado para Workspace ONE Content proporcionado por VMware Workspace ONE UEM para los clientes de SaaS es de 5 GB. Exceso permitido Si desea permitir una cantidad de exceso, introduzca la cantidad permitida. Para los clientes de SaaS, este valor no es configurable. Tamaño máximo del archivo Utilice el valor predeterminado de 200 MB como el tamaño máximo para cargas. Si no sigue la recomendación, el límite máximo es de 2 GB. Cifrado Cifre el contenido con el estándar AES de 256 bits en el archivo. Al habilitar el cifrado se activa el programador de “Migración de cifrado de archivos”, el cual inicia la migración de todos los datos sin cifrar que encuentra. -
Seleccione Guardar.
Restringir extensiones de archivo
Especifique los permisos del tipo de archivo mediante la creación de una lista de permitidos o una lista de no permitidos para el contenido administrado y el servidor de archivos corporativos. Esta restricción oculta los tipos de archivo bloqueados en base a su extensión para que no se vean en UEM Console o en Workspace ONE Content y, por lo tanto, impide que se puedan descargar o actualizar en repositorios de contenido.
- Desplácese a Content > Ajustes > Avanzado > Extensiones de archivos.
-
Configure las Extensiones de archivos permitidos.
Ajustes Descripción Lista de admitidos Introduzca las extensiones de archivo que desee incluir. Separe las extensiones con una nueva línea, una coma o un espacio. Lista de denegación Introduzca las extensiones de archivo que desee excluir. Separe las extensiones con un salto de línea, una coma o un espacio. Todo Seleccione los tipos de archivos que tendrán permiso para cargar o sincronizar. -
Seleccione Guardar para aplicar la configuración.
Una vez aplicadas las restricciones, podrá anticiparse a las siguientes respuestas.
Respuesta Quién Qué Dónde agregado por el usuario Mensaje de error Administrator Agrega manualmente un archivo restringido al repositorio de contenido Console Administrado por UEM Interacción silenciosa Administrator Se sincroniza con un servidor de archivos corporativos que contiene un archivo restringido Console Servidor de archivos corporativos Interacción silenciosa Usuario final Se sincroniza con un servidor de archivos corporativos que contiene un archivo restringido Dispositivo (a través de la aplicación Workspace ONE Content) Servidor de archivos corporativos
Almacenamiento local de archivos para contenido administrado de Workspace ONE UEM
El almacenamiento local de archivos separa el contenido administrado de la base de datos de Workspace ONE UEM, almacenándolo en una ubicación local dedicada con una conexión a la instancia de Workspace ONE UEM.
El contenido administrado se almacena en la base de datos de Workspace ONE UEM de forma predeterminada. Sin embargo, la carga de un gran volumen de contenido administrado puede provocar problemas de rendimiento en la base de datos. En este caso, los clientes en la sede pueden liberar espacio de la base de datos moviendo el contenido administrado a una solución de almacenamiento local de archivos integrada.
Aviso: Los clientes locales pueden configurar manualmente el almacenamiento de archivos, pero en el caso de los clientes SaaS, se configura automáticamente.
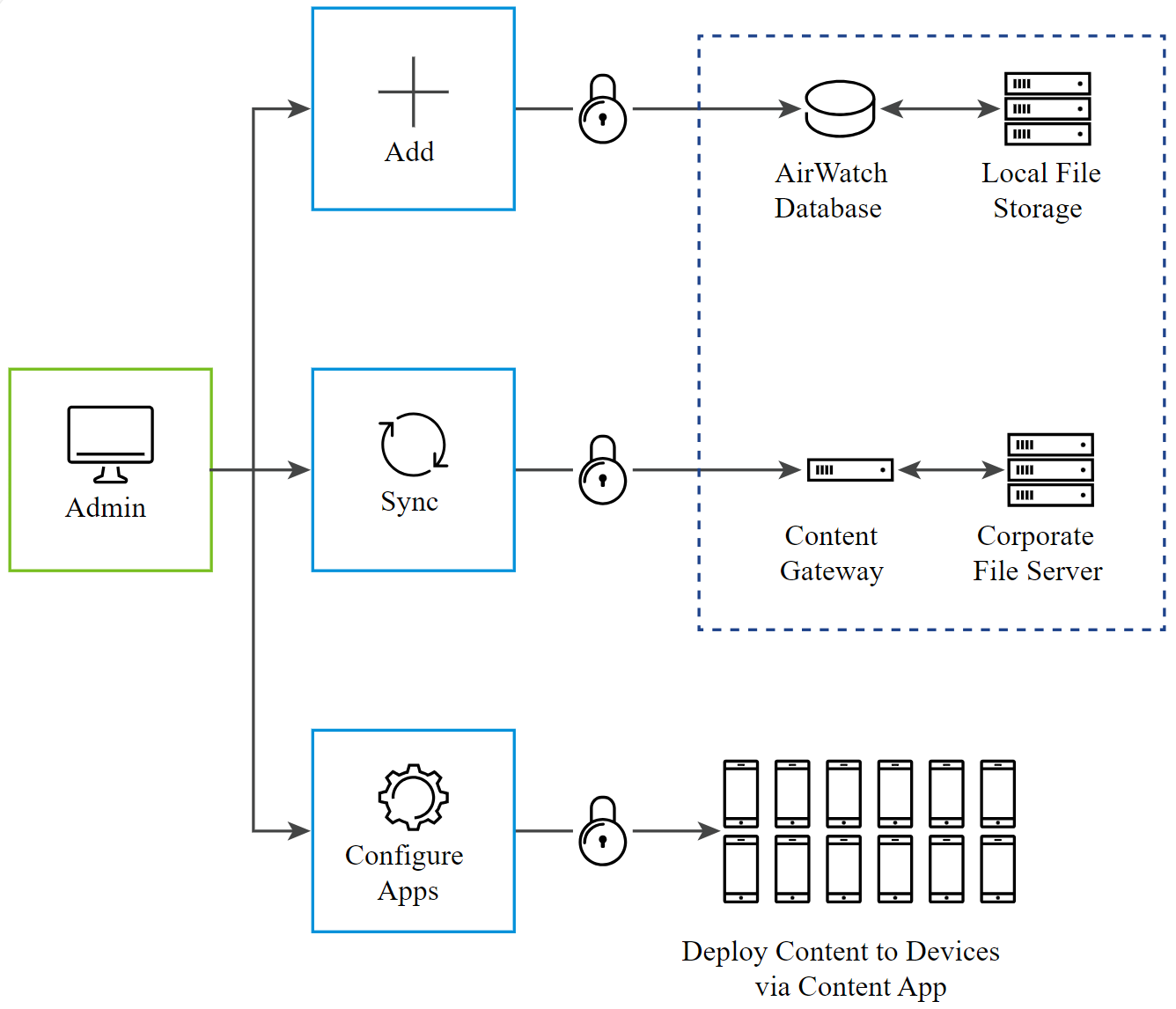
Para obtener información sobre la configuración del almacenamiento de archivos, consulte Instalación/Ruta de archivo en la documentación de Ajustes de sistema .
Exportación de informes de vista de lista de Content por lotes
El informe que exporta desde la página de la consola en Vista de lista de Content puede contener con frecuencia una gran cantidad de registros. A veces, la exportación de un informe en masa de este tipo puede causar problemas de tiempo de espera. Para evitar que se agote el tiempo de espera, el informe se puede dividir y exportar por lotes. De forma predeterminada, cada lote puede contener hasta 2000 registros.
De forma predeterminada, esta función está deshabilitada y, cuando se deshabilita, no se puede exportar el informe por lotes.
Informes personalizados
Mediante Workspace ONE Intelligence en Workspace ONE UEM Console, puede generar informes personalizados para recopilar y ver los detalles del contenido administrado instalado en los dispositivos de los usuarios finales. Este informe personalizado es diferente al informe de Detalles de contenido por dispositivo o al informe que exporte desde la página de la consola de Content > Vista de lista.
Para generar informes personalizados para el contenido, acceda a la interfaz de Workspace ONE Intelligence y seleccione la categoría de plantilla Contenido del dispositivo. Utilice un elemento de identificación de dispositivo, tales como un identificador de dispositivo, como parámetro de filtro.
Puede generar informes específicos de un contenido administrado o de un usuario.
Los detalles que puede ver para el contenido son:
-
El número total y único de descargas del contenido en un mes para un rango de fechas específico según el repositorio.
-
El número total de visualizaciones del contenido.
Los detalles que puede ver para un usuario específico son los siguientes:
- El número total de descargas del contenido por parte del usuario para un rango de fechas específico por repositorio.
-
Lista de contenido que el usuario aún no ha visualizado.
-
Fecha de la última descarga del contenido.
-
Lista de usuarios a los que les falta una versión específica (generalmente la más reciente) de un documento.
Para obtener más información acerca de la generación de informes mediante Workspace ONE Intelligence, consulte Informes para Workspace ONE Intelligence en la documentación de Workspace ONE Intelligence.