Una vez que cargue y configure una aplicación en Workspace ONE UEM Console, agregue una asignación única o varias asignaciones para controlar la implementación de la aplicación. Si agrega varias asignaciones, organícelas por nivel de prioridad en la lista. Coloque las más importantes en al principio y las menos importantes al final.
- Navegue a Recursos > Aplicaciones > Nativas > Internas o Públicas.
- Cargue la aplicación y seleccione Guardar y asignar o seleccione la aplicación y elija Asignar en el menú de acciones.
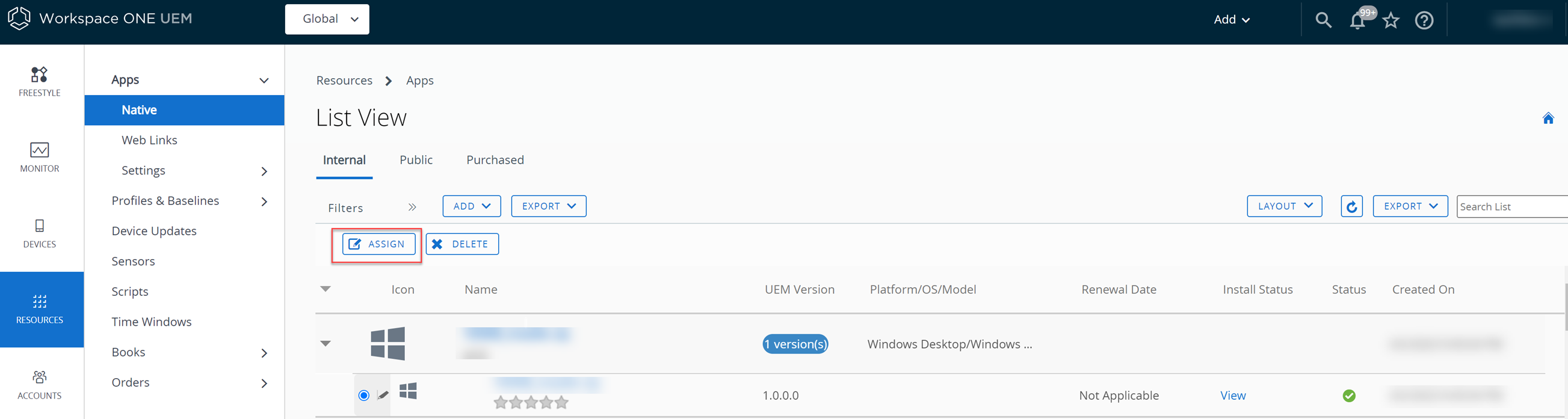
- Seleccione Agregar asignación y configure las siguientes opciones.
Ajustes Descripción Seleccionar los grupos de asignación Introduzca el nombre de un grupo inteligente o seleccione los grupos de dispositivos que recibirán la asignación. La implementación comienza
Fije un día del mes y una hora del día para comenzar la implementación.
El ajuste Prioridad controla qué implementación se enviará primero. Workspace ONE UEM envía las implementaciones de acuerdo con la configuración de la opción Vigente.
Para establecer la fecha de comienzo con suficiente ancho de banda para que se complete la implementación sin problemas, considere los patrones de tráfico de su red.
Método de distribución de aplicaciones -
A pedido: implementa el contenido en un catálogo u otro hub de implementación y permite al usuario del dispositivo decidir cuándo instalarlo, si así lo desea.
Esta es la mejor opción para el contenido que no es crítico para la organización. Permitir a los usuarios descargar el contenido cuando lo necesiten ayuda a conservar ancho de banda y limita el tráfico innecesario.
-
Automático: implementa contenido de un catálogo u otro agente de implementación en un dispositivo al inscribirse. Después de la inscripción del dispositivo, Workspace ONE Intelligent Hub instala automáticamente la aplicación sin interacción por parte del usuario.
Esta es la mejor opción si el contenido es esencial para la organización y los usuarios móviles.
Mantener la aplicación actualizada automáticamente Este ajuste solo está disponible si selecciona el método de implementación A pedido. Esta opción está activada de forma predeterminada. Mantenga este ajuste activado para implementar nuevas versiones de las aplicaciones desde UEM Console en los dispositivos que ya hayan instalado las aplicaciones. Esto no se aplica a los dispositivos que no han instalado la aplicación.
Mostrar en el catálogo de aplicaciones Alterne el conmutador para mostrar u ocultar una aplicación interna o pública en el catálogo. Nota: Esta opción solo se aplica al catálogo de Workspace ONE y no al VMware AirWatch Catalog heredado. Use esta función para ocultar las aplicaciones en el catálogo de aplicaciones a las que no desea que los usuarios accedan.Permitir que el usuario desinstale desde el catálogo Este ajuste solo está disponible si selecciona el método de implementación A pedido y activa el ajuste Mostrar en el catálogo de aplicaciones. Este ajuste está desactivado de forma predeterminada. Alterne el conmutador para permitir que el usuario del dispositivo elimine la aplicación del catálogo. El usuario del dispositivo solo puede eliminar las aplicaciones permitidas.
-
- Seleccione Crear.
- Seleccione Agregar asignación para agregar nuevas asignaciones de aplicaciones para la aplicación.
- Si tiene más de una asignación, utilice el menú desplegable del ajuste Prioridad para modificar la prioridad de las asignaciones. Coloque las asignaciones más críticas en la parte superior de la lista. El ajuste Prioridad tiene precedencia cuando hay conflictos entre las asignaciones de implementaciones en un dispositivo.
- Seleccione Guardar y publicar.
Administrar las actualizaciones de distribución de software de macOS
Una vez que se implementa el software o la aplicación macOS, estos se pueden administrar desde Workspace ONE UEM Console. Puede administrar las actualizaciones cargando una nueva versión del archivo en UEM Console.
- Navegue a Recursos > Aplicaciones > Nativas.
- Seleccione la aplicación que desea actualizar. Se muestran los detalles.
- En la parte superior derecha de la página Detalles, seleccione Agregar versión.
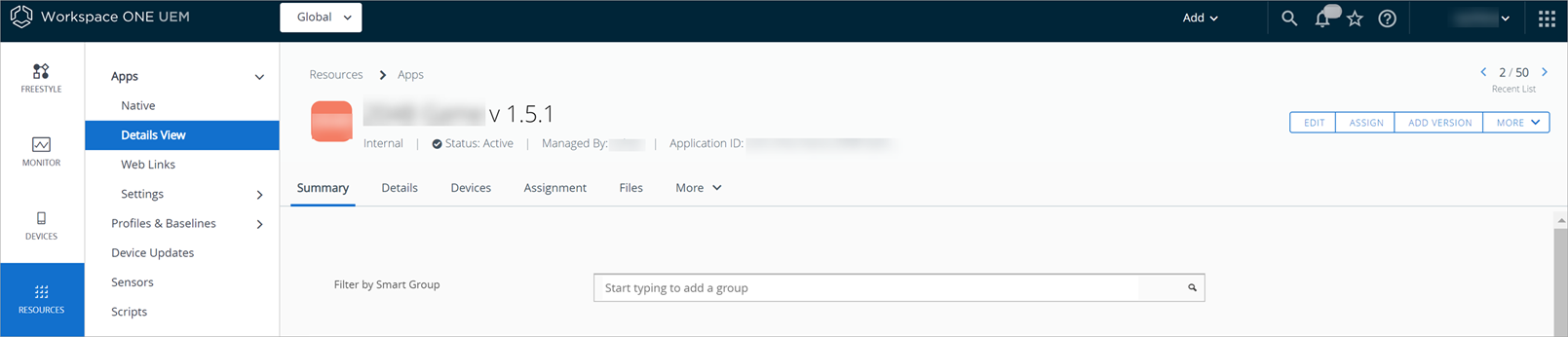
- Cargue el instalador y el archivo .pkginfo de la nueva versión.
- Si es necesario, realice cambios adicionales y, a continuación, haga clic en Guardar.
- Seleccione Guardar y asignar.