Cómo trabajar en UEM Console
Puede ver y administrar todos los aspectos de la implementación de su dispositivo móvil. Este recurso centralizado en la web permite agregar nuevos dispositivos y usuarios a la flota, administrar perfiles y configurar los ajustes del sistema de manera fácil y rápida.
Familiarícese con los ajustes de seguridad y las funciones de interfaz, tales como el Asistente de introducción, los iconos de menú, el envío de comentarios y la búsqueda global.
Para obtener más información sobre cómo gestiona VMware la información recopilada mediante Workspace ONE UEM, por ejemplo, los análisis, consulte la Política de privacidad de VMware en https://www.vmware.com/help/privacy.html.
Navegadores compatibles
La consola de administración de extremos unificada (Unified Endpoint Management, UEM) de Workspace ONE es compatible con las últimas compilaciones estables de los siguientes navegadores web.
- Chrome
- Firefox
- Safari
- Microsoft Edge
Se han realizado pruebas integrales de las plataformas para garantizar la funcionalidad de estos navegadores web. Si ejecuta la consola de UEM con una versión anterior del explorador o en un explorador no certificado, es posible que tenga algunos problemas menores.
Aviso: Si utiliza Internet Explorer para acceder a UEM Console, vaya a Panel de control > Ajustes > Opciones de Internet > Seguridad y asegúrese de contar con un nivel de seguridad o un nivel de seguridad personalizado que incluya la opción Descarga de fuentes configurada como Habilitada.
- Android 5.0 o superior
- QNX 6.5 o superior
- Apple iOS 11.0 o superior
- Escritorio de Windows (8/8.1/RT/10)
- Apple macOS 10.9 o superior
- Windows Rugged (Mobile 5/6 y Windows CE 4/5/6)
- Chrome OS (última versión)
Es posible que exista soporte limitado para otros dispositivos o sistemas operativos. La inscripción directa de Workspace ONE solo es compatible con dispositivos iOS y Android. Para obtener más información, consulte el tema Inscripción directa de Workspace ONE en la documentación sobre Administrar dispositivos Workspace ONE UEM.
Consulte la guía de cada plataforma en la sección de ayuda en línea, visite docs.vmware.com o póngase en contacto con el equipo de soporte de VMware para obtener más información.
Menú de encabezado
El menú de encabezado aparece en la parte superior de prácticamente todas las páginas de Workspace ONE UEM y le permite acceder a las siguientes funciones y opciones.

- Grupo organizativo: seleccione el Grupo organizativo (la pestaña denominada Global) al que desee aplicar los cambios.
- Agregar: cree de forma rápida un administrador, dispositivo, usuario, política, contenido, perfil, aplicación interna o aplicación pública.
- Búsqueda global (
 ): busque todos los aspectos de la implementación dentro de la consola de UEM, como dispositivos, usuarios, contenido, aplicaciones, ajustes de configuración, administradores, páginas, etc.
): busque todos los aspectos de la implementación dentro de la consola de UEM, como dispositivos, usuarios, contenido, aplicaciones, ajustes de configuración, administradores, páginas, etc. - Notificaciones: (
 ) le permitirá mantenerse informado sobre eventos importantes de la consola mediante Notificaciones. El distintivo numérico que aparece en el icono de la campana de notificaciones indica la cantidad de alertas que requieren su atención.
) le permitirá mantenerse informado sobre eventos importantes de la consola mediante Notificaciones. El distintivo numérico que aparece en el icono de la campana de notificaciones indica la cantidad de alertas que requieren su atención. - Guardado (
 ): acceda a las páginas favoritas y más utilizadas de la consola de UEM.
): acceda a las páginas favoritas y más utilizadas de la consola de UEM. - Ayuda (
 ): busque la documentación de la consola de UEM y las guías disponibles.
): busque la documentación de la consola de UEM y las guías disponibles. - Selector de Mis servicios (
 ): utilice este botón de menú para seleccionar entre todos los servicios de Workspace ONE a su disposición.
): utilice este botón de menú para seleccionar entre todos los servicios de Workspace ONE a su disposición. - Cuenta: permite consultar información sobre su cuenta. Además, puede cambiar el Rol de cuenta que se le ha asignado en el entorno actual y personalizar los ajustes de información de contacto, idioma, notificaciones, visualización del historial de inicios de sesión y seguridad, incluido el restablecimiento del PIN. También puede seleccionar la opción Cerrar sesión en la consola de UEM y volver a la pantalla de inicio de sesión.
- Actualizar: (
 ) le permite ver la información y las estadísticas actualizadas sin salir de la vista actual con solo actualizar la pantalla.
) le permite ver la información y las estadísticas actualizadas sin salir de la vista actual con solo actualizar la pantalla. - Secciones disponibles: (
 ) permite personalizar la vista de Información general del Monitor mediante la selección de las secciones que se desea ver. Disponible solo en la pantalla del Monitor.
) permite personalizar la vista de Información general del Monitor mediante la selección de las secciones que se desea ver. Disponible solo en la pantalla del Monitor. - Exportar (
 ): genera un listado completo (o filtrado, si se usan filtros) de los usuarios, los dispositivos, los perfiles, las aplicaciones, los libros o las directivas en un archivo CSV (valores separados por comas). Puede ver y analizar estos archivos con Microsoft Excel.
): genera un listado completo (o filtrado, si se usan filtros) de los usuarios, los dispositivos, los perfiles, las aplicaciones, los libros o las directivas en un archivo CSV (valores separados por comas). Puede ver y analizar estos archivos con Microsoft Excel. - Inicio (
 ): utilice este icono para asignar cualquier pantalla de la consola de UEM como página de inicio. La próxima vez que abra la consola de UEM, la pantalla seleccionada se mostrará como página de inicio.
): utilice este icono para asignar cualquier pantalla de la consola de UEM como página de inicio. La próxima vez que abra la consola de UEM, la pantalla seleccionada se mostrará como página de inicio. - Guardar (
 ): agregue la página actual a la lista de páginas guardadas para acceder rápidamente a sus páginas favoritas de la consola de UEM.
): agregue la página actual a la lista de páginas guardadas para acceder rápidamente a sus páginas favoritas de la consola de UEM.
Búsqueda global
Al utilizar un diseño modular con una interfaz con pestañas, la búsqueda global ejecuta búsquedas por toda la implementación. La búsqueda global aplica la cadena de búsqueda a las pestañas una por una, lo que agiliza los resultados. Seleccione otra pestaña para aplicar la misma cadena a otra área de Workspace ONE UEM.
Tras ejecutar una búsqueda global, seleccione las siguientes pestañas para ver los resultados.
- Dispositivos: muestra resultados que coinciden con el nombre común del dispositivo y el nombre de perfil del dispositivo. Los resultados de la búsqueda incluyen el grupo organizativo para proporcionar contexto en entornos grandes.
- Cuentas: muestra resultados que coinciden con los nombres de usuario y nombres de administradores.
- Aplicaciones: muestra resultados que coinciden con las aplicaciones internas, públicas, compradas y web.
- Contenido: muestra resultados que coinciden con cualquier contenido que aparece en los dispositivos.
Puede utilizar el asterisco * como comodín en los parámetros de búsqueda de las siguientes maneras.
- Al introducir *device devolverá ruggeddevice, appledevice, mobiledevice
- Al introducir m*e devolverá manufacture, Maine, merge
- Al introducir admin* devolverá administrator, administration, admins
- "Con la introducción de comodines, la búsqueda global solo devuelve coincidencias exactas, a menos que se utilicen comodines antes y después del parámetro de búsqueda.
- Por ejemplo, al introducir *desktop* se devuelven todos los dispositivos que incluyan la cadena "desktop" en cualquier lugar de la lista de dispositivos.
- Una forma alternativa de buscar escritorios es usar filtros en la vista de lista de dispositivos. El uso de filtros significa que puede producir no solo una lista única de escritorios de Windows, sino también macOS, más una matriz grande de otras variables. Para obtener más información, consulte Filtrar dispositivos en la vista de lista.
- Para incluir un asterisco como parte del parámetro de búsqueda, escríbalo entre comillas dobles o coloque delante una barra invertida.
- Al introducir micro"*" devolverá micro*
- Al introducir valueable\* devolverá valueable*
Búsqueda de un grupo organizativo
También puede llevar a cabo la búsqueda de un grupo organizativo mediante la selección del menú desplegable de este. La barra de búsqueda está en la parte superior de la lista.
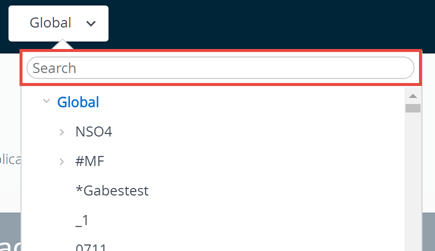
Buscar ajustes
Puede buscar los ajustes mediante una búsqueda desde la página Configuraciones. Vaya a Grupos y ajustes > Configuraciones e introduzca su palabra clave en el cuadro de texto de búsqueda.
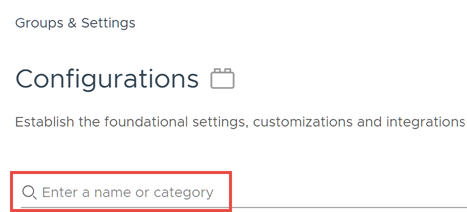
Cómo contraer y expandir el submenú
Puede contraer el submenú del panel izquierdo de Workspace ONE UEM a fin de crear más espacio en pantalla para la información del dispositivo. También puede expandir o volver a abrir un submenú contraído.
-
Para contraer el submenú temporalmente seleccione la flecha que apunta hacia la izquierda que se muestra aquí.
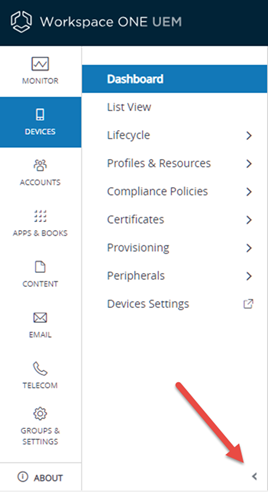
-
Para expandir o volver a abrir el submenú contraído, seleccione la flecha que apunta hacia la derecha en la parte inferior izquierda de la pantalla.
Cómo adaptar la interfaz de usuario con la personalización de marca
Workspace ONE UEM permite numerosas opciones de personalización. Esas opciones permiten cambiar la marca de las herramientas y los recursos para que coincida con la combinación de colores, el logotipo y la estética general de la organización.
La personalización de marca se puede configurar para respaldar la estructura jerárquica, de forma que cada división de la empresa pueda tener un diseño único en su grupo organizativo. Para obtener más información, consulte Grupos organizativos.
- Seleccione el grupo organizativo que desea personalizar.
-
Acceda a Grupos y ajustes > Todos los ajustes > Sistema > Personalización de marca.
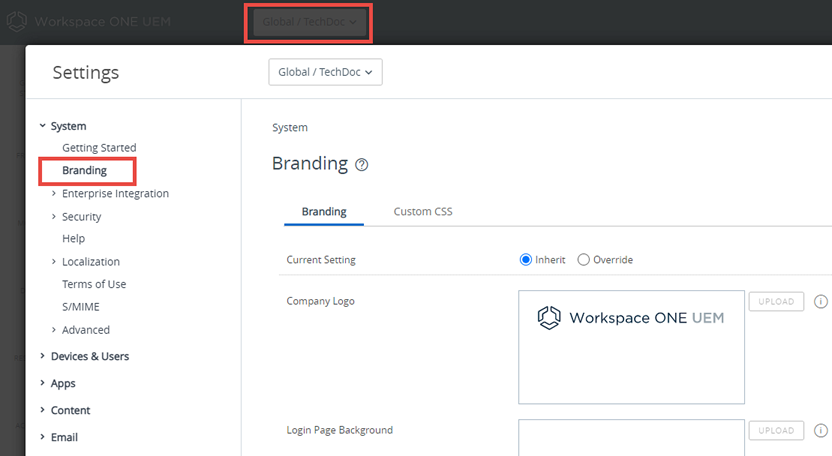
-
Configure los ajustes de logotipo y fondo en la pestaña Personalización de marca.
- Cargue un logotipo de la empresa. Para ello, debe cargar un archivo guardado en el ordenador. La resolución recomendada de la imagen cargada es de 800 x 300.
- Cargue un fondo para la página de inicio de sesión. Para ello, cargue un archivo guardado en el ordenador. La resolución recomendada de la imagen cargada es de 1024 x 768.
- Cargue un fondo para la página de inicio de sesión del Portal de autoservicio (SSP). Para ello, cargue un archivo guardado en el ordenador. La resolución recomendada de la imagen cargada es de 1024 x 768.
- Configure personalizaciones en la sección Colores de la pestaña Personalización de marca.
- Configure los ajustes en la pestaña CSS personalizado. Introduzca un código de CSS personalizado para la personalización de marca avanzada.
- Seleccione Guardar.
Cómo unirse o abandonar el Programa de mejora de la experiencia del cliente
El programa de mejora de la experiencia de cliente (Customer Experience Improvement Program, "CEIP") de VMware proporciona información que VMware utiliza para mejorar sus productos y servicios, solucionar problemas y ofrecer consejos relacionados con la mejor forma de implementar y utilizar los productos de VMware. Este programa solo está disponible para implementaciones locales de Workspace ONE UEM.
Antes de comenzar: Workspace ONE UEM participa en el Programa de mejora de la experiencia de cliente ("CEIP") de VMware. El Centro de "Confianza y Garantía" https://www.vmware.com/es/solutions/trustvmware/ceip.html contiene información adicional relacionada con los datos recopilados mediante el CEIP, así como los fines para los que VMware los utiliza.
Para obtener más información sobre cómo gestiona VMware la información recopilada mediante Workspace ONE UEM, por ejemplo, los análisis, consulte la Política de privacidad de VMware en https://www.vmware.com/help/privacy.html.
Acerca de esta tarea: El aviso del CEIP aparece al instalar o actualizar Workspace ONE UEM. Debe hacer una selección. Puede cambiar la selección en cualquier momento desde la consola de UEM mediante los siguientes pasos.
- Seleccione el grupo organizativo Global.
-
Vaya a Grupos y ajustes > Todos los ajustes > Administrador > Programas de mejora del producto.
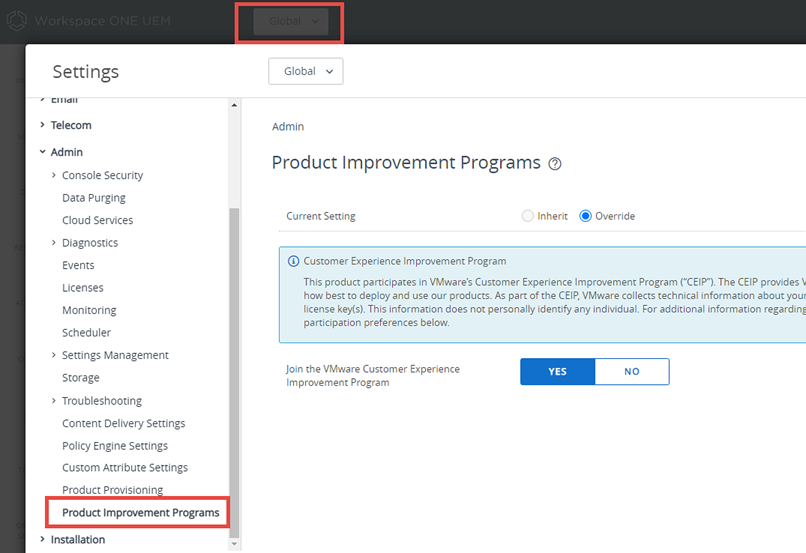
-
Si desea participar en el CEIP, habilite la casilla de verificación junto a Unirse al Programa de mejora de la experiencia del cliente de VMware.
- Si no desea participar en el CEIP, desactive (borre) esta casilla de verificación.
- Seleccione Guardar.