Monitor de Console
El monitor de Console de Workspace ONE UEM es el portal central para obtener acceso rápido a información importante. Gracias a sus coloridos gráficos de barras y circulares, puede identificar rápidamente problemas importantes y actuar desde una única ubicación.
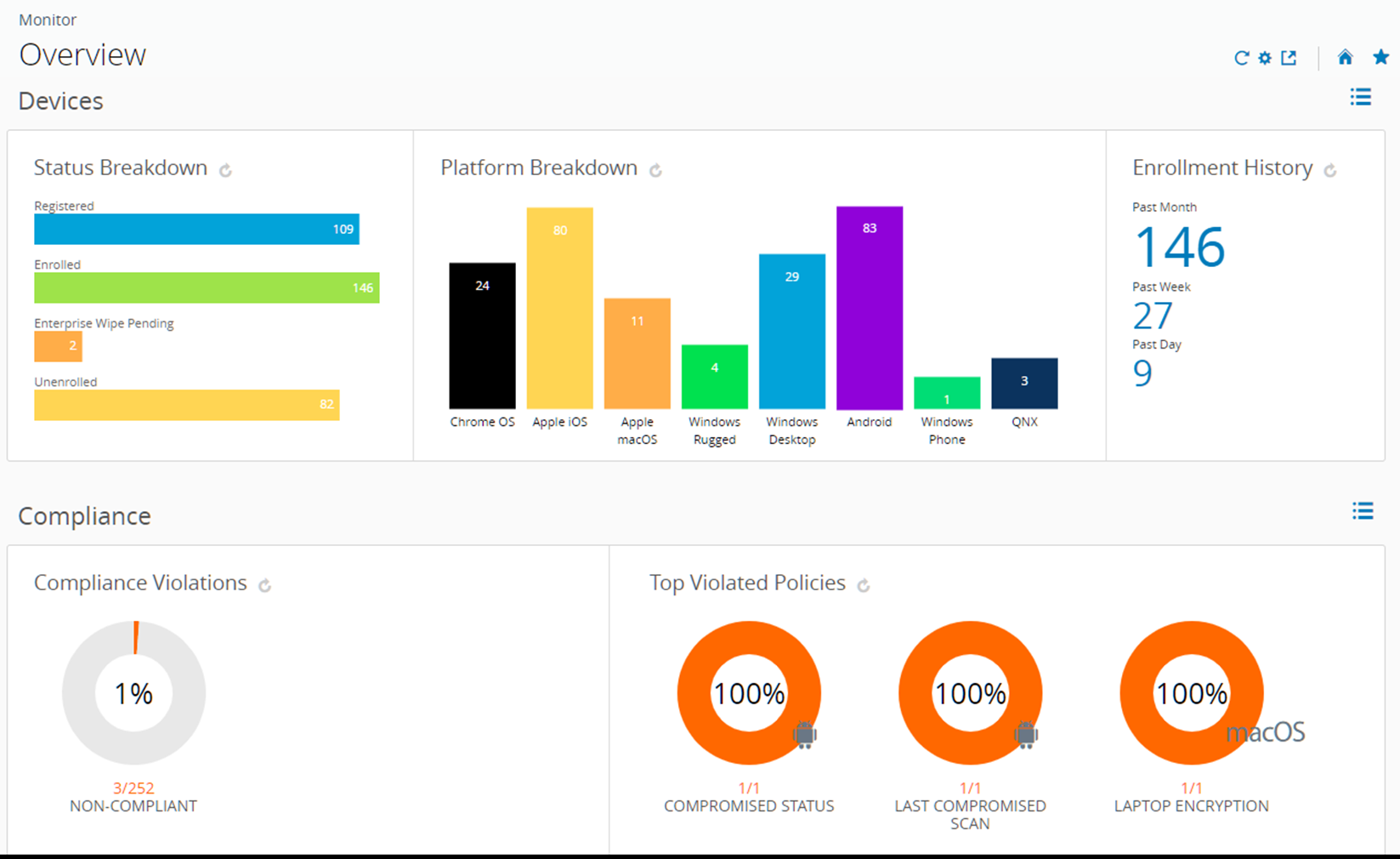
Si selecciona cualquier gráfico de barras o circular de la página, aparecerá Vista de lista de dispositivos. Esta vista de lista contiene todos los dispositivos específicos de la métrica seleccionada. A continuación, podrá realizar acciones como enviar un mensaje a dichos dispositivos.
Por ejemplo, seleccione el gráfico circular Estado del antivirus. En segundos, la Vista de lista de dispositivos mostrará una lista de los dispositivos cuya falta de software antivirus ha activado una infracción de política. Para seleccionar todos los dispositivos de esta lista, marque las casillas situadas más a la izquierda de cada dispositivo. También puede seleccionar la casilla "Seleccionar todo" debajo del botón Agregar dispositivo. La agrupación de botones de acción aparece encima de la lista. Seleccione el botón Enviar para enviar un mensaje a los usuarios de los dispositivos seleccionados. Puede seleccionar un correo electrónico, una notificación push o un mensaje de texto SMS.
La página Monitor > Información general proporciona gráficas de resumen y vistas detalladas.
- Dispositivos: permite ver la cantidad exacta de dispositivos.
- Resumen del estado de todos los dispositivos registrados, inscritos, con una eliminación empresarial pendiente y los dispositivos con una inscripción anulada o eliminación pendiente.
- Desglose de plataformas de los dispositivos inscritos en Workspace ONE UEM.
- Historial de la inscripción en el último día, la última semana o el último mes.
- Conformidad: permite ver qué dispositivos no cumplen con las políticas de conformidad.
- Todas las políticas de conformidad que los dispositivos no están cumpliendo actualmente, como aquellas relacionadas con aplicaciones, ajustes de seguridad, geolocalización, entre otras.
- Las políticas más infringidas, las cuales cubren todos los tipos de políticas de conformidad establecidas.
- Aplicaciones en la lista de no permitidos, incluyendo aquellas instaladas en los dispositivos, organizadas por las instancias de infracción.
- Los dispositivos que no tienen las aplicaciones que desea instalar y tener listas para los usuarios.
- Perfiles: permite ver qué perfiles han vencido.
- La última versión del perfil, lo que incluye dispositivos con versiones anteriores de cada perfil.
-
Aplicaciones: permite ver qué aplicaciones están asociadas con los dispositivos.
- La última versión de la aplicación, lo que incluye dispositivos con versiones anteriores de cada aplicación.
- Las aplicaciones más instaladas, organizadas por los dispositivos que tienen esa aplicación actualmente instalada.
Para obtener más información, consulte Seguimiento y supervisión de la implementación de aplicaciones.
-
Contenido: permite ver los dispositivos que tienen contenido vencido.
- La última versión del contenido, que incluye cada archivo vencido clasificado por orden de instancia.
- Correo electrónico: permite ver los dispositivos que actualmente no pueden recibir correo electrónico.
- Los dispositivos bloqueados que no pueden recibir correo electrónico, incluidos aquellos bloqueados de forma predeterminada, que están en la lista de no permitidos o cuya inscripción se ha anulado.
- Certificados: permite ver qué certificados están configurados para caducar.
- Se muestran certificados que van a caducar dentro de un mes, de uno a tres meses, de tres a seis meses, de seis a 12 meses o más de 12 meses. Además, podrá ver los certificados que ya han caducado.
El conjunto de dispositivos que se muestra varía según el grupo organizativo actual, incluidos todos los dispositivos de los grupos secundarios. Podrá acceder a un grupo organizativo inferior y actualizar automáticamente los resultados de dispositivos mediante el menú desplegable del grupo organizativo.
Podrá alternar entre las vistas seleccionando los iconos Vista de lista ( ) y Vista de diagrama (
) y Vista de diagrama ( ). Seleccione cualquier métrica para abrir la Vista de lista de dispositivos para dicho conjunto específico de dispositivos. A continuación, podrá realizar acciones como enviar un mensaje a dichos dispositivos.
). Seleccione cualquier métrica para abrir la Vista de lista de dispositivos para dicho conjunto específico de dispositivos. A continuación, podrá realizar acciones como enviar un mensaje a dichos dispositivos.
Personalice el Monitor seleccionando el icono Secciones disponibles ( ). Marque o desmarque las casillas que representan las secciones disponibles (Dispositivos, Conformidad, Perfiles, etc.) y seleccione Guardar para diseñar la Información general del Monitor.
). Marque o desmarque las casillas que representan las secciones disponibles (Dispositivos, Conformidad, Perfiles, etc.) y seleccione Guardar para diseñar la Información general del Monitor.
Intelligence
Aviso: Debe tener una cuenta de Cloud Services para acceder a Workspace ONE Intelligence.
Los informes personalizados y los análisis avanzados de Workspace ONE Intelligence pueden proporcionarle información más detallada sobre su flota de dispositivos. Este tipo información incluye una mejor visibilidad sobre los problemas de rendimiento, herramientas de planificación muy efectivas y tiempos de implementación más rápidos.
Asegúrese de que se encuentra en un grupo organizativo de tipo cliente y, a continuación, vaya a Monitor > Intelligence, seleccione el botón Siguiente para ver cómo funciona Intelligence y participe para aprovechar el servicio.
Puede abandonar la creación de informes personalizada de Intelligence en cualquier momento.
Para obtener más información, consulte la guía Productos de VMware Workspace ONE Intelligence.
AVISO IMPORTANTE: Al limitar el número de administradores que pueden modificar el ajuste de participación de Workspace ONE Intelligence, se evitan errores de recopilación de datos y sincronización. Si desea evitar que los administradores cambien el ajuste de participación, debe editar la función que utilizan esos administradores para permitir el acceso de “Solo lectura” a Intelligence. Tenga en cuenta que los cambios que realice en una función de administrador se aplicarán a todos los administradores a los que se les haya asignado esa función. Si desea que los cambios de acceso afecten solo a un subconjunto de administradores, debe realizar una copia de la función de administrador original, actualizar el permiso de Intelligence a “Solo lectura” y asignar esta copia de la función a los administradores específicos. - Estos administradores tendrán el mismo acceso que antes, pero el acceso al ajuste de participación de Intelligence será de Solo lectura.
Realice los siguientes pasos para cambiar la función que utilizan estos administradores.
- Acceda a Cuentas > Administradores > Funciones.
- Busque el nombre de la función que desea cambiar.
- Si está realizando una copia de esta función, active la casilla de verificación a la izquierda del nombre de la función y seleccione el botón Copiar que aparece sobre la lista. Aparecerá la página Copiar rol.
- Si no está realizando una copia, seleccione el icono Editar (
 ). Se mostrará la pantalla Editar función.
). Se mostrará la pantalla Editar función.
-
En el panel Categorías, desplácese hacia abajo y seleccione Monitor; a continuación, seleccione Intelligence, seleccione las casillas de verificación Leer y anule la selección de las casillas de verificación Editar.

-
Seleccione Guardar.
Las nuevas asignaciones de funciones no se aplicarán hasta la próxima vez que estos administradores inicien sesión.
Tablero del panel administrativo
El Panel administrativo proporciona una descripción general de la información de licencias del módulo y los componentes de Workspace ONE™ UEM implementados divididos en dos secciones independientes: Productos activos y Componentes implementados. Acceda al Panel administrativo a través de Monitor > Panel administrativo. Solo puede acceder al panel administrativo desde un grupo organizativo de tipo cliente.
Aviso: El contenido que se muestra en estas secciones depende en gran medida de su entorno específico.
La sección Productos activos identifica los productos activos y muestra información resumida de las licencias, incluidos el modelo de licencia y el tipo de licencia.
La sección Componentes implementados presenta un panel para cada componente habilitado en el grupo organizativo de cliente que muestra el estado de conexión de los siguientes componentes.
Monitor de aplicación y perfil
Realice un seguimiento de la implementación de aplicación o perfil en los dispositivos de los usuarios finales con el Monitor de aplicación y perfil. Esta herramienta proporciona información de un vistazo sobre el estado de las implementaciones.
- Vaya a Monitor > Monitor de aplicación y perfil.
- En el campo de búsqueda, introduzca el nombre de la aplicación o el perfil. Presione la tecla Intro del teclado para iniciar la búsqueda.
- Seleccione la aplicación o el perfil en el menú desplegable y seleccione el botón Agregar.
Los datos de aplicación o perfil se muestran en una tarjeta. Solo puede tener cinco tarjetas agregadas a la vez.
El Monitor de aplicación y perfil muestra el estado actual de los dispositivos durante una implementación. El estado combina diferentes estados de instalación de aplicaciones y perfiles, como Listo, Pendiente o Incompleto.
Plantillas del sector para iOS
Una plantilla del sector es un conjunto de aplicaciones móviles y perfiles de dispositivos que puede enviar a los dispositivos para acelerar el proceso de implementación.
Puede seleccionar plantillas útiles para los sectores de la salud y ventas minoristas. Además, se pueden editar para ajustarlas a sus necesidades. Para obtener más información, consulte Plantillas del sector de Apple.
Informes y análisis
Workspace ONE UEM le permite acceder a información detallada sobre los dispositivos, los usuarios y las aplicaciones en el formulario de informe que puede analizar con Excel. Para obtener más información, consulte Informes y análisis.