Cuentas administrativas
Las cuentas administrativas en Workspace ONE Express y Workspace ONE UEM le permiten mantener la configuración, enviar o revocar funciones y contenido, y mucho más.
Vista de lista de cuentas de administrador
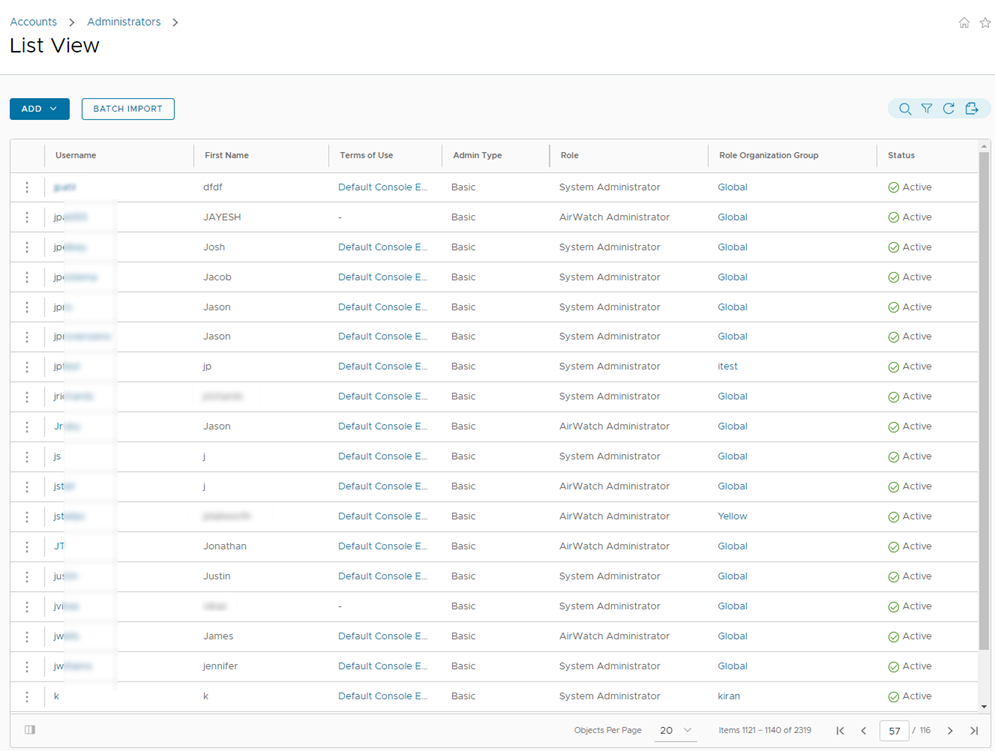
Puede implementar funciones de administración importantes relacionadas con el mantenimiento de cuentas administrativas en Cuentas > Administradores > Vista de lista.
Para ver la página Agregar/Editar administrador, seleccione el enlace de hipertexto de la columna del nombre de usuario. Este enlace le permite actualizar rápidamente los roles actuales asignados o cambiar rápidamente los roles de su organización para mantener los privilegios actualizados. También puede modificar la información general del administrador y restablecer la contraseña.
Puede utilizar el Filtro para filtrar la lista de administradores con el fin de incluir todos los roles o limitar la lista al rol específico que desee ver. También puede exportar un archivo CSV (valores separados por comas) de la Vista de lista de administradores, filtrada o sin filtrar. A continuación, puede ver y analizar este archivo con MS Excel. Seleccione el botón Exportar (![]() ) y, a continuación, acceda a Monitor > Informes y análisis > Exportaciones para ver y descargar el informe resultante.
) y, a continuación, acceda a Monitor > Informes y análisis > Exportaciones para ver y descargar el informe resultante.
Seleccione el icono de puntos verticales (![]() ) situado a la izquierda de cada lista para abrir la ventana emergente de acción aplicable a ese administrador.
) situado a la izquierda de cada lista para abrir la ventana emergente de acción aplicable a ese administrador.
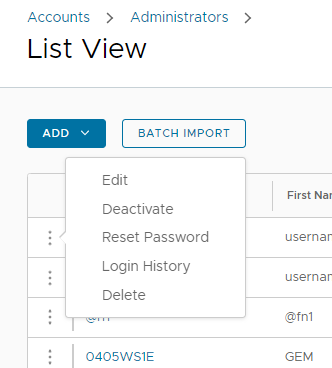
- Editar: realice cambios en los detalles de una cuenta de administrador, como las funciones asignadas, la información de contacto o la información de autenticación, entre otros.
- Desactivar: permite cambiar el estado de una cuenta administrativa de activo a inactivo. Esta función le permite suspender los privilegios y las funciones de administración de forma temporal. Al mismo tiempo, esta función le permite conservar los roles definidos de la cuenta administrativa para utilizarlos más adelante.
- Restablecer contraseña: disponible solo para administradores básicos. Envía un correo electrónico a la dirección registrada de correo electrónico del administrador básico. El correo electrónico contiene un enlace que caduca en 48 horas. Para restablecer la contraseña, el administrador básico debe seleccionar el vínculo y responder a la pregunta de recuperación de contraseña. Este enlace permite al administrador básico cambiar su propia contraseña.
- Los administradores basados en directorios deben restablecer sus contraseñas utilizando el sistema de Active Directory.
- Los administradores temporales no pueden restablecer su contraseña. Otro administrador debe eliminar y luego volver a crear la cuenta de administrador temporal.
- Historial de inicios de sesión: permite recopilar información sobre cuándo inician y cierran sesión los administradores en Workspace ONE UEM Console o Workspace ONE Express.
- Activar: permite cambiar el estado de una cuenta administrativa de inactivo a activo. Esta opción solo está disponible en cuentas inactivas.
- Eliminar: permite eliminar la cuenta administrativa desde la consola. Esta acción resulta útil cuando un administrador deja de trabajar en la empresa.
Cómo crear una cuenta administrativa
Puede agregar cuentas administrativas desde la página Vista de lista de administradores para brindar acceso a las funciones avanzadas de Workspace ONE UEM Console o Workspace ONE Express. Todos los administradores que vayan a mantener y supervisar la consola deben tener una cuenta individual.
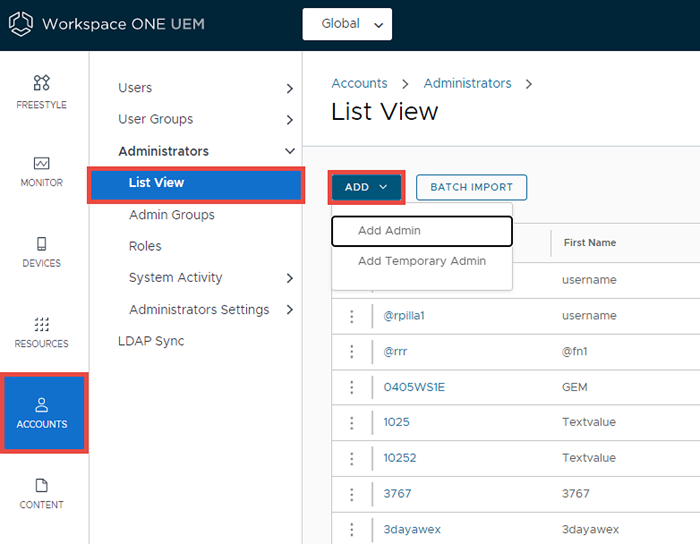
- Vaya a Cuentas > Administradores > Vista de lista, seleccione Agregar y, a continuación, Agregar administrador. Aparecerá la página Agregar/Editar administrador.
- En la pestaña Básico, para el ajuste Tipo de usuario, seleccione Básico o Directorio.
- Si selecciona Básico, debe llenar todos los ajustes requeridos en la pestaña Básico, incluidos el nombre de usuario, la contraseña, el nombre y el apellido.
- Puede habilitar la autenticación de dos factores seleccionando entre Correo electrónico y SMS como método de entrega y la hora de caducidad en minutos del token.
- Asimismo, puede seleccionar la opción Notificación eligiendo Ninguno, Correo electrónico y SMS. El administrador recibirá una respuesta generada automáticamente.
- Si selecciona Directorio, debe introducir el Dominio y el Nombre del usuario del usuario administrativo.
- Seleccione la pestaña Detalles e introduzca cualquier información adicional que sea necesaria.
- Seleccione la pestaña Roles y luego el Grupo organizativo, seguido del Rol que desea asignar a su nuevo administrador. Para agregar nuevos roles, utilice el botón Agregar rol.
- Seleccione la pestaña API y elija el tipo de Autenticación.
- Seleccione la pestaña Notas e introduzca Notas adicionales para el usuario administrativo.
- Seleccione Guardar para crear la cuenta administrativa con el rol asignado.
Cómo crear una cuenta administrativa temporal
Puede otorgar acceso administrativo temporal al entorno para soporte, demostraciones y otros casos de uso de tiempo limitado. Los administradores temporales no pueden restablecer su contraseña. Otro administrador debe eliminar y luego volver a crear la cuenta de administrador temporal.
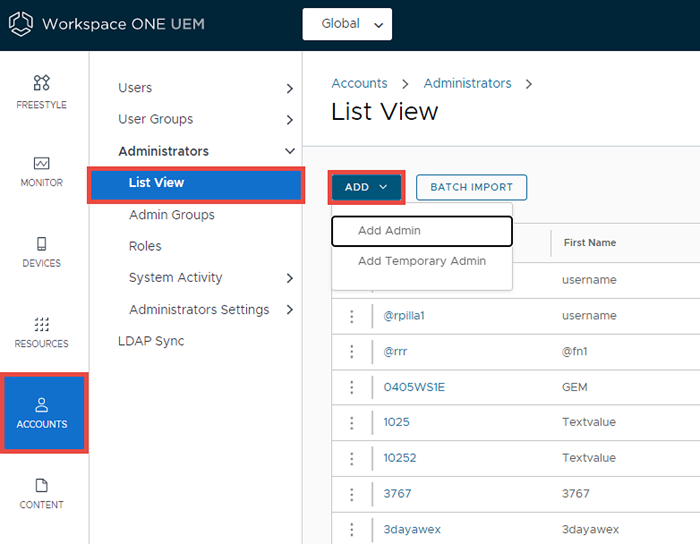
-
Acceda a Cuentas > Administradores > Vista de lista y seleccione Agregar. Seleccione la opción Agregar administrador temporal.
Si lo prefiere, puede seleccionar el botón Ayuda en la barra de encabezado que aparece en la esquina superior derecha de casi todas las páginas de Workspace ONE UEM y Workspace ONE Express, y seleccionar Agregar administrador temporal.
-
En la pestaña Básico, elija agregar una cuenta administrativa temporal basada en la Dirección de correo electrónico o en el Nombre de usuario y realice los siguientes ajustes.
Ajustes Descripción Dirección de correo electrónico Introduzca las direcciones de correo electrónico en la que se basa la cuenta administrativa temporal. Disponible solo cuando se selecciona el botón de selección Correo electrónico. Nombre de usuario Introduzca el nombre del usuario en el que se basa la cuenta administrativa temporal. Disponible solo cuando se selecciona el botón de radio Nombre del usuario. Contraseña / Confirmar contraseña Introduzca y confirme la contraseña que corresponde a la dirección de correo electrónico o al nombre del usuario. Periodo de caducidad Seleccione el Periodo de caducidad, cuyo valor predeterminado es de 6 horas. También puede configurar este menú desplegable como Inactivo para crear la cuenta en el momento y activarla más adelante. Número de vale De manera opcional, puede agregar el número de ticket desde ZenDesk, Bugzilla, Jira u otra herramienta de soporte técnico como marcador de referencia. -
En la pestaña Roles, puede agregar, editar y eliminar roles que se apliquen a la cuenta administrativa temporal.
- Para agregar un rol, seleccione el botón Agregar rol y, a continuación, seleccione el grupo organizativo y el rol a los que se aplicará la cuenta administrativa temporal.
- Edite una función existente seleccionando el icono de edición (
 ) y seleccione un grupo organizativo y una función diferentes.
) y seleccione un grupo organizativo y una función diferentes. - Para borrar un rol, seleccione el icono de "Eliminar" (
 ).
).
Sincronización del estado de usuarios del directorio
Cuando hace que usuarios pasen a ser inactivos en el servicio de directorio, afecta a la cuenta de Workspace ONE UEM y Workspace ONE Express correspondiente de manera similar, pero solo asume estas condiciones de requisitos previos.
- La sincronización de los usuarios eliminados solo funciona con Active Directory.
- El nombre de usuario que introdujo en la opción Nombre de usuario de enlace debe tener privilegios de administrador de Active Directory.
- Para comprobar este nombre, vaya a Grupos y ajustes > Todos los ajustes > Sistema > Integración empresarial > Servicios de directorio, y en la pestaña Servidor, busque el cuadro de texto Vincular nombre de usuario.
- Los clientes de Workspace ONE Express pueden encontrar el cuadro de texto Nombre de usuario de enlace en la misma pestaña Servidor navegando hasta Grupos y Ajustes y, a continuación, seleccionar Servicios de directorio en la columna Nombre.
- Puede permitir que los usuarios no administradores de Active Directory accedan al contenedor de objetos eliminados, siempre que siga los pasos descritos en el siguiente artículo de soporte técnico de Microsoft: https://support.microsoft.com/en-in/help/892806/how-to-let-non-administrators-view-the-active-directory-deleted-object.
- Además, la papelera de reciclaje debe habilitarse con el Centro de administración de Active Directory, pero solo si tiene que eliminar usuarios de AD.
- Abra el Centro de administración de Active Directory.
- Seleccione el dominio y, a continuación, haga clic con el botón secundario en el dominio.
- Seleccione Habilitar la papelera de reciclaje. Una vez habilitada, la papelera de reciclaje no se puede desactivar.
Historial de inicios de sesión
Desplácese hasta Cuentas > Administradores > Actividad del sistema > Historial de inicios de sesión y podrá ver una lista de todos los inicios de sesión de los administradores, incluidos la fecha y la hora, su dirección IP, navegador y plataforma. Seleccione un Nombre de usuario de la lista para ver todo el historial de inicios de sesión del administrador seleccionado.
De forma alternativa, puede ver el historial de inicios de sesión de un administrador individual si accede a Cuentas > Administradores > Vista de lista y selecciona el icono de puntos verticales (![]() ) a la izquierda de la lista de administradores y, a continuación, selecciona Historial de inicios de sesión.
) a la izquierda de la lista de administradores y, a continuación, selecciona Historial de inicios de sesión.