Cómo se crea un administrador del servicio de asistencia restrictivo y se agrega un rol que le otorgue permisos específicos
Puede crear una función personalizada que permita a un administrador del servicio de asistencia realizar solo aquellas acciones que usted le permita en Workspace ONE UEM. Descubra cómo las cuentas, las funciones y los permisos programables funcionan en conjunto para que pueda conseguir sus objetivos.
Debe tener una cuenta de administrador existente. En este caso práctico, se crea una función personalizada basada en la función "Servicio de asistencia", incluida en Workspace ONE UEM, y la asigna a su cuenta administrativa.
Caso práctico: necesita que los recursos dedicados del servicio de asistencia asuman la tarea de agregar usuarios y dispositivos, pero sin que esto afecte a los demás administradores. Estos administradores también deben incluir los dispositivos de la lista de permitidos y de la lista de no permitidos. Al mismo tiempo, es esencial limitar los puntos de acceso a las capacidades de la consola de más alto nivel. Desea agregar una serie de cuentas de administrador y permitirles la adición de usuarios y dispositivos, la inclusión de dispositivos en las listas de permitidos y de no permitidos, pero nada más.
A la función que se crea en este caso práctico se le otorga un conjunto reducido de funciones de Console: agregar usuarios y dispositivos, e incluirlos en las listas de permitidos y de no permitidos. Esta función prohíbe todas las demás funciones en Workspace ONE UEM.
Haga clic en este vínculo para ver un vídeo complementario de este caso práctico.
Cómo crear una función restrictiva de administrador del servicio de asistencia (haga clic con el botón secundario y seleccione Abrir enlace en nueva pestaña)
-
Acceda a Cuentas > Administradores > Roles.
Se mostrará la lista completa de roles de administrador.
-
Introduzca la palabra clave "ayuda" en el cuadro de texto de búsqueda en la esquina superior derecha de la pantalla.
Todas las funciones que contengan la cadena de texto "ayuda" se mostrarán en la lista.
-
Seleccione el rol Servicio de asistencia marcando la casilla de verificación a la izquierda del nombre del rol.
Aparece una nueva agrupación de botones en el grupo de botones principal.
-
Seleccione el botón Copiar.
Aparecerá la página Copiar rol.
-
Introduzca valores en Nombre y Descripción para el rol personalizado del servicio de asistencia.
-
Seleccione el gráfico circular de color naranja a la derecha de la categoría Todo en la parte izquierda de la pantalla Copiar rol. Seleccione Ninguno en la lista emergente Elegir modo de edición que se muestra.
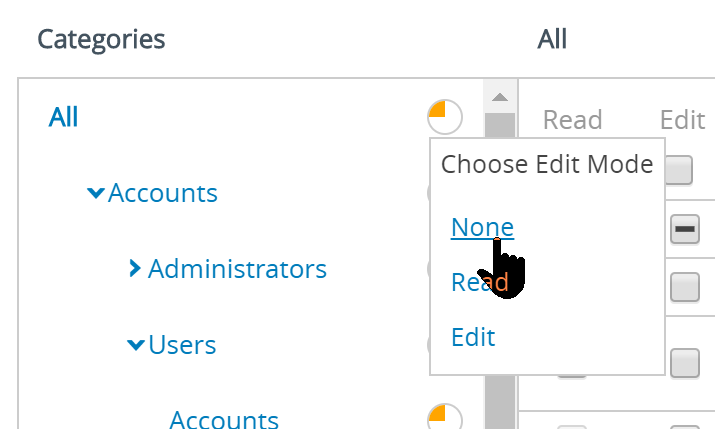
Con esta acción se eliminan todos los permisos de este rol personalizado del servicio de asistencia, lo que le permite empezar de cero. Por lo tanto, los únicos permisos que tienen estos administradores serán los que se otorguen aquí.
-
Habilite los diez permisos siguientes. Puede encontrar la ubicación de cada casilla de verificación de permiso con los nombres de categoría, subcategoría y permiso en la tabla.
Recuerde que puede escribir el nombre del permiso en el cuadro de texto Buscar recursos para acceder directamente a su ubicación. Para obtener los mejores resultados de búsqueda, debe tener la categoría Todo seleccionada en el panel izquierdo antes de introducir los términos de búsqueda.
Categoría > Subcategorías Nombre de permiso (de tipo casilla de verificación) Cuentas > Usuarios > Cuentas Cuentas de usuario/Agregar dispositivo (Editar) Cuentas > Usuarios > Cuentas Editar la inscripción del usuario (Editar) Cuentas > Usuarios > Cuentas Cuentas de los usuarios/Agregar (Editar) Cuentas > Usuarios > Cuentas Cuentas de usuario/Editar (Editar) Cuentas > Usuarios > Cuentas Inscripción del usuario (Leer) Administración de dispositivos > Vista de lista de dispositivos Acceso a la vista de lista de dispositivos (Leer) Administración de dispositivos > Vista de lista de dispositivos Dispositivos (Leer) Ajustes > Dispositivos y usuarios > General Editar restricciones de inscripción (Editar) Ajustes > Dispositivos y usuarios > General Agregar dispositivos denegados (Editar) Ajustes > Dispositivos y usuarios > General Agregar dispositivos permitidos (Editar) Empezando por la parte superior de la tabla, revisaremos los primeros cinco permisos como ejemplo. El nombre del primer permiso que necesitamos (denominado "Cuentas de usuario/Agregar dispositivo") se puede encontrar en la pantalla Copiar función si se selecciona la categoría "Cuenta" en el panel izquierdo.
En el mismo panel de la izquierda, seleccione la subcategoría "Usuarios" y, por último, seleccione "Cuentas", que se encuentra bajo Usuarios. Ahora puede ver todos los permisos en el panel derecho de la pantalla Copiar rol.
En esta subcategoría "Cuentas > Usuarios > Cuentas", hay cinco casillas de verificación que nos interesan para esta función.
1 y 2) Seleccione el vínculo Detalle para "Agregar dispositivo"; a continuación, debería ver los dos primeros permisos en nuestra lista: "Cuentas de usuario/Agregar dispositivo" y "Editar la inscripción del usuario ". Seleccione la casilla de verificación Editar para cada uno de ellos.
3 y 4) Seleccione el vínculo Detalles en "Agregar/Editar" para que se muestren dos permisos más de la lista, "Cuentas de usuario/Agregar" y "Cuentas de usuario/Editar" y, como antes, seleccione la casilla de verificación Editar para los dos.
5) Se mantiene un permiso de esta subcategoría, denominado "Inscripción del usuario", que se encuentra al seleccionar el vínculo Detalles de "Ver". Obtiene la casilla de verificación Leer.
Siga el mismo proceso para los cinco permisos restantes de la tabla, empezando por "Acceso a la vista de lista de dispositivos".
-
Seleccione Guardar para finalizar la definición del rol personalizado del servicio de asistencia.
-
Asigna esta función personalizada a su cuenta administrativa existente. Para ello, vaya a Cuentas > Administradores > Vista de lista y busque la cuenta de administrador en la lista.
-
Selecciona el icono Editar (
 ) a la izquierda de su cuenta de administrador.
) a la izquierda de su cuenta de administrador.Aparecerá la pantalla Agregar/Editar administrador.
-
Seleccione la pestaña Roles.
-
Asigne el rol personalizado del servicio de asistencia a la cuenta de administrador.
Este caso de uso determina que solo se asignan nueve funciones de la consola de UEM al rol de administrador. Aun así, puede agregar este rol de soporte técnico personalizado y otros roles a su cuenta de administrador, incluso si su cuenta de administrador ya tiene uno o varios roles asignados.
-
Seleccione Guardar para finalizar la asignación de roles.
Cuando los administradores que tengan solo esta función personalizada del servicio de asistencia inicien sesión en el entorno de Workspace ONE UEM, la única función a la que tienen acceso es el botón Agregar, en el que solo pueden seleccionar dos opciones: Dispositivo y Usuario. También tienen acceso al botón del menú principal Dispositivos, que incluye Vista de lista y Ciclo de vida > Estado de inscripción, que es donde se agregan los dispositivos de las listas de permitidos y de no permitidos.