Grupos de usuarios
Puede agrupar conjuntos de usuarios en grupos de usuarios que, al igual que los grupos organizativos, actúan como filtros para asignar perfiles y aplicaciones. Cuando configure el entorno en Workspace ONE UEM, alinee los grupos de usuarios con los grupos de seguridad y las funciones empresariales de su organización.
Puede asignar perfiles, políticas de conformidad, contenido y aplicaciones a los usuarios y a los dispositivos con grupos de usuarios. Puede agregar los grupos de su servicio de directorio a Workspace ONE UEM o crear grupos de usuarios completamente nuevos.
En vez de utilizar grupos de usuarios, también se pueden asignar los dispositivos de acuerdo con un intervalo preconfigurado de direcciones IP de red o atributos personalizados.
Vista de lista de los grupos de usuarios
La página Vista de lista de los grupos de usuarios ofrece herramientas útiles para el mantenimiento regular de los grupos de usuarios, como las funciones de vista, combinación y eliminación de grupos de usuarios, la adición de los usuarios que faltan y la sincronización de grupos de usuarios.
Puede utilizar la vista de lista de grupos de usuarios para crear listas de grupos de usuarios inmediatamente, según el criterio que juzgue más relevante. También puede agregar grupos de usuarios nuevos de forma individual o en masa.
Vaya a Cuentas > Grupos de usuarios > Vista de lista.
| Acción | Descripción |
|---|---|
| Filtros | Para ver solo los grupos de usuarios deseados, utilice los siguientes filtros. * Tipo de grupo de usuarios * Estado de sincronización * Estado de combinación |
| Agregar | |
| Agregar grupo de usuarios. | Permite agregar un único grupo de usuarios basados en directorio o un grupo de usuarios personalizado. |
| Importar por lotes | Permite importar grupos de usuarios nuevos en masa a través de un archivo de valores separados por comas (CSV). Puede organizar varios grupos de usuarios a la vez introduciendo un nombre y una descripción únicos. |
| Cómo ordenar y ajustar el tamaño de columnas | Las columnas de la Vista de lista que se pueden ordenar son Nombre de grupo, Última sincronización el, Usuarios y Estado de combinación. Las columnas cuyo tamaño se puede ajustar son Nombre de grupo y Última sincronización el. |
| Vista de detalles | Para ver información básica sobre el grupo de usuarios en la Vista de detalles, seleccione el enlace de la columna Nombre de grupo. La información incluye el nombre de grupo, el tipo de grupo, el tipo externo, el administrador y el número de usuarios. La Vista de detalles también incluye un vínculo a los ajustes de asignación de grupos en Todos los ajustes > Dispositivos y usuarios > General > Inscripción en la pestaña Agrupación. |
Exportar ( ) ) |
Guarde un archivo CSV (valores separados por comas) de toda la vista de lista, filtrada o sin filtrar. Este archivo se puede ver y analizar con Microsoft Excel. |
La Vista de lista de los grupos de usuarios también presenta una casilla y el icono Editar a la izquierda del usuario. Si selecciona el icono Editar (![]() ), puede realizar cambios básicos en el grupo de usuarios. Para realizar acciones en masa en grupos de usuarios, marque una o varios de los grupos que muestran botones de acción para la lista.
), puede realizar cambios básicos en el grupo de usuarios. Para realizar acciones en masa en grupos de usuarios, marque una o varios de los grupos que muestran botones de acción para la lista.
Más acciones para grupos de usuarios
Puede seleccionar más de un grupo de usuarios mediante la selección de todas las casillas que desee. Al hacerlo, se modificarán los botones de acción y las acciones se aplicarán a varios grupos y a sus respectivos usuarios.
| Acción | Descripción |
|---|---|
| Sincronizar | Permite copiar los usuarios del grupo de usuarios que se agregaron recientemente a la tabla temporal de forma manual antes de que Workspace ONE UEM y Workspace ONE Express realicen la sincronización automatizada programada de Active Directory. Aviso: El proceso de sincronización de atributos de usuarios continúa incluso aunque se detecte un usuario duplicado. Cuando se produce un error de sincronización de este tipo, se crea una entrada en el registro de eventos de la consola para fines de solución de problemas, denominada DuplicateUserSyncFailure. Para revisar esta y otras entradas del registro de eventos de Console, vaya a Monitor > Informes y análisis > Eventos > Eventos de Console. |
| Ver los usuarios | Muestra la pantalla Miembros del grupo de usuarios, que le permitirá revisar los nombres de usuario de todos los miembros del grupo de usuarios seleccionado. |
| Más acciones | |
| Ver y combinar | Permite ver, agregar o eliminar usuarios agregados recientemente a la tabla temporal del grupo de usuarios. Los usuarios del grupo de usuarios que aparecen en esta tabla esperan la sincronización automatizada del grupo de usuarios en Workspace ONE UEM y Workspace ONE Express. |
| Agregar usuarios faltantes | Permite combinar la tabla temporal del grupo de usuarios con la tabla de Active Directory para agregar los nuevos usuarios al grupo de usuarios oficial. |
| Eliminar | Permite eliminar un grupo de usuarios. |
Cómo agregar usuarios a grupos de usuarios
Puede agregar usuarios a grupos de usuarios según sea necesario. Si no desea esperar a que se realice la sincronización de Active Directory de los grupos de usuarios, que es un evento programado y automático, puede sincronizar manualmente los grupos de usuarios.
Sigas estos pasos cuando desee agregar un nuevo usuario a uno o varios grupos de usuarios.
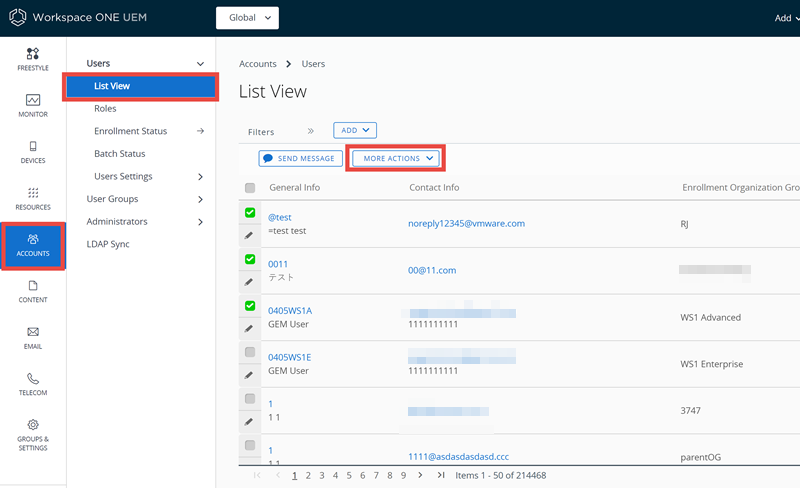
- Vaya a Cuentas > Usuarios > Vista de lista.
- Seleccione uno o varios usuarios de la lista marcando la casilla de la izquierda.
- Seleccione el botón Más acciones y, a continuación, seleccione Agregar a grupo de usuarios. Aparecerá la página Agregar los usuarios seleccionados al grupo de usuario personalizado.
- Puede agregar usuarios a un Grupo de usuarios existente o crear un Grupo de usuarios nuevo.
- Elija el Nombre de grupo.
- Seleccione Guardar.
-
Vaya a Cuentas > Grupos de usuarios > Vista de lista.
- La sincronización de Active Directory (AD), que consiste en un proceso programado y automatizado, copia estos usuarios del grupo de usuarios pendientes a una tabla temporal. A continuación, estos usuarios se revisan, se agregan o se eliminan.
-
Si no desea esperar a que se realice la sincronización automatizada de AD, puede llevarla a cabo de forma manual. Para iniciar una sincronización manual, seleccione el grupo de usuarios al que agregó usuarios y, a continuación, seleccione el botón Sincronizar.
Aviso: El proceso de sincronización de atributos de usuarios continúa incluso aunque se detecte un usuario duplicado. Cuando se produce un error de sincronización de este tipo, se crea una entrada en el registro de eventos de la consola para fines de solución de problemas, denominada DuplicateUserSyncFailure. Para revisar esta y otras entradas del registro de eventos de Console, vaya a Monitor > Informes y análisis > Eventos > Eventos de Console.
-
También puede seleccionar Más > Ver y combinar para realizar tareas de mantenimiento como consultar, agregar y eliminar usuarios del grupo de usuarios pendientes.
- Seleccione Más > Agregar usuarios faltantes para combinar la tabla temporal de usuarios del grupo de usuarios pendientes con los usuarios del grupo de usuarios de Active Directory.
Cómo agregar grupos de usuarios sin la integración del directorio (Personalizado)
La creación de un grupo de usuarios fuera de la estructura existente en Active Directory permite crear grupos especializados en cualquier momento. Personalice grupos de usuarios según la implementación estableciendo acceso específicamente a las funciones y al contenido que puede convertirse en la opción de preferencia en función de la clase de grupo de usuarios que necesite.
Por ejemplo, puede crear un grupo de usuarios temporal para un proyecto específico que requiera aplicaciones, perfiles de dispositivos y políticas de conformidad especializados.
Para obtener más información sobre cómo agregar grupos de usuarios en masa, consulte la sección titulada Cómo importar grupos de usuarios por lotes en Función Importar por lotes.
Los grupos organizativos personalizados solo se pueden agregar un grupo organizativo en el ámbito del cliente.
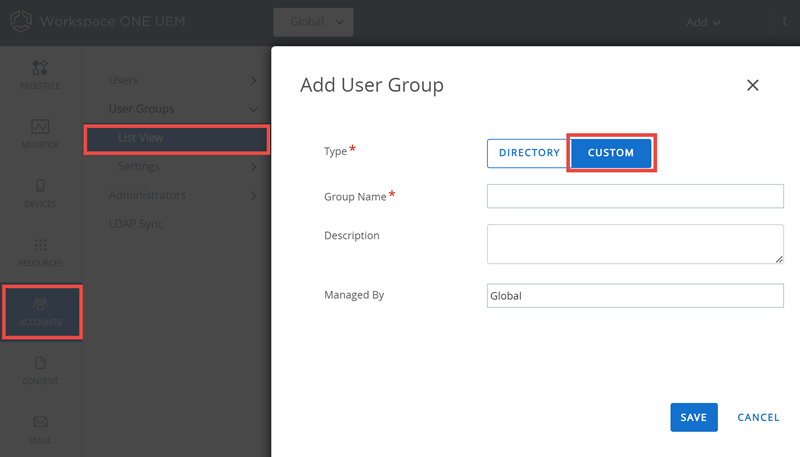
- Navegue a Cuentas > Grupos de usuarios > Vista en lista, seleccione Agregar y luego Agregar grupo de usuarios.
- Cambie la opción Tipo de grupos de usuarios a Personalizado.
- Introduzca el Nombre de grupo y la Descripción para identificar el grupo de usuarios en Workspace ONE UEM Console.
- Confirme el grupo organizativo que administra el grupo de usuarios y seleccione Guardar.
- A continuación, podrá agregar usuarios a este nuevo grupo de usuarios en Cuentas > Usuarios > Vista de lista.
Para agregar varios usuarios, marque las casillas situadas en el extremo izquierdo de cada nombre de usuario mostrado. A continuación, seleccione el botón Administración situado sobre los encabezados de columna y seleccione Agregar a grupo de usuarios.
Cómo agregar grupos de usuarios con integración del directorio
Una alternativa a los grupos de usuarios personalizados sin integración con Active Directory es a través de la integración de grupos de usuarios que aplica la estructura actual de Active Directory, lo que supone numerosos beneficios.
Al importar los grupos de usuarios del servicio de directorio existentes como grupos de usuarios de Workspace ONE UEM, podrá realizar los siguientes tipos de tareas:
- Administración de usuarios: consulte los grupos del servicio de directorio (tales como los grupos de seguridad o las listas de distribución) y alinee la administración de usuarios en Workspace ONE UEM con los sistemas organizativos existentes.
- Perfiles y políticas: asigne perfiles, aplicaciones y políticas mediante la implementación de Workspace ONE UEM en los grupos de usuarios.
- Actualizaciones integradas: permite actualizar automáticamente las asignaciones del grupo de usuarios según los cambios en la inscripción del grupo.
- Permisos de administración: establezca los permisos de administración para que solo los administradores aprobados puedan cambiar las asignaciones de políticas y perfiles para grupos de usuarios específicos.
- Inscripción: sirve para permitir que los usuarios se inscriban en AirWatch con sus credenciales existentes y asignarlos automáticamente al grupo organizativo adecuado.
El administrador debe designar un grupo organizativo existente como ubicación principal desde la cual puede administrar dispositivos y usuarios. Los servicios de directorio deben estar habilitados en este grupo organizativo raíz.
Puede agregar los grupos de su servicio de directorio a Workspace ONE UEM. Aunque la integración no crea cuentas de usuario automáticamente para cada una de las cuentas del servicio de directorio, garantiza que Workspace ONE UEM los reconozca como grupos de usuarios. Puede utilizar ese grupo para restringir la inscripción de usuarios.
Para obtener más información sobre cómo agregar grupos de usuarios de directorio en masa, consulte la sección titulada Cómo importar grupos de usuarios por lotes en Función Importar por lotes.
La creación de grupos de usuarios mediante la integración del directorio fomenta un enfoque alineado con la administración de dispositivos: la inscripción de dispositivos, las actualizaciones posteriores, el resumen administrativo y la administración de usuarios están todos en sintonía con su estructura de servicio de directorio existente.
Antes de comenzar: Asegúrese de que el Tipo de grupo de usuarios sea Directorio.
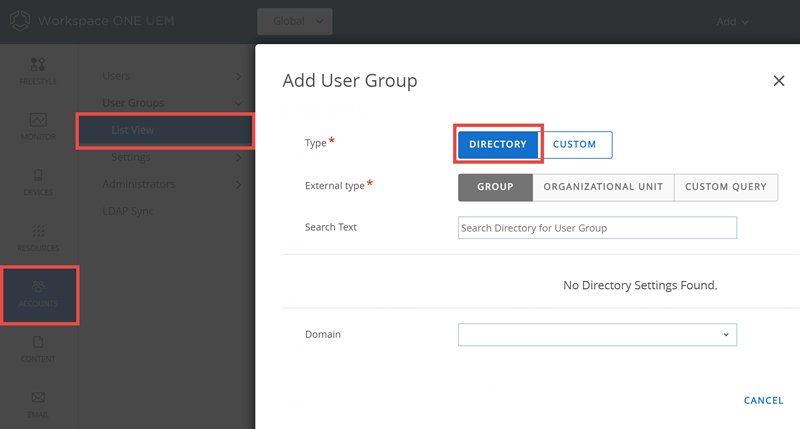
-
Acceda a Cuentas > Grupos de usuarios > Vista de lista, seleccione Agregar y, a continuación, Agregar grupo de usuarios.
Ajustes Descripción Tipo Seleccione el tipo de Grupo de usuarios.
* Directorio: cree un grupo de usuarios que esté alineado con su estructura actual de Active Directory.
* Personalizado: cree un grupo de usuarios fuera de la estructura actual de Active Directory de su organización. Este grupo de usuarios otorga acceso a determinadas funciones y contenidos a usuarios básicos y de directorios para personalizar los grupos de usuarios según su implementación. Los grupos organizativos personalizados solo se pueden agregar un grupo organizativo en el ámbito del cliente.Tipo externo Seleccione el tipo externo de grupo que está agregando.
* Grupo: se refiere a la clase de objeto de grupo en la que se basa su grupo de usuarios. Vaya a Grupos y ajustes > Todos los ajustes > Sistema > Integración empresarial > Servicios de directorio > Grupo para personalizar esta clase.
* Unidad organizativa: se refiere a la clase del objeto de la unidad organizativa en la que se basa su grupo de usuarios. Vaya a Grupos y ajustes > Todos los ajustes > Sistema > Integración empresarial > Servicios de directorio > Grupo para personalizar esta clase.
* Consulta personalizada: también puede crear un grupo de usuarios que contenga usuarios localizados mediante la ejecución de una consulta personalizada. Si selecciona este tipo externo, se reemplazará la función Texto de búsqueda y se mostrará la sección Consulta personalizada.Texto de búsqueda Introduzca los criterios de búsqueda para identificar el nombre de un grupo de usuarios de su directorio y seleccione la opción Buscar para encontrarlo. Si el grupo de directorio contiene el texto de búsqueda, se mostrará una lista de nombres de grupos.
Esta opción no está disponible si la opción Tipo externo está configurada en Consulta personalizada.Nombre de directorio Ajuste de solo lectura que muestra la dirección de su servidor de servicio de directorio. Dominio y DN base del grupo Esta información se rellena automáticamente según la información del servidor de servicios de directorio introducido en la página Servicios de directorio (Grupos y ajustes > Sistema > Integración empresarial > Servicios de directorio).
Seleccione el signo más (+) de Capturar DN, situado junto al ajuste DN base del grupo, que mostrará una lista de elementos de nombre distintivo entre los que podrá elegir.Clase de objetos personalizados Identifica la clase de objeto bajo la cual se ejecuta la consulta. La clase de objeto predeterminada es "persona", pero puede personalizar esta clase de objeto para identificar a los usuarios con mayor éxito y precisión.
Esta opción solo está disponible cuando se selecciona Consulta personalizada como Tipo externo.Nombre de grupo Seleccione un a Nombre de grupo de la lista de resultados Texto de búsqueda. Si selecciona un nombre de grupo, se modificará automáticamente el valor del ajuste Nombre distintivo.
Esta opción solo está disponible después de haber realizado una búsqueda fructuosa con el ajuste Texto de búsqueda.Nombre distintivo Este ajuste de solo lectura muestra el nombre distintivo completo del grupo que está creando.
Esta opción solo está disponible cuando se selecciona Grupo o Unidad organizativa como Tipo externo.DN base personalizado Identifica el nombre distinguido base que sirve como punto de partida de su consulta. El nombre distintivo base predeterminado es "AirWatch" y "sso". Sin embargo, si desea ejecutar la consulta con un punto de partida diferente, puede indicar un nombre distintivo base personalizado.
Esta opción solo está disponible cuando se selecciona Consulta personalizada como Tipo externo.Asignación de grupo organizativo Este ajuste opcional le permite asignar el grupo de usuarios que está creando a un grupo organizativo (GO) específico.
* Esta opción solo está disponible cuando se selecciona Grupo o Unidad organizativa como Tipo externo.
* Debe seleccionar un GO de tipo Cliente. No se permite asignar el grupo de usuarios a un GO que no sea de tipo Cliente.Ajustes de grupo de usuarios Seleccione entre Aplicar los ajustes predeterminados y Utilizar los ajustes personalizados para este grupo de usuarios. Consulte la fila Ajustes personalizados de esta tabla para obtener descripciones adicionales de los ajustes. Puede configurar esta opción en los ajustes de los permisos después de crear el grupo.
Esta opción solo está disponible cuando se selecciona Grupo o Unidad organizativa como Tipo externo.Consulta personalizada: consulta Este ajuste muestra la consulta que está cargada actualmente y que se ejecuta mediante la selección del botón Probar la consulta y el botón Continuar. Aquí se reflejarán los cambios realizados en el ajuste Lógica personalizada o en el ajuste Clase de objetos personalizados. Lógica personalizada Agregue aquí su lógica de consulta personalizada, como el nombre de usuario o el nombre de administrador. Por ejemplo, "cn=jperez". El nombre distintivo puede ser corto o largo, según lo desee. El botón Probar la consulta permite verificar si la sintaxis de su consulta es correcta antes de seleccionar el botón Continuar. Ajustes personalizados: permisos de administración Tiene la opción de permitir o no permitir a todos los administradores que administren el grupo de usuarios que está creando. Rol predeterminado Seleccione el rol predeterminado para el grupo de usuarios del menú desplegable. Política predeterminada de inscripción Seleccione una política predeterminada de inscripción del menú desplegable. Sincronización automática con el directorio Esta opción habilita la sincronización del directorio, lo que detecta la membresía del usuario en el servidor de directorio y la almacenará en una tabla temporal. Los administradores aprobarán los cambios de la consola a menos que la opción Combinación automática esté seleccionada.
Si desea evitar que los grupos de usuarios se sincronicen automáticamente durante una sincronización programada, deberá desactivar este ajuste.Combinar todos los cambios automáticamente Habilite esta opción para aplicar automáticamente los cambios de sincronización de la base de datos sin necesidad de contar con la aprobación administrativa. Cantidad máxima de cambios permitidos Utilice este ajuste para establecer un umbral para la cantidad de cambios de sincronización de grupo de usuarios automáticos que podrán realizarse antes de requerir aprobación.
Los cambios que superen el umbral necesitarán aprobación administrativa y se enviará una notificación con este fin.
Esta opción solo está disponible cuando está habilitada la opción Combinar todos los cambios automáticamente.Agregar miembros al grupo automáticamente Habilite este ajuste para agregar usuarios automáticamente al grupo de usuarios.
Si desea evitar que los grupos de usuarios se sincronicen automáticamente durante una sincronización programada, deberá desactivar este ajuste.Enviar correo electrónico al usuario si se agregan usuarios faltantes Habilite esta opción para enviar un correo electrónico a los usuarios cuando se añadan usuarios faltantes al grupo de usuarios. Combine la tabla temporal del grupo de usuarios con la tabla de Active Directory para agregar a los usuarios faltantes. Plantilla de mensaje Esta opción solo está disponible cuando se ha habilitado la opción Enviar correo electrónico al usuario si se agregan usuarios faltantes.
Seleccione una plantilla de mensaje para utilizarla cuando envíe notificaciones de correo electrónico durante el proceso de adición de usuarios faltantes al grupo de usuarios.
Al agregar usuarios de Active Directory que son nuevos para Workspace ONE UEM Console, la disponibilidad de la plantilla de mensaje depende del modo de inscripción configurado en Grupos y ajustes > Todos los ajustes > Dispositivos y usuarios > General > Inscripción al seleccionar Autenticación y efectuar una selección en la opción Modo de inscripción de dispositivos.
Si Inscripción abierta está seleccionada como el Modo de inscripción de dispositivos, estará disponible una plantilla de correo electrónico de activación del usuario en el menú desplegable Plantilla de mensaje. Este mensaje de correo electrónico permite inscribir al nuevo usuario de AD.
Si Dispositivos registrados solamente está seleccionada como el Modo de inscripción de dispositivos, estará disponible una plantilla de correo electrónico de activación del dispositivo en el menú desplegable Plantilla de mensaje. Este mensaje de correo electrónico permite al nuevo usuario de AD inscribir sus dispositivos. Si Requerir token de registro está habilitada, el dispositivo se puede registrar con el token incluido en el mensaje.Para obtener más información sobre el nombre distintivo, busque el artículo titulado "Object Naming" en el sitio TechNet de Microsoft: https://technet.microsoft.com/.
-
Seleccione Guardar.
Editar los permisos de los grupos de usuarios
El reajuste de los permisos de los grupos de usuarios permite reconsiderar quién puede editar ciertos grupos de la organización. Por ejemplo, si la organización tiene un grupo de usuarios para los ejecutivos de la empresa, no se recomienda que los administradores de niveles secundarios tengan permisos administrativos para ese grupo de usuarios.
Utilice la página Permisos para controlar quién puede administrar ciertos grupos de usuarios y quién puede asignar perfiles, políticas de conformidad y aplicaciones a los grupos de usuarios.
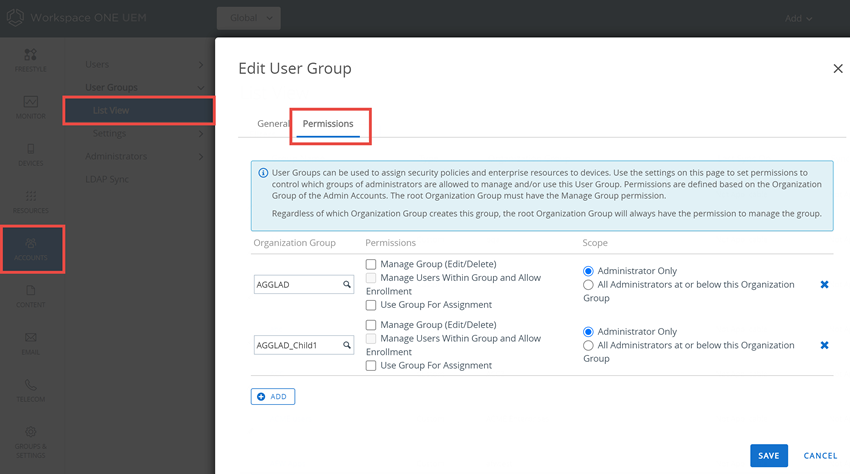
- Vaya a Cuentas > Grupos de usuarios > Vista de lista.
- Seleccione el icono Editar de una fila de grupo de usuario.
- Seleccione la pestaña Permisos y luego seleccione Agregar.
- Seleccione el Grupo organizativo en el que desea definir los permisos. Debe seleccionar un grupo organizativo (GO) que esté dentro de la jerarquía de GO raíz del grupo de usuarios. El GO que seleccione también debe ser de tipo Cliente. Para obtener más información, consulte la sección titulada Funciones y personalizaciones del tipo de grupo organizativo en Grupos organizativos.
- Seleccione los Permisos que desea habilitar.
- Administrar grupo (Editar/Eliminar): permite activar la capacidad de editar y eliminar grupos de usuarios.
- Administrar usuarios dentro del grupo y permitir la inscripción: permite administrar usuarios del grupo de usuarios y autorizar la inscripción de dispositivos en el GO. Este ajuste solo puede habilitarse si también está activada la opción Administrar grupo (Editar/Eliminar). Si la opción Administrar grupo (Editar/Eliminar) está desactivada, este ajuste también se desactivará.
- Utilizar grupo para asignación: permite utilizar el grupo para asignar políticas de seguridad y recursos empresariales a dispositivos. Este ajuste solo puede modificarse si está desactivada la opción Administrar grupo (Editar/Eliminar). Si la opción Administrar grupo (Editar/Eliminar) está habilitada, este ajuste se bloqueará y no podrá editarse.
- Este ajuste se desactiva cuando el grupo de usuarios lo administra un grupo organizativo principal y usted desea asignar el grupo desde uno de sus grupos organizativos secundarios.
- Seleccione el Ámbito para estos permisos, es decir, qué grupos de administradores pueden administrar o utilizar este grupo de usuarios. Solo una de las siguientes opciones puede estar activa.
- Solo el administrador: los permisos solo afectan a los administradores del GO principal.
- Todos los administradores en este grupo organizativo o más abajo en la jerarquía: los permisos afectan a los administradores del GO y a todos los administradores de los GO secundarios inferiores.
Acceso a los detalles de usuarios
Cuando los usuarios y los grupos de usuarios estén configurados, puede ver toda la información acerca de los detalles de usuarios, los dispositivos asociados y las interacciones.
Acceda a la información del usuario desde cualquier parte de Workspace ONE UEM console donde aparezca el nombre de usuario y en las siguientes páginas de la consola:
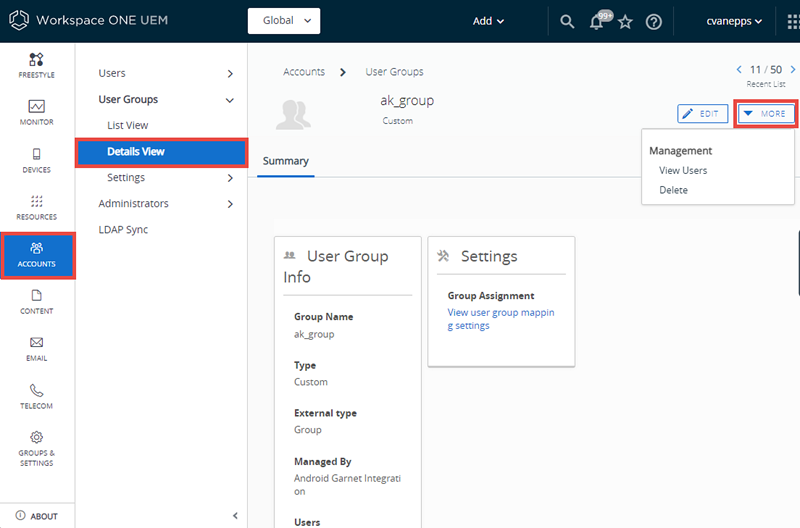
- Miembros del grupo de usuarios (Cuentas > Grupos de usuarios > Vista de detalles > Más > Ver los usuarios)
- Para acceder a la Vista de detalles, seleccione el nombre del grupo de usuarios en la lista.
- Vista de lista de usuarios (Cuentas > Usuarios > Vista de lista)
- Vista de lista de administradores (Cuentas > Administradores > Vista de lista).
La página Detalles del usuario es una vista de una sola página.
- Todos los grupos de usuarios asociados.
- Todos los dispositivos asociados con el usuario a lo largo del tiempo y un enlace con todos los dispositivos inscritos.
- Todos los dispositivos retirados por el usuario en un entorno de dispositivos compartidos y un enlace al historial completo de las devoluciones/retiros.
- Todos los registros relacionados con el dispositivo o el usuario.
- Todos los Términos de uso asignados, aceptados y rechazados.
Cómo cifrar datos personales
Es posible cifrar información de identificación personal, como nombres, apellidos, direcciones de correo electrónico y números de teléfono.
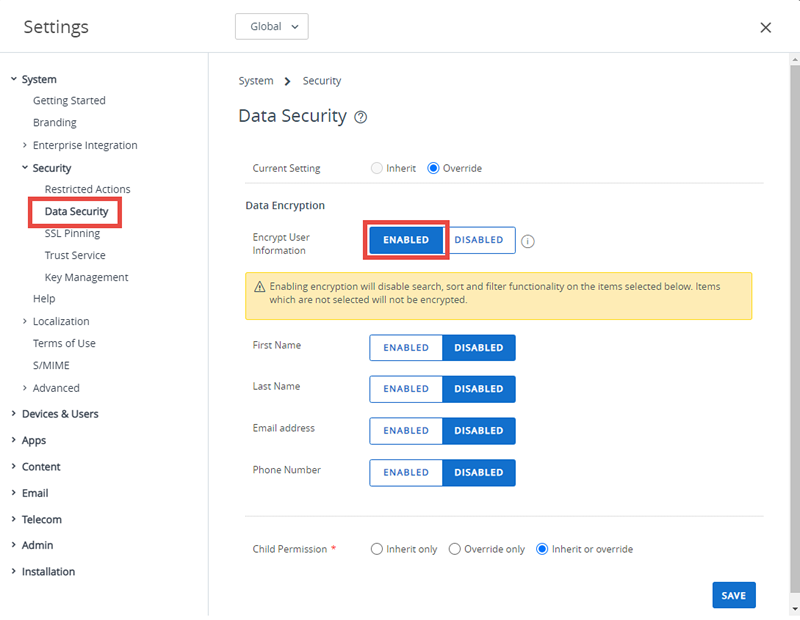
- Acceda a Grupos y ajustes > Todos los ajustes > Sistema > Seguridad > Seguridad de datos desde el grupo organizativo de nivel global o de cliente para el que desea configurar el cifrado.
- Habilite el ajuste Cifrar la información del usuario y, a continuación, seleccione los ajustes de datos de usuario concretos para activar el cifrado. De este modo, se desactiva la funcionalidad desactivar buscar, clasificar y filtrar.
- Haga clic en Guardar para cifrar los datos del usuario para que no resulten accesibles en la base de datos. Si realiza el cifrado, algunas de las funciones en Workspace ONE UEM Console, tales como la búsqueda, la ordenación y el filtrado, estarán limitadas.