Estado de inscripción
Puede evaluar el estado de la inscripción de cada dispositivo en Workspace ONE UEM, importar y registrar dispositivos en masa, asignar los dispositivos a listas de permitidos y listas de no permitidos, y revocar y restablecer tokens de dispositivo revisando el estado de inscripción.
Seleccione Dispositivos > Ciclo de vida > Estado de inscripción para ver una lista completa de todos los dispositivos según el estado de inscripción en el grupo organizativo que esté seleccionado.
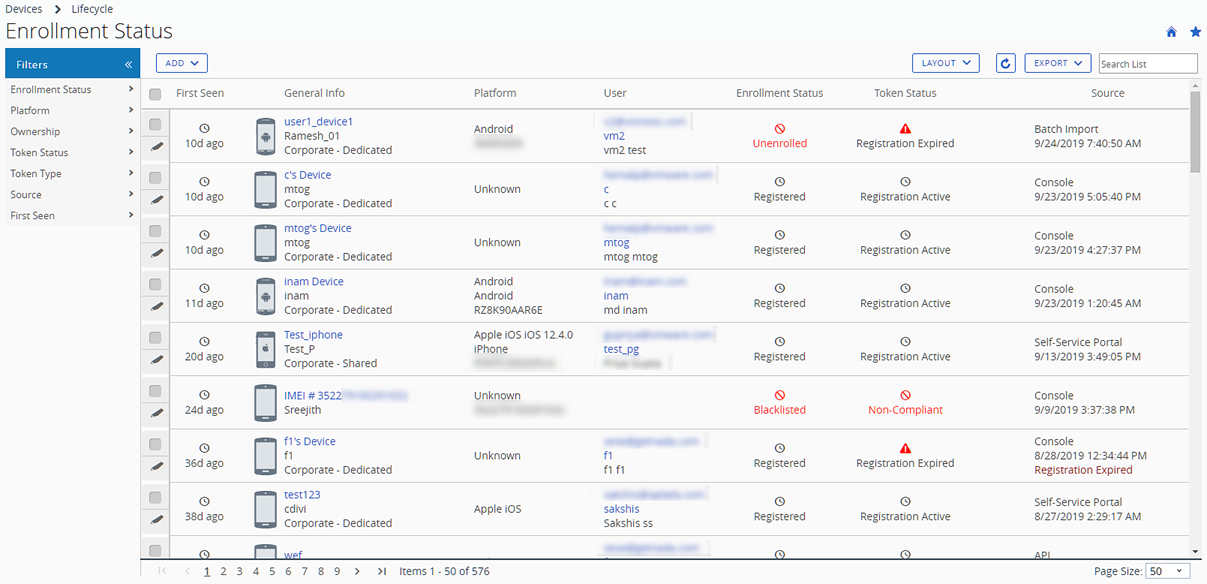
Además, puede ordenar las columnas y configurar los filtros de información para revisar la actividad del dispositivo según la información específica. Por ejemplo, ordene según la columna Estado del token para ver solo los dispositivos cuyo registro no sea aplicable y actuar únicamente sobre esos dispositivos concretos. Busque un nombre común o nombre de usuario en todos los dispositivos para aislar un dispositivo o usuario específico.
| Ajustes | Descripción |
|---|---|
| Filtros | Puede filtrar todas las categorías del dispositivo con filtros que le permitan ver únicamente aquellos dispositivos que le interesan. |
| * Estado de inscripción | |
| * Plataforma | |
| * Propiedad | |
| * Estado del token | |
| * Tipo del token | |
| * Fuente | |
| * Visto por primera vez | |
| Botón Agregar | * Registrar dispositivo: puede registrar o Agregar un solo dispositivo para inscribirlo. |
| * Dispositivos en la lista de no permitidos o en la lista de permitidos: puede permitir la inscripción de solo aquellos dispositivos que haya identificado o que están en la lista de permitidos. De forma alternativa, puede denegar la inscripción de ciertos dispositivos si los agrega a la lista de no permitidos. | |
| * Importar por lotes: importe varios dispositivos o usuarios con la pantalla Importar por lotes. | |
| Volver a enviar mensaje | Vuelva a enviar el mensaje original enviado a un usuario, que incluye la dirección URL del portal de autoservicio, el ID de grupo y las credenciales del inicio de sesión. |
| Más acciones | |
| Cambiar grupo organizativo | Mueva los dispositivos seleccionados al grupo organizativo que desee. |
| Cambiar propiedad | Permite cambiar el tipo de propiedad de los dispositivos seleccionados. |
| Eliminar | Permite eliminar permanentemente la información de registro de los dispositivos seleccionados. Esta acción obligará al usuario a volver a registrarse para poder inscribirse. Cuando corresponda, primero deberá revocar el token antes de eliminar el registro del dispositivo. |
| Restablecer token | Puede restablecer el estado de un token si ha sido revocado o si ha caducado. |
| Revocar token | Fuerce el vencimiento del token de registro de los dispositivos seleccionados para bloquear así el acceso de usuarios y dispositivos no deseados. En las acciones Restablecer token y Revocar token, puede desactivar el ajuste Notificar usuarios para evitar que se envíe la notificación de correo electrónico predeterminada. |
| Seleccionar múltiples dispositivos | Puede actuar sobre dispositivos individuales o varios dispositivos mediante la selección de la casilla ubicada junto a cada uno y con los botones de acción. Cuando haya aplicado un filtro para mostrar un conjunto de dispositivos específico, podrá realizar acciones en masa en varios dispositivos seleccionados. Para realizar esta acción, seleccione los dispositivos y una acción en los botones Volver a enviar mensaje y Más acciones. Puede seleccionar casillas individuales. También puede seleccionar todo el conjunto de dispositivos filtrados mediante la selección de la casilla global, situada en la parte superior de la columna de casillas. Cuando seleccione una acción para uno o más dispositivos, aparecerá una pantalla de confirmación que permite Guardar o Cancelar la acción. |
| Botón Diseño | Visualice la lista completa de columnas visibles, o muestre u oculte columnas según sus preferencias seleccionando la opción Personalizado. También hay una opción para aplicar su vista de columnas personalizada a todos los administradores de su grupo organizativo actual o uno inferior. Puede regresar a la configuración del botón Diseño en cualquier momento para modificar las preferencias de visualización de las columnas. |
| Botón Exportar | En la vista de lista Estado de inscripción, puede descargar informes en el formato predeterminado de valores separados por comas (CSV). |
En la Vista de detalles, puede reenviar el mensaje de inscripción si selecciona el botón Volver a enviar mensaje. También puede editar la información de registro de un dispositivo si selecciona el botón Editar el registro y rellena la sección Información avanzada del dispositivo.
La Vista de detalles muestra una serie de pestañas y cada una de ellas contiene información de inscripción pertinente sobre el dispositivo:
- Resumen: permite ver la fecha de registro, el tiempo transcurrido desde que se detectó por primera vez.
- Usuario: consulte los detalles del usuario.
- Mensaje: consulte el tipo de mensaje y la dirección de correo electrónico, según corresponda.
- Atributos personalizados: permite ver los atributos personalizados asociados con el dispositivo.
- Etiquetas: permite ver las etiquetas que están asociadas con el dispositivo.
- Inscripción fuera de línea: si esta pestaña está disponible, permite inscribir el dispositivo cuando está fuera de línea. Esta función es útil cuando se desea utilizar el dispositivo fuera de línea (por ejemplo, de viaje).
Tema principal: Inscripción de dispositivos