Automatice las configuraciones de endpoint con scripts para dispositivos de escritorio de Windows
Use Scripts para ejecutar el código de PowerShell para las configuraciones de endpoints en los dispositivos de escritorio de Windows mediante Workspace ONE UEM.
Función de Freestyle
Scripts es una función de Freestyle que está disponible para entornos de SaaS. Para obtener más información sobre Freestyle, acceda a Freestyle Orchestrator.
Descripción de Scripts
Con Scripts, que se encuentra en la sección de navegación principal en Recursos, puede insertar código en los dispositivos Windows para realizar varios procesos. Por ejemplo, inserte un script de PowerShell que notifique a los usuarios que reinicien sus dispositivos. 
Utilice Variables en los scripts para proteger los datos estáticos confidenciales, tales como las contraseñas y las claves API, o utilice valores de búsqueda para los datos dinámicos, como el ID de dispositivo y el nombre de usuario. También puede poner este código a disposición de los usuarios de Windows para que puedan ejecutarlo en sus dispositivos cuando sea necesario. Haga que el código esté disponible integrando Workspace ONE Intelligent Hub con Scripts de modo que los usuarios puedan acceder al código en el área Aplicaciones del catálogo.
Importante: No se permite que los scripts se asignen a dispositivos que sean propiedad de los empleados por motivos de privacidad.
¿Cómo comprobar si los scripts se han ejecutado correctamente?
Puede saber si Scripts se ha ejecutado correctamente mediante la pestaña Scripts de la página Detalles del dispositivo de un dispositivo. En Workspace ONE UEM Console, acceda al grupo organizativo correspondiente, seleccione Dispositivos > Vista de lista y escoja un dispositivo apto. En la pestaña Scripts, consulte la columna Estado para comprobar si está en estado Ejecutado o Fallido. Los estados dependen del código de salida (también conocido como código de error o código devuelto).
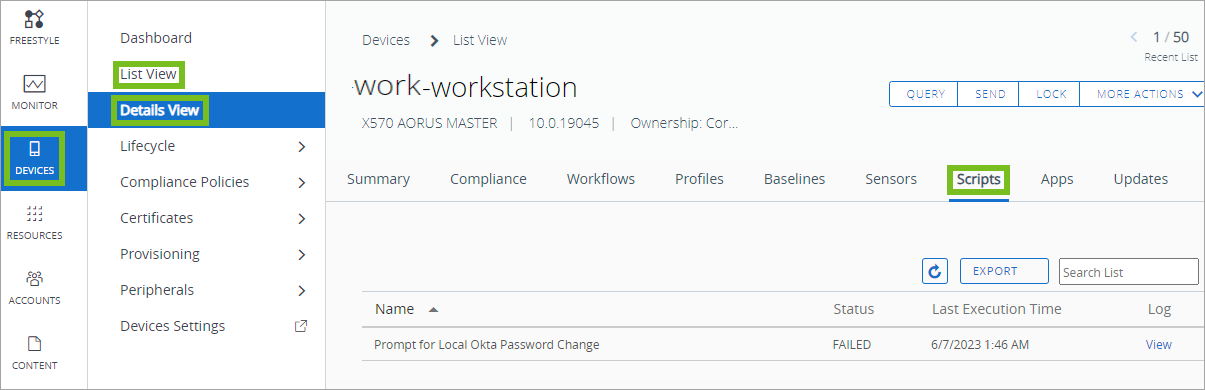
- Ejecutado: Workspace ONE UEM muestra este estado después de que el código de salida devuelva un valor 0.
- Fallido: Workspace ONE UEM muestra este estado después de que el código de salida devuelva cualquier valor que no sea 0.
Cómo crear un script para los dispositivos de escritorio de Windows
Scripts para escritorio de Windows administrado por Workspace ONE UEM admite el uso de PowerShell para ejecutar códigos en los dispositivos de los usuarios finales. Integre Scripts con Workspace ONE Intelligent Hub para Windows y habilite los Scripts de autoservicio para los usuarios.
Aviso: Si va a publicar scripts en menos de 2000 dispositivos (valor predeterminado), los dispositivos recibirán una notificación inmediatamente para obtener el recurso. Sin embargo, si los grupos inteligentes asignados tienen más de 2000 dispositivos, los dispositivos recibirán el recurso la próxima vez que se conecten con Workspace ONE UEM Console.
Procedimiento
- Desplácese a Recursos > Scripts > Agregar.
- Seleccione Windows.
-
Configure los ajustes de script en la pestaña General.
Ajustes Descripción Nombre Introduzca un nombre para el script. Descripción Escriba la descripción para el script. Personalización del catálogo de aplicaciones Habilite la oferta de acceso de autoservicio a Scripts en el catálogo de Workspace ONE Intelligent Hub.
Nombre para mostrar: introduzca el nombre que los usuarios verán en el catálogo.
Mostrar Descripción: introduzca una breve descripción de lo que hace el script.
Icono: cargue un icono para el script.
Categoría: seleccione una categoría para el script. Las categorías ayudan a los usuarios a filtrar las aplicaciones en el catálogo.
Aunque haya completado los ajustes del script en el catálogo, existe otra configuración para establecer que el script se muestre en Workspace ONE Intelligent Hub. Al asignar el script a los dispositivos, habilite el elemento de menú Mostrar en el Hub o estas personalizaciones no se mostrarán en el catálogo. -
Configure los ajustes del script para la pestaña Detalles.
Ajustes Descripción Idioma Workspace ONE UEM es compatible con PowerShell. Contexto de ejecución Este ajuste controla si el script se ejecuta en un usuario o un contexto del sistema. Arquitectura de ejecución Este ajuste controla si el script se ejecuta en un dispositivo basado en la arquitectura. Puede limitar el script para que se ejecute solo en dispositivos de 32 bits o de 64 bits, o para que se ejecute en función de la arquitectura del dispositivo. También puede forzar la ejecución del script como 32 bits independientemente de la arquitectura del dispositivo. Tiempo de espera Si el script se ejecuta en bucle o si no responde por algún motivo, introduzca un periodo de tiempo en segundos para que el sistema ejecute el script y, a continuación, se detenga. Código Cargue un script o escriba el suyo propio en el cuadro de texto proporcionado. -
Seleccione Siguiente para configurar la pestaña Variables.
Agregue valores estáticos, tales como claves de API, nombres de cuenta de servicio o contraseña proporcionando la clave y el valor de la variable. O bien, puede agregar valores dinámicos como enrollmentuser proporcionando una clave y, a continuación, seleccionar el icono de valor de búsqueda. Para utilizar variables en un script, haga referencia a la variable mediante$env:key. Por ejemplo, si la definición de la variable tiene una clave denominada SystemAccount y un valor de admin01, el script puede asignar la variable a una variable de script, la cual se denomina cuenta, haciendo referencia a$account = $env:SystemAccount. -
Para asignar Scripts a los dispositivos, seleccione el script, elija Asignar y seleccione Nueva asignación.
- En la pestaña Definición, introduzca el Nombre de la asignación y utilice el elemento de menú Seleccionar grupo inteligente para seleccionar el grupo de dispositivos en los que desea insertar Scripts.
- En la pestaña Implementación, en Activadores, seleccione el activador que inicia el script. Puede seleccionar varios activadores.
- Habilite Mostrar en Hub para mostrar los ajustes de Personalización del catálogo de aplicaciones para el script en Workspace ONE Intelligent Hub. Puede deshabilitar esta opción para ocultar un script a los usuarios del catálogo.
Pasos siguientes
Vaya a la pestaña Scripts de la sección Detalles del dispositivo de un dispositivo para ver el estado de su configuración de Scripts.