Aplicaciones del escritorio de Windows
Puede utilizar las aplicaciones de Workspace ONE UEM y las características de MDM de Workspace ONE UEM para proteger aún más los dispositivos y configurarlos con una mayor funcionalidad. Use Workspace ONE Intelligent Hub para Windows con el fin de catalogar y administrar las aplicaciones y para facilitar la comunicación entre el dispositivo y Workspace ONE UEM Console.
Aplicaciones de productividad de Workspace ONE
Use Workspace ONE Content para proteger el contenido corporativo en los dispositivos móviles. Implemente Workspace ONE Web para habilitar la navegación web segura para los usuarios finales. Descargue Workspace ONE Intelligent Hub para Windows con el fin de supervisar los dispositivos a un nivel más detallado.
Para implementar aplicaciones Win32 en dispositivos de escritorio de Windows, es necesario que Workspace ONE Intelligent Hub esté presente en dichos dispositivos.
Importante: Todas las aplicaciones públicas implementadas en dispositivos de Escritorio de Windows son aplicaciones sin administrar. Las aplicaciones sin administrar no pueden insertarse en los dispositivos (los usuarios finales deben descargar la aplicación por su cuenta), ni tampoco pueden quitarse de los dispositivos mediante eliminación empresarial.
Aplicación VMware Workspace ONE para el escritorio de Windows
Cuando la aplicación Workspace ONE está instalada en los dispositivos, los usuarios pueden iniciar sesión en Workspace ONE para acceder al catálogo de aplicaciones que la organización haya habilitado para ellos. Cuando se configura la aplicación con el inicio de sesión único, los usuarios no tienen que volver a introducir sus credenciales de inicio de sesión al iniciar la aplicación.
La interfaz de usuario de Workspace ONE funciona del mismo modo en teléfonos, tabletas y equipos de escritorio. Workspace ONE se abre en una página de inicio que muestra los recursos que se han publicado en Workspace ONE. Los usuarios pueden tocar o hacer clic para buscar, agregar y actualizar aplicaciones. Para eliminar una aplicación de la página, basta con hacer clic con el botón derecho en ella. Para agregar recursos autorizados, solo tiene que acceder a la página del catálogo. Si una aplicación requiere la inscripción de un dispositivo, Workspace ONE utiliza la administración adaptable para iniciar el proceso para el usuario final.
Configurar Workspace ONE Intelligent Hub para el escritorio de Windows
Puede actualizar los ajustes de Workspace ONE Intelligent Hub para satisfacer ciertas necesidades empresariales.
- Navegue a Grupos y ajustes > Todos los ajustes > Dispositivos y usuarios > Windows > Escritorio de Windows > Ajustes de Intelligent Hub.

- Configure el elemento de menú Intervalo de muestra de datos (min) para definir los intervalos en los que Workspace ONE Intelligent Hub toma muestras de los datos.
- Configure el elemento de menú Seguridad del canal de MDM para establecer la seguridad de capa de aplicaciones entre el dispositivo y Workspace ONE UEM Console.
- Configure los ajustes de Privacidad si usa las herramientas de análisis para la recopilación de datos.
- Mostrar pantalla de privacidad: muestre una pantalla para indicar a sus usuarios que recopila datos.
- Recopilar análisis: recopile diversos puntos de datos, como los bloqueos de aplicaciones y los números de endpoints, y envíe dichos datos al proveedor de análisis de aplicaciones.
Pasos siguientes
Puede impedir que los usuarios finales deshabiliten el servicio de Workspace ONE UEM en sus dispositivos con un perfil de Ajustes personalizados.
Agregar aplicaciones Win32 y administración
Al instalar cualquier aplicación Win32 nueva, empezará en Workspace ONE UEM Console, en Recursos > Aplicaciones > Nativas > Agregar > Archivo de aplicación. Puede elegir el archivo desde un archivo local o un vínculo y, a continuación, hacer clic en Guardar. Una vez elegida la aplicación, verá una ventana Agregar aplicación que le permitirá establecer y personalizar los ajustes.
Para obtener más información sobre cómo implementar aplicaciones Win32 tradicionales en dispositivos Windows, consulte este artículo de Tech Zone.
Aplazar la instalación de la aplicación en UEM
Como administrador, puede habilitar la opción para permitir que los usuarios administren y aplacen las instalaciones de la aplicación. En el menú Asignación de aplicaciones, en Distribución, active la opción Permitir aplazamiento de instalación del usuario. A continuación, en Usar UEM o notificaciones personalizadas, seleccione UEM. Ahora puede definir durante cuánto tiempo el usuario final puede aplazar las instalaciones de la aplicación.
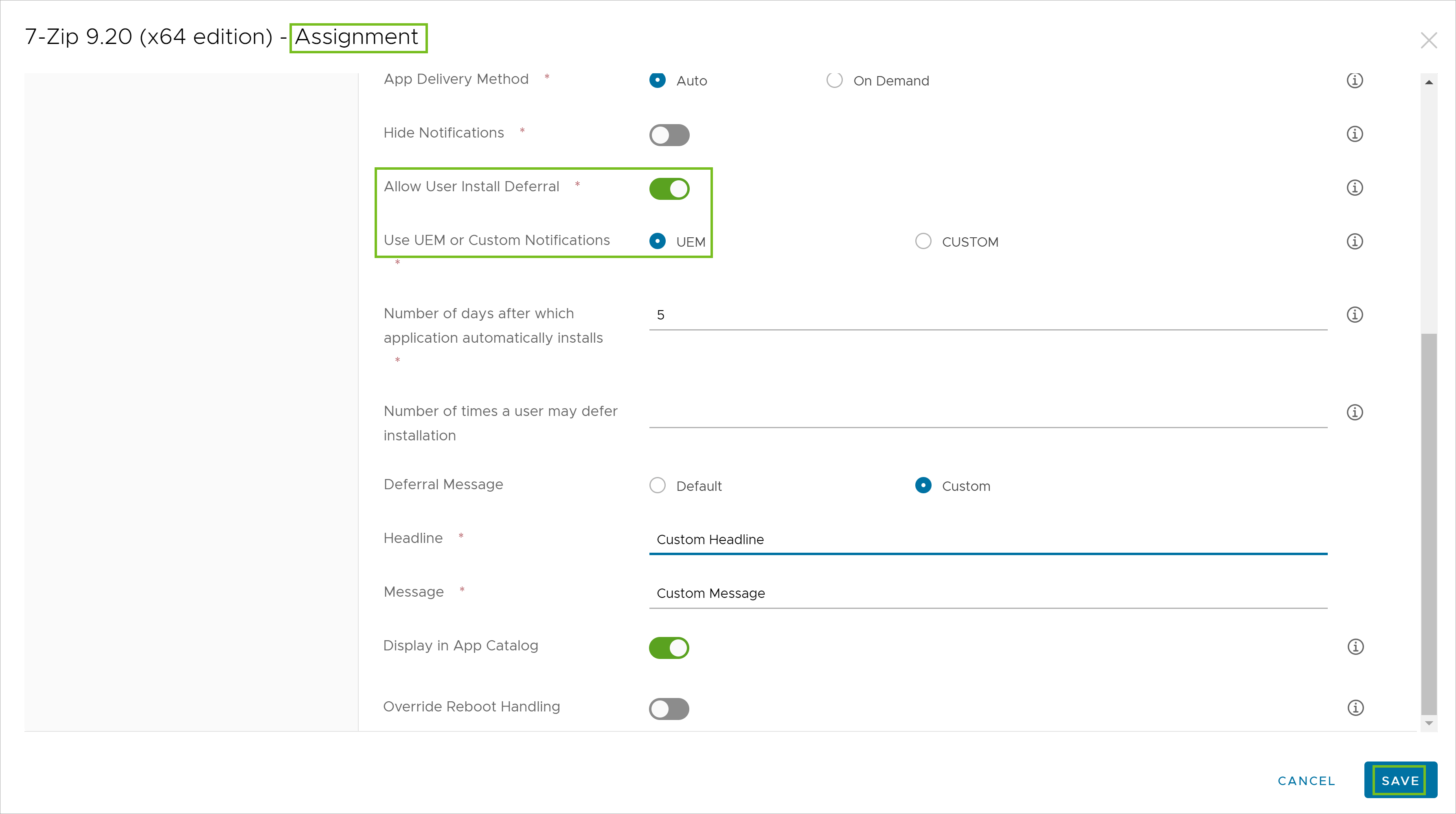
Puede elegir establecer: 1. La fecha límite de aplazamiento: el número de días tras el cual la aplicación se instala automáticamente. 1. Recuento de aplazamientos: el número de veces que un usuario puede aplazar la instalación. 1. Tanto la fecha límite de aplazamiento como el recuento de aplazamientos.
Si decide establecer ambas opciones, se aplicará la primera escala de tiempo de la opción de aplazamiento a la que se llegue. En ese momento, se permitirá al usuario aplazar una última vez, pero solo durante 30 minutos. Después de eso, la aplicación iniciará el proceso de instalación. Ejemplo: El administrador establece la fecha límite de aplazamiento en 10 días y el recuento de aplazamientos en 3. El evento que se produzca primero será el que se aplique. Por lo tanto, si el usuario alcanza el tercer aplazamiento en 4 días, es entonces cuando se le proporcionará la opción de aplazar solo durante 30 minutos y, a continuación, la aplicación iniciará la instalación.
UEM ofrece un mensaje de notificación de aplazamiento predeterminado. Sin embargo, si desea crear uno propia, en Mensaje de aplazamiento, seleccione Personalizado y proporcione su propio Título y Mensaje de aplazamiento.