Cómo configurar los ajustes administrados en dispositivos iOS
La página Ajustes administrados de UEM Console le permite configurar varios ajustes adicionales relacionados con Workspace ONE Intelligent Hub y la administración de los dispositivos iOS.
-
Navegue a Dispositivos > Ajustes del dispositivo > Dispositivos y usuarios > Apple > Apple iOS > Ajustes administrados > Ajustes predeterminados administrados.
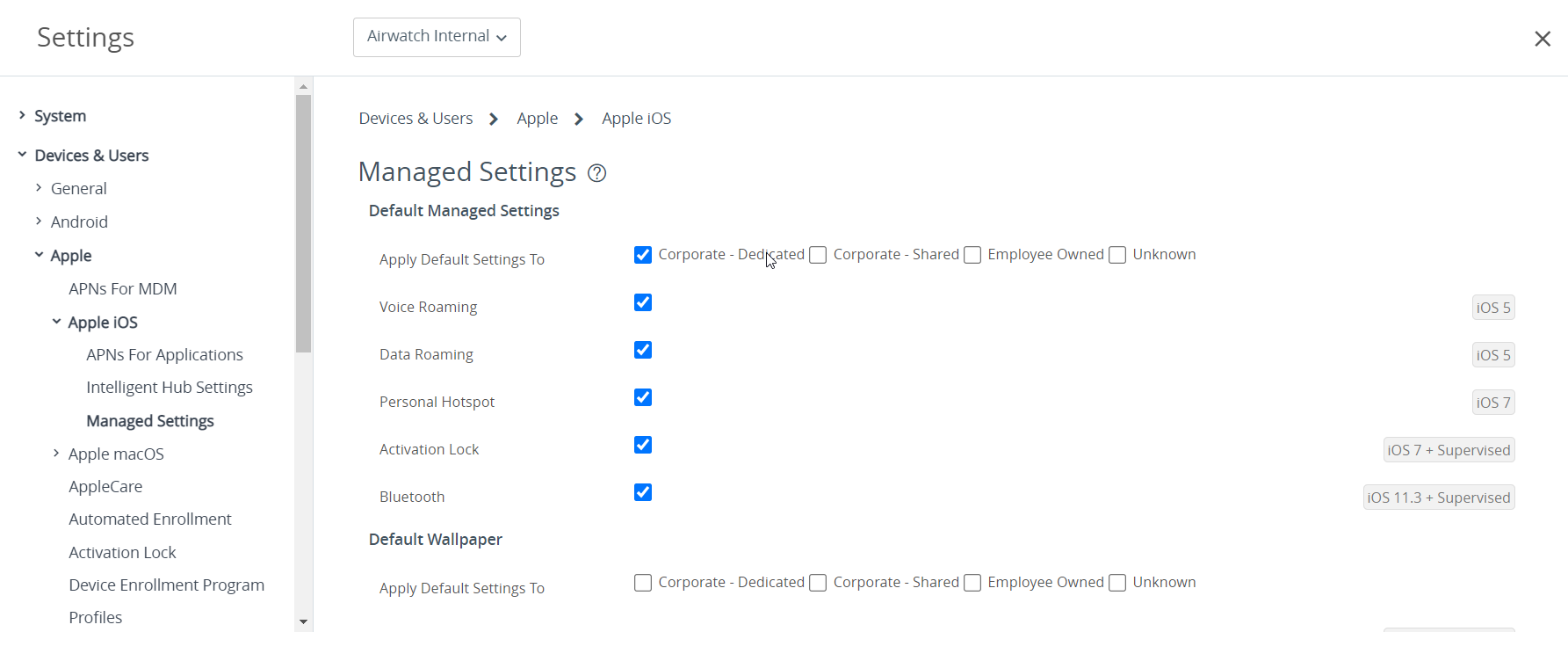
-
Configure qué dispositivos se verán afectados por los ajustes según el tipo de propiedad: Corporativo - Dedicado, Corporativo - Compartido, Propiedad del empleado y Desconocido.
-
Activar o desactivar:
a. Roaming de voz (iOS 5+)
b. Roaming de datos (iOS 5+)
c. Zona activa personal (iOS 7)
d. Bloqueo de activación (iOS 7 y supervisado)
e. (iOS 11.3 o superior supervisado)
-
Seleccione Guardar para guardar los ajustes en los dispositivos del grupo organizativo actual.
Configurar los ajustes de la organización
La página Ajustes administrados solicitados de UEM Console le permite configurar ajustes relacionados con la personalización de marca en Workspace ONE Intelligent Hub y la administración de los dispositivos iOS. Aquí podrá modificar los ajustes, tales como el fondo de pantalla predeterminado, la imagen de la pantalla de inicio, la configuración de la organización, etc.
-
Desplácese a Dispositivos > Ajustes > Dispositivos y usuarios > Apple > Apple iOS > Ajustes administrados.
-
Desplácese a Información de la organización > Nombre de la organización. Introduzca el nombre de la organización.
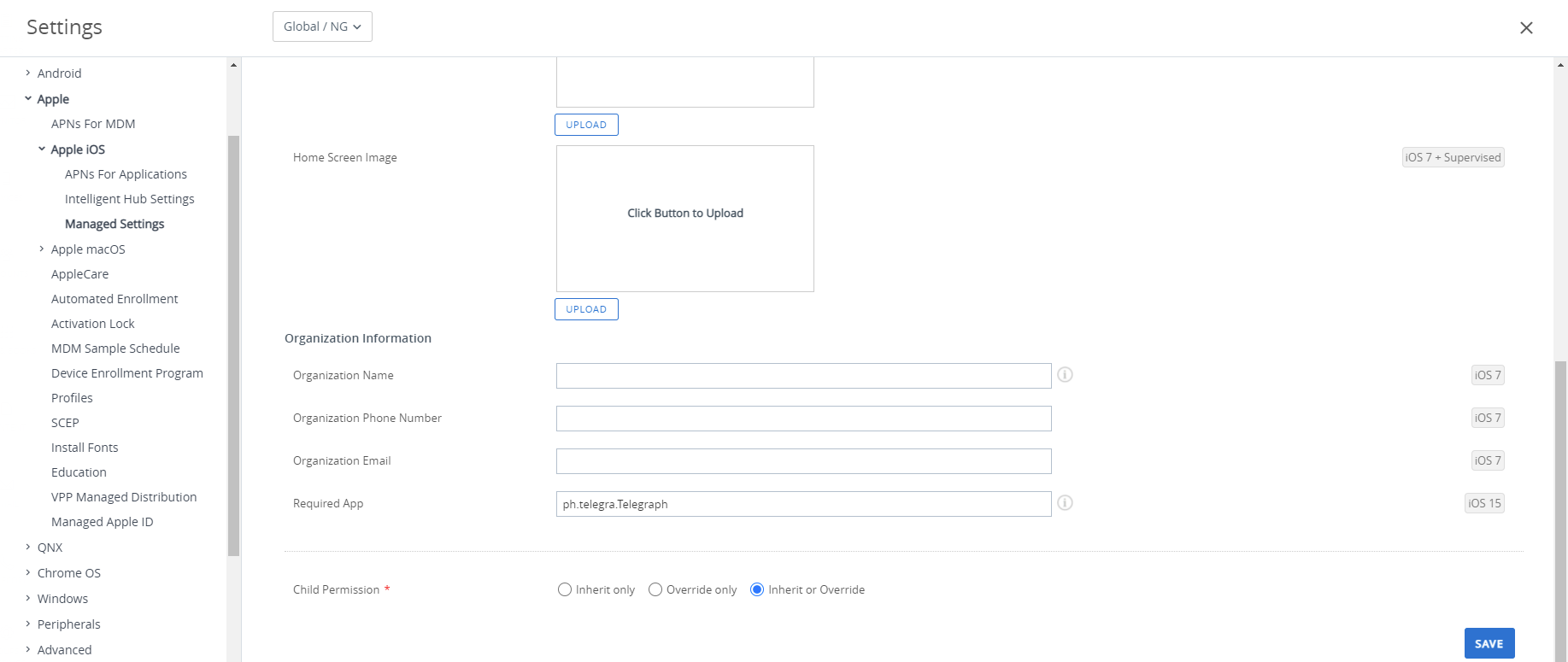
-
Haga clic en Guardar.
-
El nombre de la organización que ha introducido se incluye en la pantalla de instalación.
Establecer aplicación requerida
La aplicación requerida fuerza la instalación de una sola aplicación de App Store sin que el usuario lo solicite en ningún dispositivo que ejecute iOS 15.1 o una versión posterior. La aplicación requerida se establece en nuevas inscripciones de dispositivos solo como el ID de iTunes Store de la aplicación de App Store que forma parte del perfil de MDM.
La aplicación requerida exige:
- El usuario inscribió dispositivos iOS 15.1 y iPadOS 15.1. Para obtener más información sobre la inscripción de usuarios, consulte Inscripción de usuarios.
- Búsqueda o adición manual del ID de iTunes Store para aplicaciones públicas y compradas de Apple en App Store.
Para configurar la aplicación requerida:
-
Desplácese a Dispositivos > Ajustes > Dispositivos y usuarios > Apple > Apple iOS > Ajustes administrados.
-
Desplácese a Información de la organización > Aplicación requerida. Busque una de sus aplicaciones iOS o agregue manualmente el ID de iTunes Store. La aplicación debe estar ya agregada al grupo organizativo actual o a un nivel inferior para que aparezca en los resultados de búsqueda.
Aviso: Los administradores pueden encontrar el ID de iTunes Store en la dirección URL de la aplicación en la App Store, por ejemplo, en un navegador.
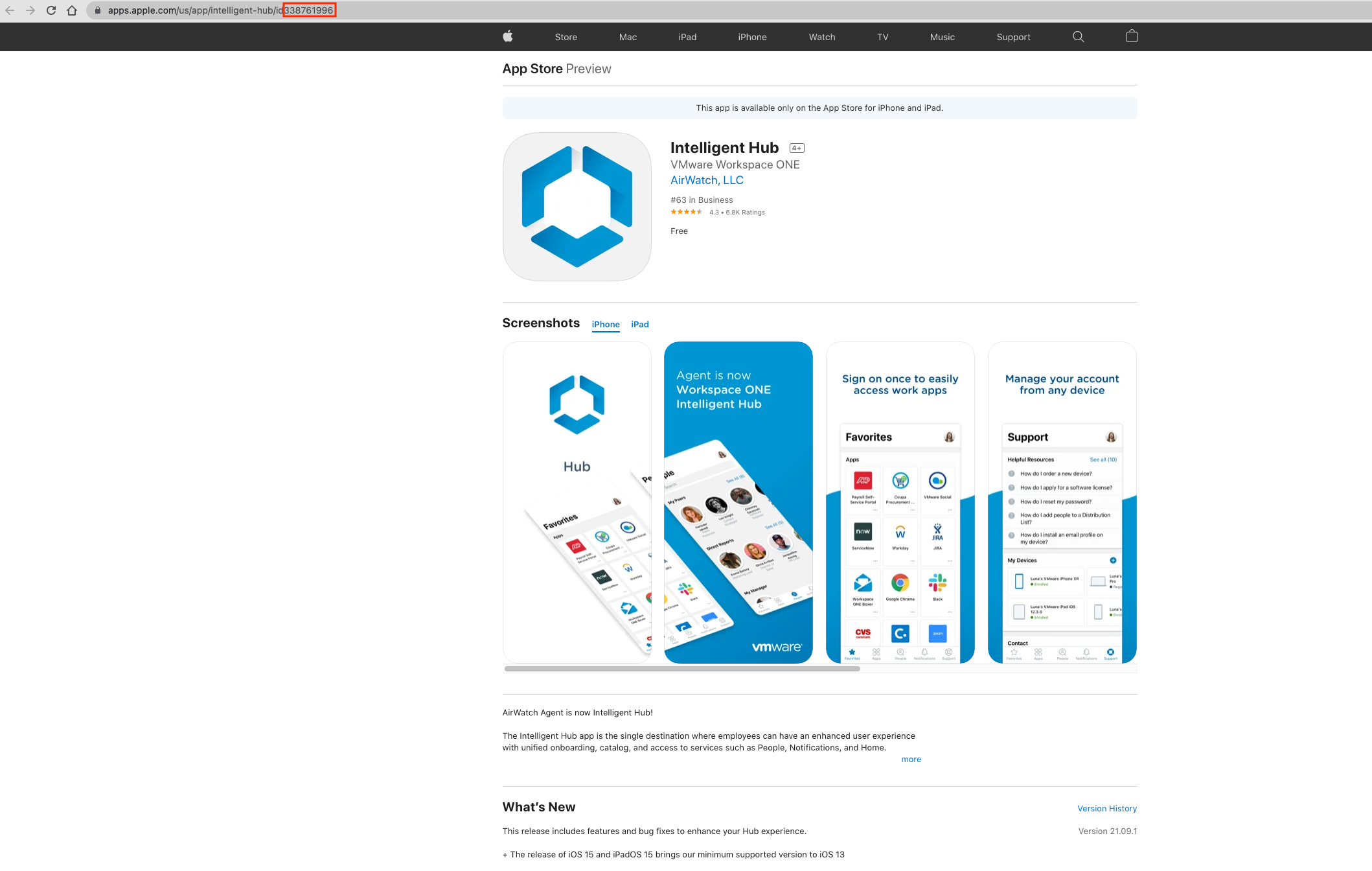
Cómo reemplazar la configuración de roaming predeterminada (iOS)
Reemplace los ajustes predeterminados con el fin de modificar los permisos de roaming para un dispositivo iOS concreto.
Modifique los ajustes para administrar el estado de roaming que no requiere una restricción permanente.
-
Vaya a Dispositivos > Vista en lista. Filtre por Plataforma para localizar el dispositivo deseado. Seleccione el Nombre común para abrir el Panel de control del dispositivo.
-
Seleccione Más > Ajustes administrados.
-
Toque el botón de radio Habilitar o Inhabilitar para reemplazar los ajustes actuales de Roaming de voz permitido, Roaming de datos móviles permitidos y Zona personal de cobertura inalámbrica permitida. Haga clic en Guardar.
Cómo establecer un fondo de pantalla predeterminado
Establezca una imagen predeterminada para la pantalla de bloqueo o para la pantalla principal para los dispositivos con iOS 7 o superior supervisados de forma que se ajuste a sus políticas de personalización de marca corporativas.
-
Navegue a Dispositivos > Ajustes del dispositivo > Dispositivos y usuarios > Apple > Apple iOS > Ajustes administrados. Desplácese hasta la sección Fondo de pantalla predeterminado.
-
Cargue una Imagen de la pantalla de bloqueo o una Imagen de la pantalla principal.
-
Seleccione Guardar.
Cómo establecer la información de la organización predeterminada
Configure la información personalizada de la organización para las indicaciones de MDM en dispositivos iOS 7 o superior.
-
Navegue a Dispositivos > Ajustes del dispositivo > Apple > Apple iOS > Ajustes administrados y desplácese hacia abajo hasta la sección Información de la organización predeterminada.
-
Introduzca la información de su organización, como el nombre, el número de teléfono y la dirección de correo electrónico.
-
Seleccione Guardar.
Cómo instalar fuentes en dispositivos iOS
UEM Console, disponible específicamente para Mac OS X Yosemite y dispositivos con iOS 7 o superior, ofrece la posibilidad de cargar fuentes tipográficas e instalarlas en los dispositivos. La instalación de fuentes específicas permite a los usuarios visualizar y leer textos que no son compatibles con los formatos estándar.
Entre los tipos de archivos de fuentes tipográficas compatibles se incluyen .ttf u .otf. No hay un límite en el número de fuentes que puede instalar en los dispositivos y puede eliminarlas en cualquier momento.
Procedimiento
Para instalar e implementar las fuentes:
-
Navegue a Dispositivos > Ajustes del dispositivo > Apple > Instalar fuentes.
-
Arrastre y coloque en la pantalla un tipo de archivo de fuente compatible (.ttf u .otf).
- Localice el archivo de fuente y seleccione Guardar para enviar la fuente a todos los dispositivos inscritos en el grupo organizativo en cuestión.
Marcado de calidad de servicio de Cisco para aplicaciones iOS
Apple y Cisco se han asociado para ofrecer una aplicación y una experiencia de voz mejoradas para dispositivos iOS en redes corporativas a través de las redes de alta velocidad de QoS de Cisco. Workspace ONE UEM le permite seleccionar aplicaciones de audio y vídeo para recibir asignaciones de datos priorizadas.
Con la MDM de Workspace ONE UEM, los clientes con infraestructura Cisco pueden:
- Activar o desactivar el uso de la red de alta velocidad de calidad de servicio de Cisco
- Incluir en la lista de permitidos las aplicaciones que se beneficiarán del marcado L2 y L3
- Habilitar el tráfico de audio y vídeo para servicios integrados como FaceTime y llamadas por Wi-Fi para el marcado L2 y L3 para el tráfico enviado a la red Wi-Fi.
Para configurar el marcado de calidad de servicio de Cisco para aplicaciones, consulte la sección Crear un perfil Wi-Fi de esta guía.