Administración de dispositivos
Una vez que los dispositivos se inscriban y configuren, adminístrelos con Workspace ONE ™ UEM Console. Sus herramientas y funciones de administración le permiten supervisar los dispositivos y realizar funciones administrativas de forma remota.
Puede administrar todos los dispositivos desde la consola de UEM. El tablero permite realizar búsquedas y vistas personalizadas que puede utilizar para filtrar y encontrar dispositivos específicos. Esta función simplifica la ejecución de funciones administrativas en un conjunto determinado de dispositivos. La Vista en lista de dispositivos muestra todos los dispositivos que se encuentran actualmente inscritos en su entorno de Workspace ONE UEM, así como su estado. La página Detalles del dispositivo proporciona información específica de los dispositivos, como los perfiles, las aplicaciones, la versión de Workspace ONE Intelligent Hub y la versión de servicio OEM que está instalada en el dispositivo. También puede realizar acciones remotas en el dispositivo desde la página Detalles del dispositivo que sea específica para tal dispositivo.
Tablero de dispositivos
A medida que se inscriban los dispositivos, podrá administrarlos desde el Panel de control de dispositivos en Workspace ONE UEM.
El Tablero de dispositivos proporciona una vista de alto nivel de toda la flota y permite realizar acciones en cada dispositivo rápidamente.
Puede ver las representaciones gráficas de la información importante de los dispositivos de la flota, tal como el tipo de propiedad de los dispositivos, las estadísticas de conformidad y el análisis de plataformas y sistemas operativos. Puede acceder a cada conjunto de dispositivos en las categorías presentes seleccione cualquiera de las vistas de datos disponibles en el Tablero de dispositivos.
En la Vista de lista, puede realizar acciones administrativas: envío de mensajes, bloqueo de dispositivos, eliminación de dispositivos y cambio de grupos asociados con el dispositivo.
-
Seguridad: permite ver los motivos más comunes de los problemas de seguridad de la flota de dispositivos. Si selecciona cualquiera de las gráficas de anillo, se mostrará una Lista de dispositivos filtrada con los dispositivos afectados por el problema de seguridad seleccionado. Si la plataforma lo permite, puede configurar una política de conformidad para aplicarla a estos dispositivos.
- Comprometido – La cantidad y porcentaje de dispositivos comprometidos (jailbroken o con acceso root) en su departamento.
- Sin código de acceso – La cantidad y porcentaje de dispositivos sin un código de acceso configurado para seguridad.
- Sin cifrar: la cantidad y el porcentaje de dispositivos que no están cifrados para seguridad. En esta cantidad indicada se excluye el cifrado de tarjetas SD de Android. Sólo aquellos dispositivos Android sin cifrado de disco se reportan en el gráfico de rosquilla. Propiedad: permite ver el número total de dispositivos de cada categoría de propiedad. Al seleccionar cualquiera de los segmentos de gráficos de barras, aparecerá una Lista de dispositivos filtrada con dispositivos del tipo de propiedad que haya seleccionado.
-
Resumen de la última detección/Análisis de la última detección: vea la cantidad y el porcentaje de dispositivos que se han comunicado recientemente con el servidor MDM de Workspace ONE UEM. Por ejemplo, si no se han visto varios dispositivos en más de 30 días, seleccione el gráfico de barras correspondiente para mostrar únicamente dichos dispositivos. A continuación, podrá seleccionar todos estos dispositivos filtrados y enviarles un comando de consulta de forma que dichos dispositivos realicen la verificación.
- Plataformas: permite ver el número total de dispositivos de cada categoría de plataforma. Al seleccionar cualquiera de las gráficas, se mostrará una Vista en lista de dispositivos filtrada que tiene los dispositivos de la plataforma que seleccionó.
- Inscripción: permite ver el número total de dispositivos de cada categoría de inscripción. Si selecciona cualquiera de las gráficas, se mostrará una Vista en lista de dispositivos filtrada que tiene los dispositivos del estado de inscripción que seleccionó.
- Desglose del sistema operativo: permite ver los dispositivos de la flota según el sistema operativo. Se proporcionan gráficos independientes para cada sistema operativo compatible. Al seleccionar cualquiera de las gráficas, se mostrará una Vista en lista de dispositivos filtrada que tiene los dispositivos de la versión de SO que seleccionó.
Vista de lista de dispositivos
Utilice la Vista de lista de dispositivos en Workspace ONE UEM para ver una lista completa de todos los dispositivos del grupo organizativo seleccionado.
Vista de lista de dispositivos, UEM, Workspace ONE, lista de dispositivos, nombre descriptivo, estado del dispositivo
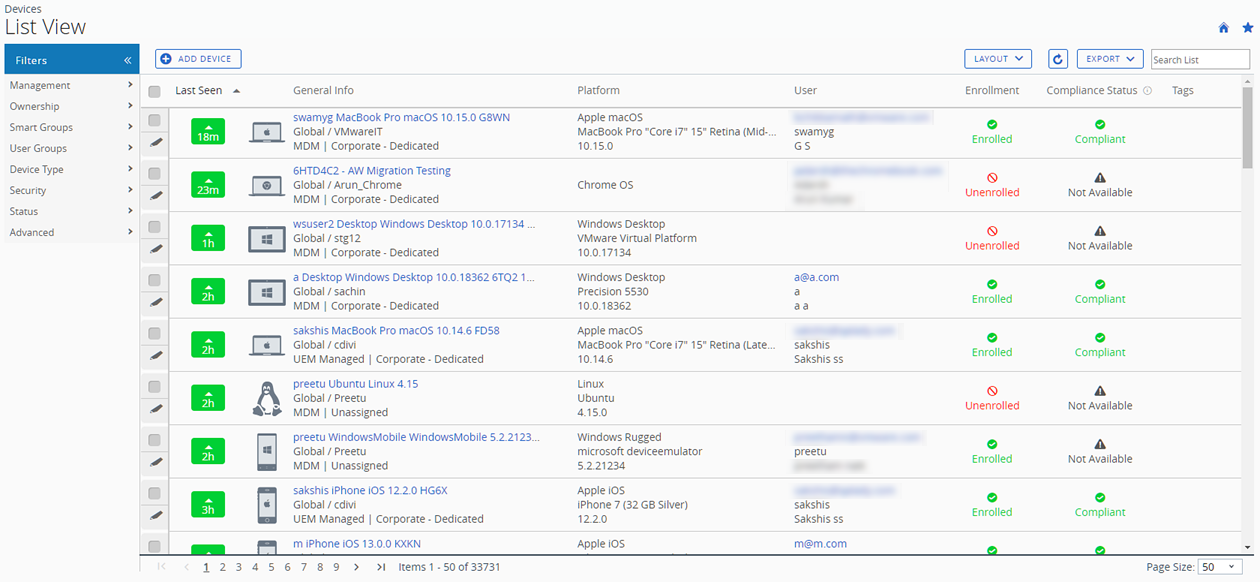
La columna Última detección muestra un indicador del número de minutos transcurridos desde el último registro del dispositivo. El indicador aparece en rojo o en verde, en función de la cantidad de tiempo que el dispositivo está inactivo. El valor predeterminado es de 480 minutos (8 horas), pero puede personalizarlo si va a Grupos y ajustes > Todos los ajustes > Dispositivos y usuarios > General > Avanzado y cambia el valor de Tiempo de espera de inactividad de dispositivo (min).
En cualquier momento, puede seleccionar un nombre descriptivo en la columna Información general para abrir la página de detalles del dispositivo. Un nombre descriptivo es la etiqueta que se le asigna a un dispositivo para diferenciarlo de otros de la misma marca y modelo.
Además, puede ordenar las columnas y configurar los filtros de información para revisar la actividad del según la información específica. Por ejemplo, ordene la columna por Estado de conformidad para ver solamente los dispositivos que no están en estado de conformidad y para aplicar medidas solo en ellos. Busque un nombre común o nombre de usuario en todos los dispositivos para aislar un dispositivo o usuario específico.
Cómo personalizar el diseño de la Vista de lista de dispositivos
Visualice toda la lista de columnas visibles en la vista Lista de dispositivos seleccionando el botón Diseño y la opción Personalizado. Esta vista le permite mostrar u ocultar las columnas de la Lista de dispositivo según sus preferencias.
Asimismo, hay una opción para aplicar la vista de columnas personalizada a todos los administradores de su grupo organizativo (GO) actual o uno inferior. Por ejemplo, puede ocultar "Número de activo" de las vistas Lista de dispositivos del grupo organizativo actual y de todos los grupos que estén por debajo.
Una vez que haya completado todas las personalizaciones, seleccione el botón Aceptar para guardar sus preferencias y aplicar esta nueva vista de columnas. Puede regresar a la configuración del botón Diseño en cualquier momento para retocar las preferencias de visualización de las columnas.
Algunas de las columnas de diseño personalizado de la vista de lista de dispositivos destacados incluyen lo siguiente
- Android Management
- SSID (identificador de red o nombre de la red Wi-Fi)
- Dirección MAC de Wi-Fi
- Dirección IP del Wi-FI
- Dirección IP pública
Exportar Vista de lista
Seleccione el botón Exportar para guardar un archivo XLSX o CSV (valores separados por comas) de toda la Vista de lista de dispositivo para poder verlo y analizarlo con Microsoft Excel. Si ha aplicado un filtro a la Vista de lista de dispositivo, la lista exportada reflejará los resultados del filtro.
Cómo buscar en la Vista de lista de dispositivos
Puede buscar un solo dispositivo para acceder a su información de manera rápida y así tomar medidas o acciones a distancia sobre el dispositivo.
Para realizar una búsqueda, navegue a Dispositivos > Vista de lista, seleccione la barra Buscar en lista e introduzca un nombre de usuario, un nombre - común del dispositivo o cualquier otro elemento para identificarlo. Esta acción inicia una búsqueda en todos los dispositivos con ese parámetro de búsqueda, dentro del grupo organizativo actual y todos los grupos secundarios.
Grupo de botones de acción de la vista de lista de dispositivos

Con uno o varios dispositivos seleccionados en la vista de lista de dispositivos, puede llevar a cabo acciones habituales con el grupo de botones de acción, incluyendo la consulta, el envío [de mensajes], el bloqueo y otras acciones a las que se accede a través del botón Más acciones.
Las acciones disponibles en el dispositivo varían según la plataforma, el fabricante y el modelo del dispositivo, el estado de inscripción y la configuración específica de la consola de Workspace ONE UEM Console.
Asistencia remota
Puede iniciar una sesión de Asistencia remota en un único dispositivo apto que le permita ver la pantalla de forma remota y controlar el dispositivo. Esta función es ideal para solucionar problemas y realizar configuraciones avanzadas en los dispositivos de su flota.
Para usar esta función, debe cumplir los siguientes requisitos.
- Debe poseer una licencia válida para Workspace ONE Assist.
- Debe ser un administrador con una función asignada que incluya los permisos de asistencia adecuados.
- La aplicación de asistencia debe estar instalada en el dispositivo.
- Plataformas de dispositivos compatibles:
- Android
- iOS
- macOS
- Windows 10
- Windows Mobile
Seleccione la casilla de verificación a la izquierda de un dispositivo apto en la Vista de lista de dispositivos y se mostrará el botón Asistencia remota. Seleccione este botón para iniciar una sesión de asistencia remota.
Para obtener más información, consulte la guía de Workspace ONE Assist, disponible en docs.vmware.com.
Cómo utilizar la página de Detalles del dispositivo para dispositivos iOS
Utilice la página de detalles del dispositivo para controlar la información detallada del dispositivo y tener acceso rápido a las acciones de administración del usuario y el dispositivo.
Puede acceder a la página Detalles del dispositivo seleccionando el nombre descriptivo del dispositivo en la página de Vista de lista, en uno de los paneles de control disponibles o utilizando cualquiera de las herramientas de búsqueda disponibles en UEM Console.
Cómo ver la información del dispositivo Utilice las pestañas del menú Detalles del dispositivo para acceder a información específica del dispositivo como la siguiente:
- Resumen: vea estadísticas generales, como:
- Conformidad
- Estado de inscripción
- Última detección
- Plataforma/modelo/sistema operativo
- Administración
- Supervisión
- Bloqueo de activación
- Find my iPhone (Buscar mi iPhone)
- Copia de seguridad en iCloud (pase el cursor del ratón sobre el estado de la Copia de seguridad de iCloud para ver el estado de la última copia de seguridad)
- Protección de datos
- Cifrado
- Información de contacto
- Grupo organizativo y grupo inteligente
- Número de teléfono (en dispositivos como iPhone XS, XR o XS Max, que admiten varias tarjetas SIM, incluida la eSIM, muestra los números de teléfono de todas las tarjetas SIM asociadas al dispositivo).
- Número de serie, UDID y número de activo
- Estado de energía
- Capacidad de almacenamiento
- Actualizaciones de SO disponibles (iOS 11 y versiones posteriores)
- Memoria física y memoria virtual, así como información de la garantía
Si puede acceder a la información de Global Service Exchange de Apple, seleccione el enlace de la garantía para ver cuándo se actualizó el estado por última vez. Después, utilice el botón Actualizar para obtener la información más reciente
- Una eliminación empresarial o un restablecimiento al estado de fábrica consultará el código de circunvalación de bloqueo de activación y, después, cambiará al modo de eliminación pendiente en los dispositivos supervisados.
-
Si la opción Buscar mi iPhone del bloqueo de activación está habilitada para dispositivos iOS 7+, aparecerá una advertencia al ejecutar un comando de eliminación de dispositivo en un dispositivo sin supervisar, pero se le avisará de que un dispositivo con el bloqueo de activación habilitado no se puede reactivar sin la contraseña y el ID de Apple originales. Esto es así incluso si se realiza una eliminación total. Para obtener más información, consulte Resumen del bloqueo de activación.
-
Conformidad: vea el estado, el nombre de la política, la fecha de la prueba de conformidad anterior y la próxima prueba de conformidad, además de las acciones que ya se han realizado en el dispositivo.
- Perfiles: vea todos los perfiles de MDM que están actualmente instalados en el dispositivo.
- Aplicaciones: vea el estado de la aplicación, el nombre de la aplicación, el tipo de la aplicación (ya sea pública o interna), versión e identificador de la aplicación y el tamaño de la aplicación. En versiones de iOS 11 y posteriores, UEM Console muestra las actualizaciones de aplicaciones disponibles (si la versión instalada es la versión más reciente o si hay disponible una actualización) y el origen de la aplicación (tanto si la aplicación se ha instalado a través de la tienda de aplicaciones, se ha distribuido como una aplicación de la versión Beta, está firmada ad hoc por una cuenta empresarial, como si se ha gestionado con una licencia VPP basada en el dispositivo).
Aviso: Debido a la forma en que se informa del estado de la aplicación en los dispositivos iOS, una aplicación solo obtiene el estado Instalada cuando el proceso de instalación se realiza por completo. Esto significa que, cuando Workspace ONE UEM console consulta el dispositivo para obtener su muestra de lista de aplicaciones, si la aplicación aún se está descargando, la aplicación devuelve el estado Instalando. En una instalación de aplicación correcta, el dispositivo devuelve el estado de aplicación Instalada, que se marca del mismo modo en Workspace ONE UEM Console.
- Actualizaciones: vea las actualizaciones de iOS disponibles para el dispositivo, incluida la versión del SO, la clave de producto, la versión de la compilación, la última actualización, el porcentaje de descarga y el estado de progreso.
- Contenido: vea el estado, el tipo, el nombre, la prioridad, la implementación, la última actualización, la fecha y la hora de las vistas, y proporcione una barra de herramientas para realizar acciones administrativas (instalar o eliminar contenido).
- Ubicación: vea la ubicación actual y el historial de ubicaciones del dispositivo.
- Usuario: acceda a los detalles sobre el usuario de un dispositivo y también al estado de los otros dispositivos inscritos en ese mismo usuario.
Puede acceder a las pestañas del menú seleccionando Más desde la página principal Detalles del dispositivo:
- Red: vea el estado de la red actual del dispositivo (Celular, Wi-Fi, Bluetooth). En el caso de los dispositivos iOS 12.1 y de versiones posteriores, como iPhone XS, XR o XS Max, que admiten varias tarjetas SIM e eSIM, puede ver y realizar un seguimiento del estado de la red de las tarjetas SIM en UEM console.
- Seguridad: permite ver los estados actuales de seguridad en el dispositivo según los ajustes de seguridad.
- Restricciones: vea los tipos de restricciones que se aplican actualmente al dispositivo.
- Telecom: vea la cantidad de llamadas, datos y mensajes enviados y recibidos en el dispositivo.
- Notas: permite ver y agregar notas sobre el dispositivo. Por ejemplo, puede observar el estado de envío o si el dispositivo está en reparación o fuera de servicio.
- Certificados: permite identificar los certificados de dispositivos por nombre y emisor. Esta pestaña también proporciona información acerca de la fecha de caducidad del certificado.
- Términos de uso: vea una lista de los Términos de uso para el usuario final que se han aceptado durante la inscripción de los dispositivos.
- Alertas: permite ver todas las alertas asociadas al dispositivo.
- Libros: vea todos los libros internos del dispositivo.
- Registro del dispositivo compartido: permite ver el historial del dispositivo compartido, como los accesos y las retiradas previos y los estados.
- Restricciones: vea todas las restricciones que se aplican actualmente al dispositivo. Esta pestaña también muestra restricciones específicas por dispositivo, aplicaciones, calificaciones y códigos de acceso.
- Historial de los estados: permite ver el historial del dispositivo con relación al estado de inscripción.
- Registro especificado: permite ver los registros de la consola, el catálogo, los servicios de dispositivos, la administración de dispositivos y el portal de autoservicio. Debe habilitar la opción Registro especificado en la configuración. Se proporciona un enlace para tal fin. A continuación, debe seleccionar el botón Crear registro y seleccionar el período de tiempo durante el que se recopilará el registro.
-
Solución de problemas: permite consultar la información de registro del Registro de eventos y los Comandos. Esta página muestra las funciones de exportación y búsqueda para que pueda realizar análisis y búsquedas detalladas
- Registro de eventos: permite ver información detallada sobre la depuración de errores y los accesos al servidor, como un filtro por tipo de grupo de eventos, intervalo de fechas, gravedad, módulo y categoría.
En la lista Registro de eventos, la columna Datos del evento puede presentar enlaces de hipertexto que abren una pantalla independiente con más detalles sobre el evento. Esta información permite realizar tareas avanzadas de solución de problemas, como determinar por qué el perfil no se puede instalar.
- Comandos – Vea una lista detallada de los comandos pendientes, en fila y completos que fueron enviados al dispositivo. Incluye un Filtro que le permite filtrar comandos según la Categoría, Estado y Comando específico.
- Archivos adjuntos: utilice este espacio de almacenamiento del servidor para capturas de pantalla, documentos, mostrar los registros enviados desde Intelligent Hub y los vínculos para la solución de problemas, entre otros usos, sin tener que utilizar el espacio del propio dispositivo.
Cómo realizar acciones remotas El menú desplegable de Más acciones de la página Detalles del dispositivo le permite realizar acciones remotas de forma inalámbrica en el dispositivo seleccionado. A continuación, verá la información detallada sobre cada acción remota. Las acciones mencionadas a continuación varían en función de determinados factores como la plataforma del dispositivo, los ajustes de UEM console y el estado de inscripción.
- Consultar todo: permite enviar un comando de consulta al dispositivo para obtener una lista de aplicaciones instaladas (como Workspace ONE Intelligent Hub, si procede), libros, certificados, información del dispositivo, perfiles y medidas de seguridad.
- Información del dispositivo (consultas): permite enviar un comando de consulta MDM al dispositivo para obtener información tal como el nombre descriptivo, la plataforma, el modelo, el grupo organizativo, la versión del sistema operativo y el estado de propiedad.
- Seguridad (consulta): permite enviar un comando de consulta MDM al dispositivo para obtener la lista de medidas de seguridad activas (administrador del dispositivo, cifrado, código de acceso, certificados, etc.).
- Perfiles (consultas): permite enviar un comando MDM al dispositivo para obtener una lista de los perfiles instalados en el dispositivo.
- Aplicaciones (consultas): permite enviar un comando de consulta MDM al dispositivo para que devuelva una lista de las aplicaciones instaladas.
- Certificados (consultas): ): permite enviar un comando de consulta MDM al dispositivo para obtener una lista de las certificados instalados.Certificados (consultas)): : permite enviar un comando de consulta MDM al dispositivo para obtener una lista de los certificados instalados..
- Borrar código de acceso (Ajustes de restricciones): el comando Borrar código de acceso borra el código de acceso de inicio de sesión del dispositivo. El dispositivo debe estar supervisado.
- Lista de usuarios (Consulta): envíe un comando de consulta al dispositivo para obtener una lista de los usuarios que hayan iniciado sesión en el dispositivo (solo para dispositivos compartidos).
- Bloquear dispositivo: permite enviar un comando MDM para bloquear un dispositivo seleccionado que lo deja inutilizable hasta que lo desbloquee.
- Bloquear SSO: permite bloquear al usuario del dispositivo para que no pueda utilizar el contenedor de Workspace ONE UEM ni ninguna otra aplicación.
- Eliminación empresarial: la eliminación empresarial de un dispositivo anula la inscripción y elimina todos los recursos empresariales, incluidas las aplicaciones y perfiles. Esta acción no se puede deshacer y tendrá que inscribirse de nuevo antes de que Workspace ONE UEM pueda administrar de nuevo este dispositivo. Esta acción del dispositivo incluye opciones para evitar la reinscripción en el futuro y un cuadro de texto Descripción para que agregue información acerca de la acción.
- La eliminación empresarial no es compatible con los dispositivos unidos a un dominio en la nube.
- Actualizaciones de iOS: seleccione dispositivos individualmente o en masa para enviar las actualizaciones a los dispositivos que estén inscritos a través del Apple Business Manager.
- Ajustes administrados: permite activar o desactivar el roaming de voz, el roaming de datos o las zonas activas personales.
- Eliminación total de los dispositivos: permite enviar un comando MDM para el borrado completo de todos los datos y el sistema operativo del dispositivo. Esta opción pone el dispositivo en un estado en el cual será necesaria la partición de recuperación para volver a instalar el sistema operativo. Esta acción no se puede deshacer. La partición de recuperación solo es necesaria en los dispositivos Mac y no en los dispositivos iOS.
- Consideraciones sobre la eliminación de dispositivos iOS
- En el caso de los dispositivos con iOS 11 y versiones anteriores, el comando Eliminación total de los dispositivos también borrará los datos de la SIM de Apple asociados con los dispositivos.
- En el caso de los dispositivos con una versión superior a iOS 11, dispone de la opción de conservar el plan de datos de la SIM de Apple (si es que los dispositivos tienen uno). Para ello, seleccione la casilla Conservar el plan de datos en la página Eliminación total de los dispositivos antes de enviar el comando.
- En el caso de los dispositivos con una versión superior a iOS 11.3, tiene la opción adicional de activar o desactivar la omisión de la pantalla Configuración por proximidad mientras envía el comando Eliminación total de los dispositivos. Si habilita esta opción, se omitirá la pantalla Configuración por proximidad en el asistente de configuración, por lo que el usuario del dispositivo no verá la opción Configuración por proximidad
- Consideraciones sobre la eliminación de dispositivos iOS
Para obtener más información acerca de la solución de problemas de las eliminaciones totales, los permisos correspondientes y el momento en que las acciones de eliminación de dispositivos aparecen en UEM Console, consulte el siguiente artículo de la base de conocimientos de Workspace ONE UEM https://support.workspaceone.com/articles/115012396488.
- Programar actualizaciones de iOS: envíe una actualización de iOS a un dispositivo que no esté inscrito en el DEP. Para obtener más información, consulte Configurar actualizaciones de iOS.
- Actualizar la eSIM: envíe una consulta a la dirección URL del servidor de eSIM del operador para actualizar los perfiles del plan de telefonía móvil de eSIM activos en el dispositivo.
- Enviar mensaje: permite enviar un mensaje al usuario del dispositivo seleccionado. Seleccione entre las opciones Correo electrónico, Notificación push (a través de AirWatch Cloud Messaging) y SMS. La notificación push requiere que las aplicaciones de AirWatch como Hub, Boxer, etc. se deban iniciar al menos una vez.
- Buscar dispositivo: permite enviar un mensaje de texto a la aplicación de Workspace ONE UEM correspondiente junto con un sonido audible diseñado para ayudar al usuario a ubicar un dispositivo que se haya perdido. Entre las opciones de sonido audible se incluye la reproducción de un sonido una cantidad configurable de veces y la duración del intervalo, en segundos, entre los sonidos.
- Solicitar verificación del dispositivo: solicite que el dispositivo seleccionado se verifique en UEM Console y actualice el estado de columna Último. Esta acción también restablece la inscripción del dispositivo al usuario provisional.
- Sincronizar dispositivo: permite sincronizar el dispositivo seleccionado con UEM Console para alinear el estado de Última detección.
- Vista remota: permite habilitar una transmisión activa del resultado del dispositivo al destino que elija, que permite visualizar lo que el usuario ve mientras utiliza el dispositivo. Entre los parámetros de destino se incluyen la dirección IP, el puerto, el puerto de audio, la contraseña y el tiempo de escaneo.
-
Cambiar grupo organizativo: permite cambiar el grupo organizativo principal del dispositivo a otro GO existente. Incluye una opción para seleccionar un grupo organizativo estático o dinámico.
- Si desea cambiar el grupo organizativo de varios dispositivos a la vez, debe seleccionar dispositivos para la acción en masa mediante el método de selección en bloque (con la tecla Mayús) en lugar de la casilla de verificación Global (que está situada junto al encabezado de la columna Última detección que aparece en la vista de lista de dispositivos).
-
Agregar etiqueta: permite asignar una etiqueta personalizable a un dispositivo que pueda identificar algún dispositivo especial de la flota.
- Editar dispositivo: permite editar la información del dispositivo, como Nombre común, Número de activo, Propiedad del dispositivo, Grupo de dispositivos y Categoría del dispositivo.
- Eliminar dispositivo: permite eliminar y anular la inscripción de un dispositivo de la consola. Envía el comando de eliminación empresarial al dispositivo que se eliminará en el próximo check-in y marca el dispositivo como Eliminación en curso en la consola. Si la protección contra eliminaciones está deshabilitada en el dispositivo, el comando emitido realiza inmediatamente una eliminación empresarial y elimina la representación del dispositivo en la consola.
- Eliminar el bloqueo de activación: permite eliminar el bloqueo de activación de un dispositivo iOS. Si tiene el bloqueo de activación habilitado, el usuario debe introducir un ID de Apple y la contraseña antes de poder llevar a cabo las siguientes acciones: inhabilitar la función Buscar mi iPhone, restablecer los valores de fábrica o reactivar el uso del dispositivo.
- Dispositivo configurado: envíe este comando si algún dispositivo está estancado en el estado En espera de configuración.
-
Habilitar/Inhabilitar Modo perdido: utilice esta acción del dispositivo para bloquear un dispositivo y enviar un mensaje, número de teléfono o texto a la pantalla bloqueada. El usuario final del dispositivo no puede desactivar el Modo perdido. Cuando un administrador desactiva el Modo perdido, el dispositivo vuelve a adoptar sus funcionalidades normales. Los usuarios reciben un mensaje en el que se les indica que la ubicación del dispositivo se ha compartido. (iOS 9.3 o superior supervisado)
- Solicitar ubicación del dispositivo – Consulte a un dispositivo cuando se encuentre en "Modo perdido" y, luego, utilice la pestaña de "Ubicación" para encontrarlo. (iOS 9.3 o superior supervisado)
- Cerrar sesión del usuario: cierre la sesión del usuario actual del dispositivo si fuera necesario.
Cómo configurar e implementar un comando personalizado en un dispositivo administrado
Workspace ONE UEM permite que los administradores implementen un comando personalizado XML en dispositivos administrados Apple. Los comandos personalizados permiten un control más detallado de sus dispositivos.
Utilice los comandos personalizados para permitir acciones del dispositivo que la consola de UEM no permite actualmente. No utilice comandos personalizados para enviar comandos que existen en la consola de UEM como acciones de dispositivos. Muestras de código XML que puede implementar como comandos personalizados en https://github.com/vmware-samples/euc-samples/tree/master/UEM-Samples.
Importante: Los comandos formados incorrectamente o incompatibles pueden repercutir en la facilidad de uso y el rendimiento de los dispositivos administrados. Pruebe el comando en un dispositivo único antes de emitir comandos personalizados en masa
Procedimiento
- En UEM Console, navegue a Dispositivos > Vista de lista.
- Seleccione uno o varios dispositivos macOS o iOS mediante las casillas de verificación de la columna izquierda.
- Seleccione el menú desplegable Más acciones y a continuación Comandos personalizados. Se abrirá el cuadro de diálogo Comandos personalizados.
- Introduzca el código XML de la acción que desea implementar y seleccione Enviar para implementar el comando en los dispositivos.
- Explore el código XML de comandos personalizados en la base de conocimientos de Workspace ONE UEM en https://github.com/vmware-samples/euc-samples/tree/master/UEM-Samples.
Si el comando personalizado no se ejecuta correctamente, navegue a Dispositivos > Vista de lista para eliminar el comando. Seleccione el dispositivo al que se le ha asignado el comando personalizado. En la Vista de detalles del dispositivo, seleccione Más > Solución de problemas > Comandos. Seleccione el comando que desea eliminar y a continuación Borrar. La opción Borrar solo está disponible para los comandos personalizados con estado En espera.