Administración de actualizaciones de SO
Mediante el sistema de administración de actualizaciones de sistemas operativos, los administradores pueden bloquear y solicitar actualizaciones de iOS en sus dispositivos iOS supervisados para mantener todos los dispositivos en una versión de iOS común con una experiencia de administración consistente. El mantenimiento del sistema operativo garantiza que los problemas de seguridad del dispositivo se resuelvan con pequeñas actualizaciones de iOS y que los dispositivos siempre estén actualizados.
La administración de actualizaciones de sistemas operativos ofrece una solución ideal para que los administradores puedan:
- Bloquear la detección de nuevas actualizaciones de iOS lanzadas por Apple en los dispositivos de los usuarios finales. Para obtener más información sobre cómo configurar el perfil de restricción para bloquear a los usuarios finales, consulte Cómo configurar perfiles de restricción en Perfiles de dispositivo.
- Obtener información sobre las revisiones/actualizaciones disponibles actualmente para los dispositivos.
- Publicar actualizaciones de iOS en los dispositivos de usuario final.
Funciones de administración de actualizaciones de iOS
Las principales funciones disponibles son las siguientes:
- Bloquear actualización: configurar el dispositivo para que no detecte una actualización durante un máximo de 90 días desde la fecha de publicación de la actualización por Apple. Para obtener más información sobre cómo configurar el perfil de restricción para bloquear las actualizaciones, consulte Cómo configurar perfiles de restricción
- Lista de actualizaciones disponibles: se enumeran todas las actualizaciones disponibles de Apple y se enumeran los dispositivos aptos para las actualizaciones correspondientes.
- Acción de actualización del sistema operativo: define la acción de actualización del sistema operativo con las opciones de solo descarga, solo instalación o descarga y actualización inmediatas.
- Supervisar: muestra el estado de una actualización del sistema operativo en los dispositivos asignados.
Requisitos previos de administración para actualizaciones de iOS
Asegúrese de contar con los requisitos mínimos descritos en esta sección antes de iniciar la administración de actualizaciones de sistema operativo en dispositivos administrados desde la consola de UEM.
Dispositivos compatibles
- iOS 11.3 y versiones posteriores, supervisado
- El dispositivo debe tener al menos un 50 % de batería
- El dispositivo debe tener suficiente espacio de almacenamiento disponible para descargar la actualización
- El dispositivo debe tener una conexión de red a los servidores de actualizaciones de Apple
Requisitos de red
Para obtener información sobre la arquitectura de red y sus requisitos, consulte la guía de Arquitectura recomendada.
Ver las actualizaciones de iOS disponibles
Vea la instantánea de la lista de actualizaciones de iOS más recientes o activas disponibles en Apple para todos los dispositivos administrados y aptos.
Acceda a la pestaña Recursos > Actualizaciones de dispositivos > iOS para ver las actualizaciones de sistema operativo disponibles y otros detalles relacionados, tales como:
- Actualización: nombre de la actualización.
- Versión: versión de la actualización.
- Fecha de lanzamiento: fecha en la que se publica la actualización.
- Fecha de caducidad: fecha en la que caduca la actualización.
- Estado de la actualización: el estado de la actualización de iOS y si está disponible o no en Apple.
- Asignaciones: número de asignaciones que se aplican a una actualización.
- Estado de la asignación: estado de las asignaciones que se aplican a la actualización, tales como Asignada, No asignada o En pausa.
La lista de detalles de la actualización de iOS se extrae de Apple mediante el trabajo del programador Sincronizar actualizaciones del dispositivo en el intervalo especificado que se ejecuta en un intervalo de 6 a 24 horas (extrayendo los datos de Apple).
Aviso: El estado de actualización muestra las versiones del SO que no están disponibles en https://gdmf.apple.com/v2/pmv. Cada vez que se produce algún cambio en la fecha de caducidad, el trabajo de sincronización inserta nuevos registros o actualiza los registros según corresponda. La actualización deja de estar disponible solo si se supera la fecha de caducidad. Para solucionar este problema, el trabajo debe corregirse para actualizar la fecha de caducidad de las actualizaciones que faltan a un día menos de la ejecución del trabajo, de forma que las actualizaciones no se puedan mostrar como no disponibles en UEM.
Seleccione una actualización de sistema operativo en la pestaña Actualizaciones de dispositivos > iOS para ver información adicional. La sección Detalles muestra los detalles de la actualización del sistema operativo (por ejemplo, los detalles de la versión, los dispositivos compatibles, etc.). Los gráficos situados debajo de la sección Detalles muestran la siguiente información:
- Preparación del dispositivo: proporciona información relacionada con la actualización y con los dispositivos inscritos en el grupo de la organización o en niveles inferiores. Esto incluye los dispositivos que pueden recibir la actualización, dispositivos que no pueden recibir la actualización (por ejemplo, hardware no supervisado, hardware incompatible, etc.), dispositivos que cuentan con una versión superior o dispositivos que ya están en la versión seleccionada.
- Estado del dispositivo: proporciona información sobre el estado de la actualización de iOS en los dispositivos aptos asignados. Esto incluye los dispositivos que han descargado la actualización, los que han instalado la actualización o en los que se ha producido un error con el código de error específico.
- Dispositivos: la tabla muestra el estado de la actualización de iOS en los dispositivos aptos y no aptos que se activan desde una asignación.
Las actualizaciones de los dispositivos se asignan mediante grupos inteligentes con los parámetros de implementación preferidos seleccionando Administrar asignaciones. Para obtener más información sobre la asignación, consulte Asignar actualizaciones de sistema operativo.
Asignar y publicar actualizaciones de iOS
Para implementar una actualización de sistema operativo, asigne uno o varios grupos inteligentes a una actualización de iOS y publíquela en el dispositivo.
Para asignar grupos inteligentes e implementar las actualizaciones de iOS:
-
Acceda a la pestaña Recursos > Actualizaciones de dispositivos > iOS.
-
Seleccione una actualización de iOS mediante el botón de opción correspondiente. Aparecerá la opción Administrar asignaciones en la parte superior de la página.
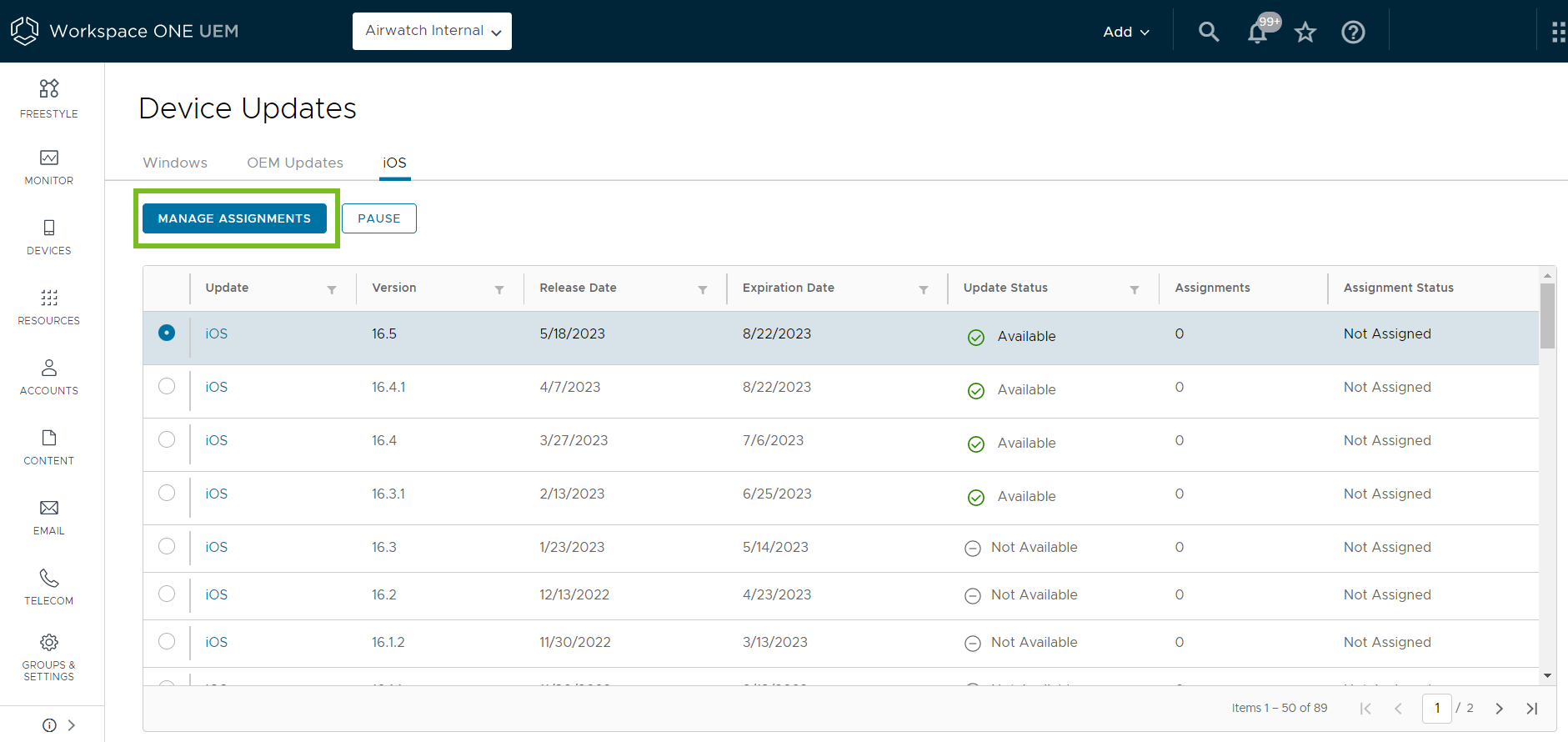
-
Seleccione Administrar asignaciones para que se muestre la página de asignación.
-
Seleccione Nueva asignación en la sección Asignación. Aparecerá la página Agregar asignación.
-
En la pestaña Definición, introduzca el nombre de la asignación y seleccione uno o varios grupos inteligentes. Seleccione Siguiente.
-
En la pestaña Implementación, introduzca la fecha y la hora de inicio de la implementación y seleccione un método de implementación. Los métodos de implementación disponibles son los siguientes:
Método Descripción Descargar e instalar La actualización de iOS se descarga e instala en el dispositivo. Descargar solo La actualización de iOS solo se descarga, pero no se instala en el dispositivo. Instalar solo Las actualizaciones de iOS se instalan en el dispositivo solo si ya se han descargado a través de MDM o de forma manual. -
En la pestaña Notificación, active o desactive la notificación para el estado de descarga o instalación correcta e introduzca el texto de la notificación en el campo Notificación push.
-
Seleccione Guardar para publicar la actualización de iOS.
Cuando se guarda la asignación para la actualización de iOS seleccionada en UEM Console, los dispositivos asignados válidos recibirán el comando de actualización en el siguiente registro. Tenga en cuenta que es posible que el dispositivo no se registre inmediatamente en función de los ajustes de Console. Tras guardar, el estado de la actualización de iOS cambiará a Asignado y el estado de los dispositivos asignados se podrá supervisar en la página Detalles de la actualización.
Aviso: Esta configuración se puede cambiar en cualquier momento después de que se haya publicado la actualización.
Si los dispositivos tienen varias asignaciones de actualizaciones de iOS, la configuración de implementación y la versión de iOS se evaluarán en la siguiente prioridad:
- Versión más reciente de iOS (por ejemplo, iOS 13.3 tendrá prioridad sobre iOS 13.1).
- Asignación más próxima en el grupo de organización en el que esté inscrito el dispositivo (por ejemplo, si un dispositivo está inscrito en un grupo de organización secundario, el dispositivo tomará la asignación en el grupo de la organización secundario en lugar de en el nivel principal. Esto supone que las asignaciones son para la misma versión de iOS).
- Prioridad más alta dentro de la asignación seleccionada en función de los dos primeros criterios con una prioridad ascendente (por ejemplo, la prioridad 1 prevalece sobre la prioridad 2).
Pausar y detener actualizaciones de iOS
Como administrador, también puede pausar cualquier actualización que se haya asignado. Esto retendrá todas las actualizaciones que no se hayan enviado a los dispositivos iOS hasta que la actualización se vuelva a poner en pausa.
Para pausar una actualización de iOS:
-
Acceda a la pestaña Recursos > Actualizaciones de dispositivos > iOS.
-
Seleccione una actualización de iOS asignada.
-
Seleccione la opción PAUSAR en la parte superior de la página.
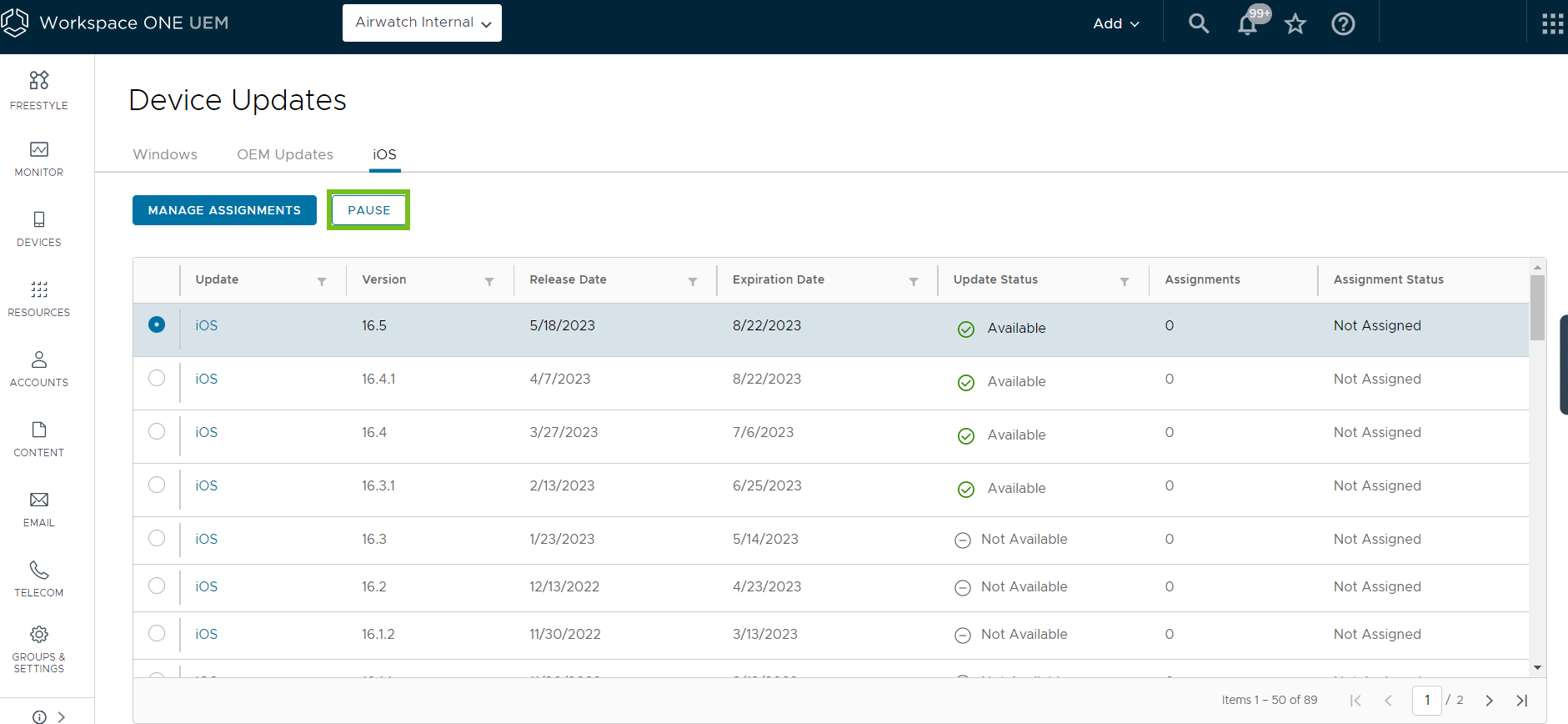
Aviso: Al pausar no se detendrán las actualizaciones que ya se han procesado en el dispositivo, tales como la descarga de la actualización. La pausa solamente detiene las descargas futuras asignadas de la actualización.
Supervisar las asignaciones de actualizaciones de iOS
Después de asignar y publicar actualizaciones de iOS en los dispositivos, el siguiente paso es supervisar su implementación.
Para ver el estado de una implementación, seleccione una actualización de iOS en la pestaña Recursos > Actualizaciones de dispositivos > iOS para ver la información adicional. La sección Detalles muestra los detalles de la actualización de iOS (tales como detalles de la versión, los dispositivos compatibles, etc.). Los gráficos debajo de la sección Detalles son para supervisar y realizar acciones en los dispositivos asignados. Estos gráficos muestran:
- Preparación del dispositivo: proporciona información relacionada con la actualización y con los dispositivos inscritos en el grupo de la organización o en niveles inferiores. Esto incluye los dispositivos que pueden recibir la actualización, dispositivos que no pueden recibir la actualización (por ejemplo, hardware no supervisado, hardware incompatible, etc.), dispositivos que cuentan con una versión superior o dispositivos que ya están en la versión seleccionada.
- Estado del dispositivo: proporciona información sobre el estado de la actualización de iOS en los dispositivos aptos asignados. Esto incluye los dispositivos que han descargado la actualización, los que han instalado la actualización o en los que se ha producido un error con el código de error específico.
- Dispositivos: la tabla muestra el estado de la actualización de iOS en los dispositivos aptos y no aptos que se activan desde una asignación. Los valores de esta tabla son los siguientes:
| Valores | Descripción |
|---|---|
| Última detección | La última vez que el dispositivo se comunicó con Workspace ONE UEM. |
| Nombre del dispositivo | El nombre descriptivo del dispositivo. |
| Usuario | El nombre y el apellido de inscripción del usuario asignado al dispositivo. |
| Estado | El estado más reciente recibido para la actualización de esta versión de iOS. |
| Razones | Contexto adicional para el estado de una actualización si se trata de un error. |
| Siguiente reintento | Una estimación del momento en el que el sistema vuelve a intentar el envío de la actualización al dispositivo cuando se produce un error. Puede tener una frecuencia mayor que la hora que aparece en la lista. |
La tabla también se utiliza para realizar acciones en los dispositivos de la actualización seleccionada. Las acciones incluyen:
- Consulta: solicitar la información más reciente del dispositivo relacionada con la actualización de iOS.
- Reemplazo: activa un comando de descarga o de instalación para el dispositivo. Ignora todas las asignaciones realizadas para el dispositivo anteriormente.
Administrar actualizaciones de iOS en dispositivos individuales
La administración de actualizaciones de iOS puede lograrse a nivel de dispositivo individual para un enfoque más directo con el fin de garantizar que las últimas actualizaciones y sus funcionalidades se apliquen en un dispositivo administrado. Estas actualizaciones pueden implementarse y supervisarse para un dispositivo individual desplazándose hasta Dispositivos > Vista de lista > Seleccionar dispositivo > Actualizaciones.
Publicar actualizaciones de iOS para un dispositivo
Para publicar una actualización específica en un dispositivo seleccionado:
- Seleccione la pestaña Actualizaciones para ver la instantánea de los detalles disponibles de las actualizaciones del sistema operativo.
- Seleccione un nombre para la actualización del sistema operativo y, a continuación, seleccione Publicar. Aparecerá la página Actualizar.
-
Seleccione el método de instalación del dispositivo de preferencia.
Aviso: La opción Descargar/Instalar para las asignaciones de actualización realiza acciones de descarga o instalación en función del estado de la actualización del sistema operativo en el dispositivo.
Si ya se ha descargado la actualización del sistema operativo, el comando instalará la actualización del sistema operativo. Sin embargo, si aún no se ha descargado la actualización del sistema operativo, el comando activa una descarga en su lugar. Vuelva a enviar el comando después de que se complete la descarga para activar la instalación.
-
Seleccione Enviar para publicar la actualización del sistema operativo en el dispositivo.
- Seleccione Consultar progreso de actualización para solicitar el estado más reciente de la actualización.
Aviso: Esto no afecta a las actualizaciones de iOS asignadas al dispositivo. Las asignaciones se seguirán publicando en los dispositivos hasta que se encuentren en la versión de iOS asignada o por encima de esta.
Realizar un seguimiento del estado de las actualizaciones de iOS
El estado de las actualizaciones de iOS no se muestra hasta que se programa una actualización desde la consola de UEM, independientemente de si se realiza una publicación manual o mediante la asignación de una actualización al dispositivo. Si se descarga una actualización de forma manual en un dispositivo iOS, el estado de esa actualización no aparecerá en la vista de lista de Actualizaciones. Una vez que un administrador programa la actualización, se actualiza el estado de la consola. Si una actualización se instaló manualmente, esto se refleja en Resumen de detalles del dispositivo.
Solución de problemas
Todos los comandos y las respuestas se pueden ver en los datos de los eventos en la pestaña Detalles del dispositivo → Más → Solución de problemas.
Retrasar actualizaciones de iOS
Los administradores pueden retrasar las actualizaciones de iOS durante un máximo de 90 días desde el momento en el que Apple publique la actualización mediante un perfil de configuración.
Para retrasar una actualización de iOS:
-
Navegue a Recursos > Perfiles y líneas base> Perfiles> Agregar.
-
Seleccione Apple > iOS y configure los ajustes de Restricciones.
-
Seleccione Retrasar actualizaciones (Días) en la subsección de Restricciones de las actualizaciones del sistema operativo.
-
Restrinja Retrasar actualizaciones y especifique el número de días que desea retrasar la actualización del software. El número de días varía de 1 a 90 El número de días determina el periodo de tiempo después del lanzamiento de la actualización de software, no de la hora de instalación del perfil
Aviso: Cualquier comando de actualización del sistema operativo administrado omitirá la restricción de demora de las actualizaciones del SO, aunque la versión del sistema operativo esté dentro del intervalo de restricción de 90 días o menos. Sin embargo, si se descarga una actualización mientras hay una ventana de restricción activa, es posible que la actualización aún no esté visible para el usuario. Una vez que caduque la ventana de restricción, los usuarios podrán ver la actualización.
Cómo establecer el nombre del dispositivo para un dispositivo supervisado iOS
Establezca de forma automática o manual un nombre de dispositivo supervisado iOS 8 o superior que coincida con el nombre común de la consola de UEM. Esta función es muy útil si va a realizar un seguimiento de activos desde el propio dispositivo. El nombre de dispositivo aparece cuando el dispositivo se conecta a iTunes y, además, se puede modificar en iTunes.
-
Navegue a Grupos y ajustes > Todos los ajustes > General > Dispositivos y usuarios > Nombre común.
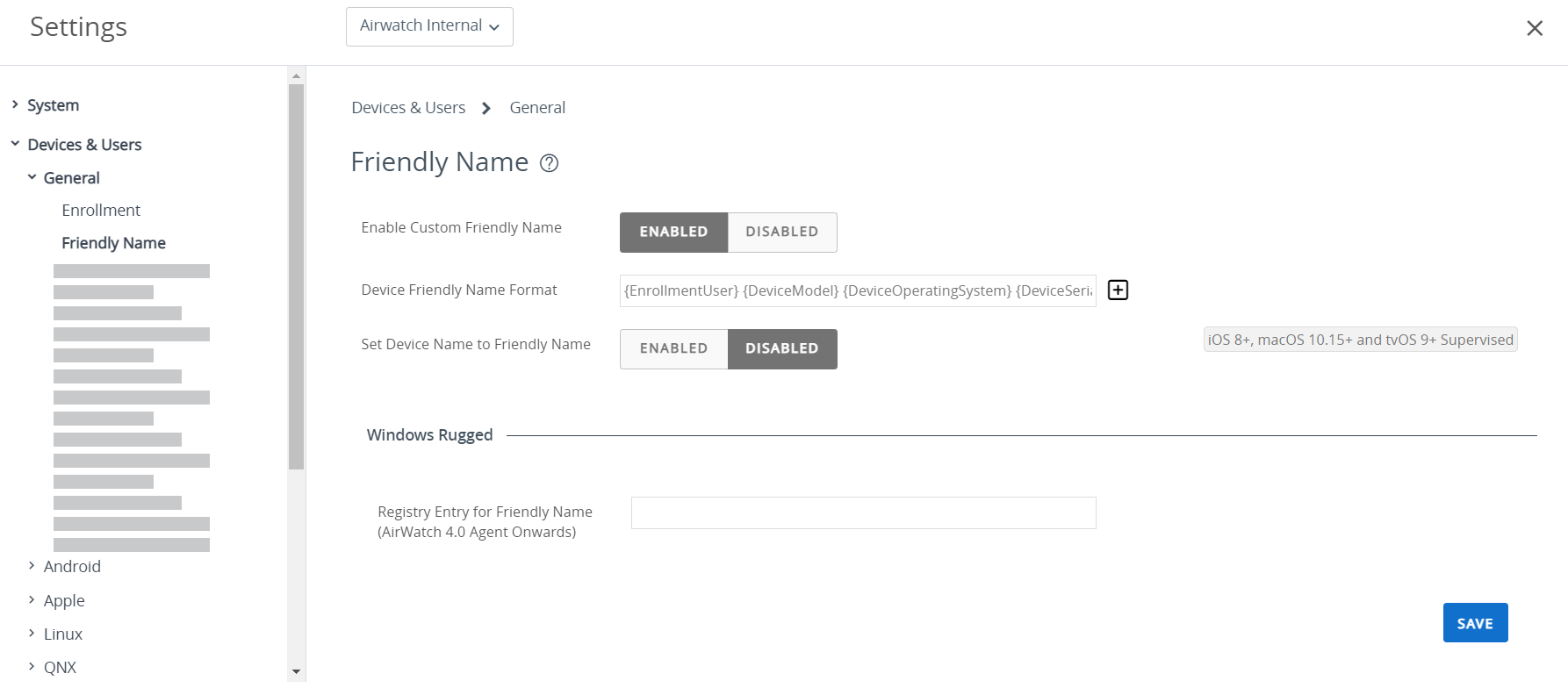
-
Seleccione la opción Habilitar nombre común personalizado del smartphone para establecer el nombre del dispositivo como el nombre común.
-
Introduzca el Formato de nombre común de los smartphones indicando el usuario de inscripción, el modelo del dispositivo y la información del sistema operativo del dispositivo.
-
Seleccione el ajuste Configurar nombre de dispositivo como nombre descriptivo para establecer este nombre como el nombre del dispositivo de forma que coincida con el nombre descriptivo.
-
Seleccione Guardar para actualizar el nombre.