Vista remota
Con la función de vista remota, los administradores pueden ayudar en la solución de problemas fácilmente mediante la visualización del dispositivo de un usuario final administrado por MDM desde una instancia de UEM Console integrada con el sistema asociado. La integración del sistema asociado con la consola de UEM ofrece un conjunto de aplicaciones de administración remota completo con las funciones de vista remota.
Para obtener más información sobre la configuración e integración de los servicios de administración remota mediante el sistema asociado con la consola de UEM, consulte la Guía de administración remota avanzada de VMware AirWatch que se encuentra en docs.vmware.com.
Requisitos previos para iniciar una vista remota
- Consola de UEM provista con el nombre de host del socio adecuado y todos los certificados requeridos.
- Los dispositivos del usuario final registrados con el socio por Workspace ONE Intelligent Hub.
Requisitos del dispositivo de vista remota
- Los dispositivos deben tener Workspace ONE Intelligent Hub v5.8 o una versión posterior instalada y en primer plano al intentar iniciar la vista remota.
-
Se requieren dispositivos iOS 11 y superiores para ejecutar el comando Iniciar Vista remota.
-
Para que los administradores puedan ejecutar el comando Detener Vista remota se requieren dispositivos con iOS 11 o superior supervisados. Este comando aparece en la consola del socio.
Cómo configurar la consola de UEM con la vista remota
En las implementaciones en la sede, aprovisione las direcciones URL de sitio con un nombre de host adecuado para el sistema asociado en el grupo organizativo Global de la página Direcciones URL de sitio.
- Navegue a Grupos y ajustes > Todos los ajustes > Sistema > Avanzado Sitio > Direcciones URL de sitio
- En la sección "Workspace ONE Assist", configure las opciones de administración remota.
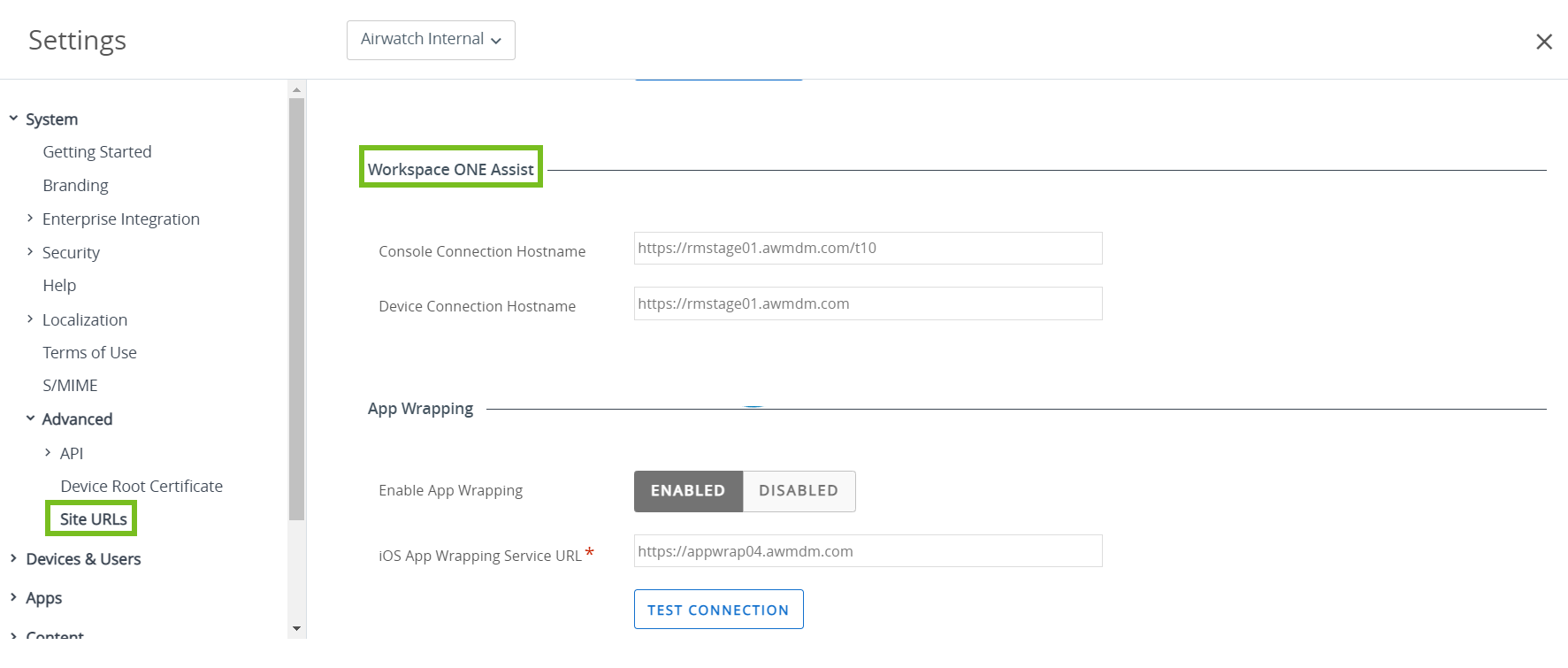
| Ajustes | Descripción |
|---|---|
| Nombre de host de la conexión de la consola | Introduzca el nombre de dominio completo (FQDN) del servidor de administración remota y "/t10". Por ejemplo: https://rmstage01.awmdm.com/t10 |
| Nombre de host de la conexión del dispositivo | Introduzca el nombre de dominio completo (FQDN) del servidor ARM. Por ejemplo: https://rmstage01.awmdm.com |
3.Seleccione Guardar.
Configurar los dispositivos del usuario final
Ahora que la consola está configurada, debe instalar el Hub específico de iOS en los dispositivos para que puedan ser administrados de forma remota.
-
Visite la página my Workspace ONE™ que enumera todos los agentes del dispositivo. https://my.workspaceone.com/products/AirWatch-Agent.
-
Descargue Workspace ONE Intelligent Hub del App Store de iOS para su implementación.
Para obtener más información sobre la administración de aplicaciones, consulte la guía Administración de aplicaciones móviles en la documentación de VMware AirWatch.
-
Personalice el centro de control para iniciar la transmisión de pantallas:
a. Navegue a Ajustes > Centro de control > Personalizar controles.
b. Agregue Grabación de pantallas.
Cómo iniciar una sesión de vista remota
Utilice la sesión de vista remota para ayudar en la solución de problemas fácilmente mediante la visualización del dispositivo del usuario final desde UEM Console.
-
Navegue a Dispositivos > Vista de lista > Seleccionar dispositivo > Más acciones > Soporte > Iniciar vista remota
Aparece la ventana de Soporte remoto. UEM Console comprueba las capacidades del dispositivo antes de iniciar la difusión. Al mismo tiempo, se envía una notificación push al dispositivo de usuario final a través de Workspace ONE Intelligent Hub para iniciar la transmisión. El usuario debe tener acceso al centro de control del dispositivo y a Force Touch en la grabación de pantallas. Seleccione Difusión de Hub > Iniciar difusión para iniciar la difusión de la pantalla del dispositivo. El dispositivo empieza la captura de la UI y la comparte con Workspace ONE Intelligent Hub, que a su vez está enlazado con el servidor de administración remota avanzada.
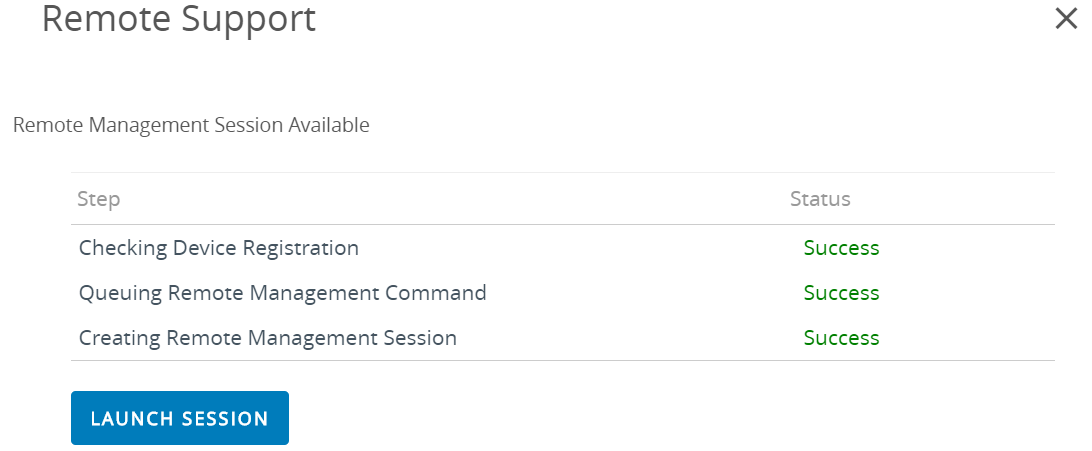
-
En la ventana Soporte remoto, seleccione Iniciar sesión para iniciar la sesión de vista remota. Una vez que se realiza la conexión, se abre el cliente de administración remota en la consola y, a continuación, se muestra la pantalla del dispositivo duplicada.
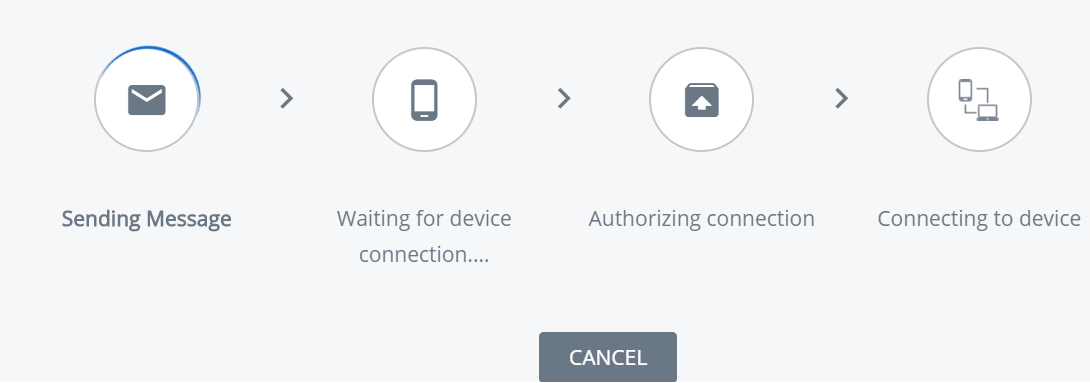
Aviso: La consola UEM muestra un PIN de cuatro dígitos que debe indicar al cliente para que lo introduzca en su dispositivo. Esta acción proporciona la autorización del cliente para administrar su dispositivo de forma remota.
-
Seleccione Cancelar, si es necesario para finalizar la sesión.
Solicitar AirPlay para un dispositivo iOS
Con el comando AirPlay, los administradores pueden duplicar fácilmente las pantallas de un equipo macOS en un tvOS situado en la misma subred que el dispositivo con iOS 7 o superior del usuario final.
Si un usuario final necesita ayuda, simplemente envíe una solicitud de AirPlay desde UEM Console hasta el dispositivo para compartir su pantalla en el dispositivo del usuario final.
-
Navegue a Dispositivos > Vista de lista > Seleccionar dispositivo > Soporte > Más > Iniciar AirPlay. Aparecerá la ventana de AirPlay.
-
Seleccione Agregar un destino para empezar a agregar los destinos que desee ver. Aparecerá la ventana Agregar nuevo destino de AirPlay.
-
Introduzca el Nombre de destino, que es el nombre común del dispositivo.
-
Introduzca la Dirección del destino, que es la dirección MAC del dispositivo que desea ver.
-
Introduzca la Contraseña del destino.
-
Determine la Hora del análisis, que es el periodo de tiempo durante el que el dispositivo buscará el destino. El valor predeterminado es 30 segundos.
-
Marque la casilla Establecer como predeterminado para que el destino actual sea el destino predeterminado. La próxima vez que se utilice AirPlay, el destino predeterminado aparecerá como Nombre de destino. No lo tendrá que volver a introducir.
-
Seleccione Guardar e iniciar para enviar la solicitud de AirPlay al dispositivo.
a. Este destino se guarda para la próxima solicitud en el menú desplegable Nombre de destino.
-
Para Detener AirPlay en los dispositivos supervisados con iOS 7 o superior, vuelva a la consola de UEM. Vaya a Dispositivos > Vista de lista > Seleccionar dispositivo > Soporte > Más > Detener AirPlay.
-
Para editar el destino de AirPlay
a. Navegue a Dispositivos > Vista de lista > Seleccionar dispositivo > Soporte > Más > AirPlay. Aparecerá la ventana de AirPlay.
b. Elija el Destino de dispositivo que desee editar en el menú desplegable.
c. Seleccione Editar para empezar a editar los ajustes del destino. Aparecerá la ventana Editar el destino de AirPlay.
d. Seleccione Guardar e iniciar para enviar la solicitud de AirPlay al dispositivo.