Dispositivos compartidos
La funcionalidad Dispositivo compartido/Múltiples usuarios en Workspace ONE UEM garantiza la seguridad y autenticación de cada usuario final. Los dispositivos compartidos también pueden permitir solo a usuarios finales específicos acceder a información confidencial.
La asignación de un dispositivo a todos los empleados en determinadas organizaciones puede resultar muy costoso. Workspace ONE UEM permite compartir un dispositivo móvil entre usuarios finales de dos formas: con una configuración única fija para todos los usuarios finales o con ajustes de configuración exclusivos para cada usuario final.
Cuando administra dispositivos compartidos y antes de implementarlos a los usuarios finales, debe aprovisionar los dispositivos con los ajustes y las restricciones correspondientes. Una vez implementado, Workspace ONE UEM utiliza un sencillo proceso de inicio o cierre de sesión para dispositivos compartidos en los que los usuarios finales introducen las credenciales del servicio de directorio o las credenciales dedicadas para iniciar sesión. El rol del usuario final determina su nivel de acceso a los recursos corporativos como el contenido, las funciones y las aplicaciones. De este modo se garantiza la configuración automática de funciones y recursos disponibles una vez que el usuario inicia sesión.
Las funciones de inicio o cierre de sesión son independientes dentro de Workspace ONE Intelligent Hub. Así se garantiza que el estado de inscripción nunca se vea afectado y que se pueda administrar el dispositivo tanto si se está utilizando como si no.
Las capacidades de dispositivo compartido también son posibles de forma nativa en iPads de Apple integrados con Apple Business Manager. Esta funcionalidad denominada iPads de uso compartido para empresas utiliza el ID de Apple administrado del usuario para el inicio de sesión y no se lleva a cabo en Workspace ONE Intelligent Hub para iniciar y cerrar sesión. Para obtener más información sobre la configuración de iPads de uso compartido para empresas con Apple Business Manager y los pasos necesarios para lograr esta funcionalidad, consulte Shared iPads for Business en la Guía de introducción a Apple Business Manager disponible en docs.vmware.com.
Capacidades de los dispositivos compartidos
Existen capacidades básicas relacionadas con la funcionalidad y la seguridad de los dispositivos que comparten varios usuarios. Dichas capacidades ofrecen razones de peso para considerar la opción de usar dispositivos compartidos como una solución rentable para sacar el máximo partido posible a la movilidad empresarial.
Funcionalidad
- Personalice la experiencia de cada usuario final sin perder los ajustes corporativos.
- Al registrar un dispositivo, este se configura con acceso corporativo y configuraciones, aplicaciones y contenido específicos basados en el grupo organizativo (GO) y el rol del usuario final.
- Permita un proceso de inicio y cierre de la sesión que sea independiente en Workspace ONE Intelligent Hub o Workspace ONE Access.
- Cuando el usuario final cierra la sesión del dispositivo, los ajustes de la configuración de dicha sesión se eliminan. El dispositivo está listo para que se registre otro usuario final.
Seguridad
- Aprovisione los dispositivos con los ajustes de dispositivos compartidos antes de asignarlos a los usuarios finales.
- Inicie y cierre la sesión de los dispositivos sin que ello afecte a la inscripción en Workspace ONE UEM.
- Autentique a los usuarios finales durante un inicio de sesión con servicios de directorio o credenciales dedicadas de Workspace ONE UEM.
- Autentique a los usuarios finales mediante Workspace ONE Access.
- Administre dispositivos aunque no hayan iniciado sesión.
Plataformas compatibles con dispositivos compartidos
Los siguientes dispositivos son compatibles con la funcionalidad de dispositivo compartido/multiusuario.
- Android 4.3 o posterior
- Dispositivos iOS con Workspace ONE Intelligent Hub 4.2 o una versión posterior.
- Para obtener más información sobre cómo iniciar y cerrar sesión en dispositivos iOS compartidos, consulte el tema Iniciar y cerrar sesión en dispositivos iOS compartidos en la Guía de la plataforma de iOS disponible en docs.vmware.com.
- Dispositivos MacOS con Workspace ONE Intelligent Hub 2.1 o una versión posterior.
Cómo definir la jerarquía de los dispositivos compartidos
Aunque es estrictamente opcional, la creación de un grupo organizativo (GO) específico para dispositivos compartidos ofrece muchas ventajas debido a la configuración de dispositivos heredados y de varios tenants.
Si tiene una gran cantidad de dispositivos compartidos en su flota y desea administrarlos aparte de los dispositivos de un solo usuario, puede crear un GO específico para dispositivos compartidos. La creación de una jerarquía de dispositivos compartidos en la estructura de GO es opcional. Funciones como grupos inteligentes y grupos de usuarios ayudan a no tener que depender únicamente de un diseño de jerarquía de GO para simplificar la administración de dispositivos.
Sin embargo, tener un GO para dispositivos compartidos (o GO anidado) simplifica la administración de dispositivos, ya que permite estandarizar la funcionalidad del dispositivo mediante perfiles, directivas y herencia de dispositivos sin la sobrecarga de procesamiento que requieren un grupo inteligente o un grupo de usuarios.
-
Vaya a Grupos y ajustes > Grupos > Grupos organizativos > Detalles del grupo organizativo.
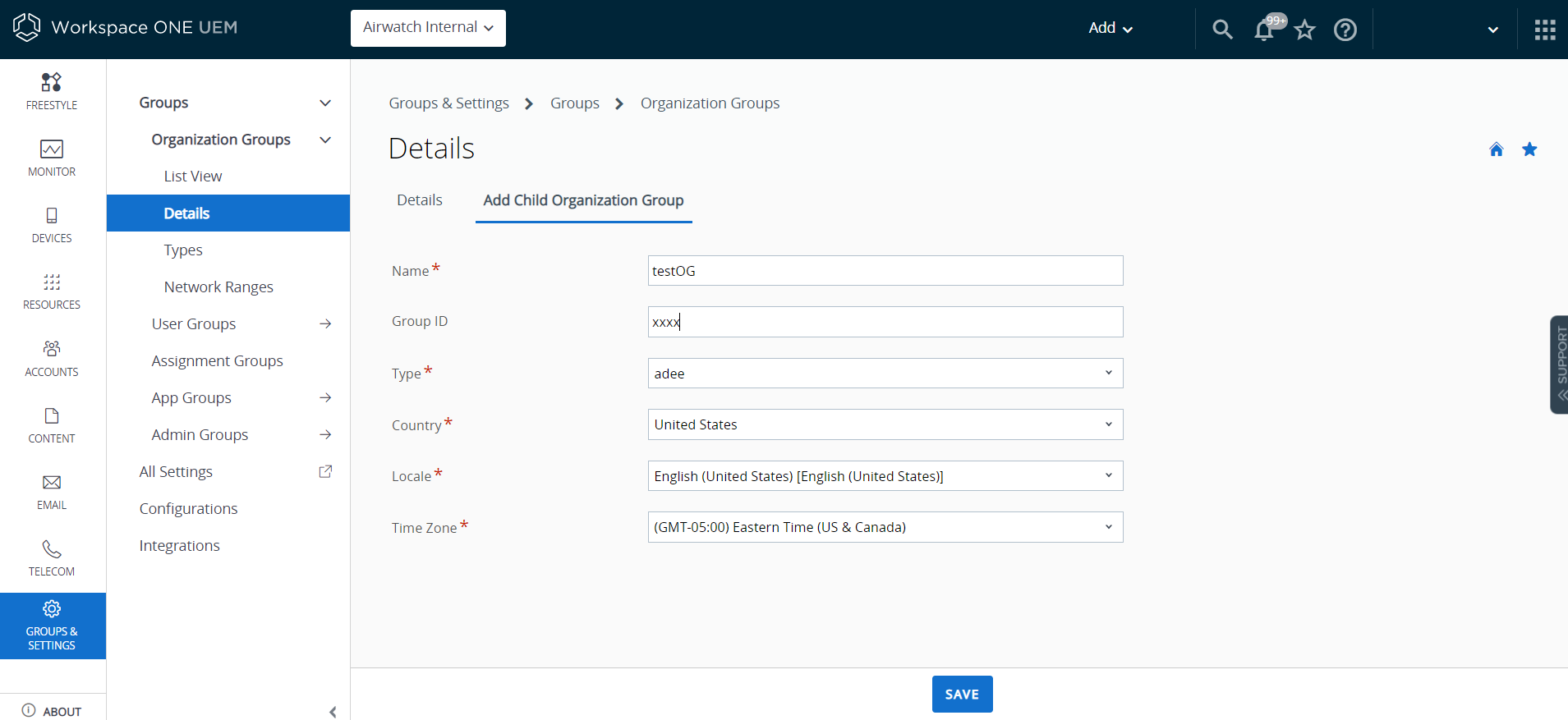
Aquí puede ver el GO que representa a su empresa.
-
Asegúrese de que los Detalles del grupo organizativo que se muestran sean correctos y, a continuación, utilice los ajustes disponibles para realizar modificaciones si fuera necesario. Si realiza cambios, seleccione Guardar.
-
Seleccione Agregar grupo organizativo secundario.
-
Introduzca la siguiente información para el primer GO por debajo del GO principal.
Ajustes Descripción Nombre Introduzca el nombre del grupo organizativo (GO) secundario que se mostrará. Utilice únicamente caracteres alfanuméricos. No utilice caracteres especiales. ID del grupo Introduzca un identificador para el GO que los usuarios finales utilizarán durante el inicio de sesión. Los ID de grupo se utilizan durante la inscripción para asociar los dispositivos con el GO apropiado.
Asegúrese de que los usuarios que comparten dispositivos reciban el ID de grupo, ya que es posible que lo necesiten para iniciar sesión en función de la configuración del dispositivo compartido. Si no está en un entorno local, el ID de grupo identifica el grupo organizativo en todo el entorno de SaaS compartido. Por este motivo, todos los ID de grupo deben ser exclusivos.
| Ajustes | Descripción |
|---|---|
| Nombre | Introduzca el nombre del grupo organizativo (GO) secundario que se mostrará. Utilice únicamente caracteres alfanuméricos. No utilice caracteres especiales. |
| ID de grupo | Introduzca un identificador para el GO que los usuarios finales utilizarán durante el inicio de sesión. Los ID de grupo se utilizan durante la inscripción para asociar los dispositivos con el GO apropiado. Asegúrese de que los usuarios que comparten dispositivos reciban el ID de grupo, ya que es posible que lo necesiten para iniciar sesión en función de la configuración del dispositivo compartido. Si no está en un entorno local, el ID de grupo identifica el grupo organizativo en todo el entorno de SaaS compartido. Por este motivo, todos los ID de grupo deben ser exclusivos. |
| Tipo | Seleccione el tipo de grupo organizativo preconfigurado que refleje la categoría del grupo organizativo secundario. |
| País | Seleccione el país del GO. |
| Región | Seleccione la clasificación del idioma del país seleccionado. |
| Industria del cliente | Este ajuste solo está disponible cuando en Tipo se ha especificado como Cliente. Selecciónelo en la lista de industrias de clientes. |
| Zona horaria | Seleccione la zona horaria para la ubicación del GO. |
-
Cree grupos y grupos secundarios adicionales de la misma forma para diseñar la estructura jerárquica corporativa.
a. Si va a configurar un Grupo organizativo fijo, asegúrese de crear el grupo organizativo único para que los usuarios finales inicien o finalicen la sesión.
b. Si configura Pedir al usuario que introduzca el grupo organizativo, asegúrese de que ha creado varios GO para que los roles de usuarios finales inicien o cierren la sesión. Para obtener más información, consulte la sección Cómo configurar dispositivos compartidos.
-
Seleccione Guardar.
Cómo configurar los dispositivos compartidos
De manera parecida a la inscripción provisional para dispositivos de un usuario único, la inscripción provisional para dispositivos de varios usuarios ("dispositivo compartido") permite a los administradores de TI aprovisionar los dispositivos que utilizarán varios usuarios.
-
Navegue a Grupos y ajustes > Todos los ajustes > Dispositivos y usuarios > General > Dispositivo compartido.
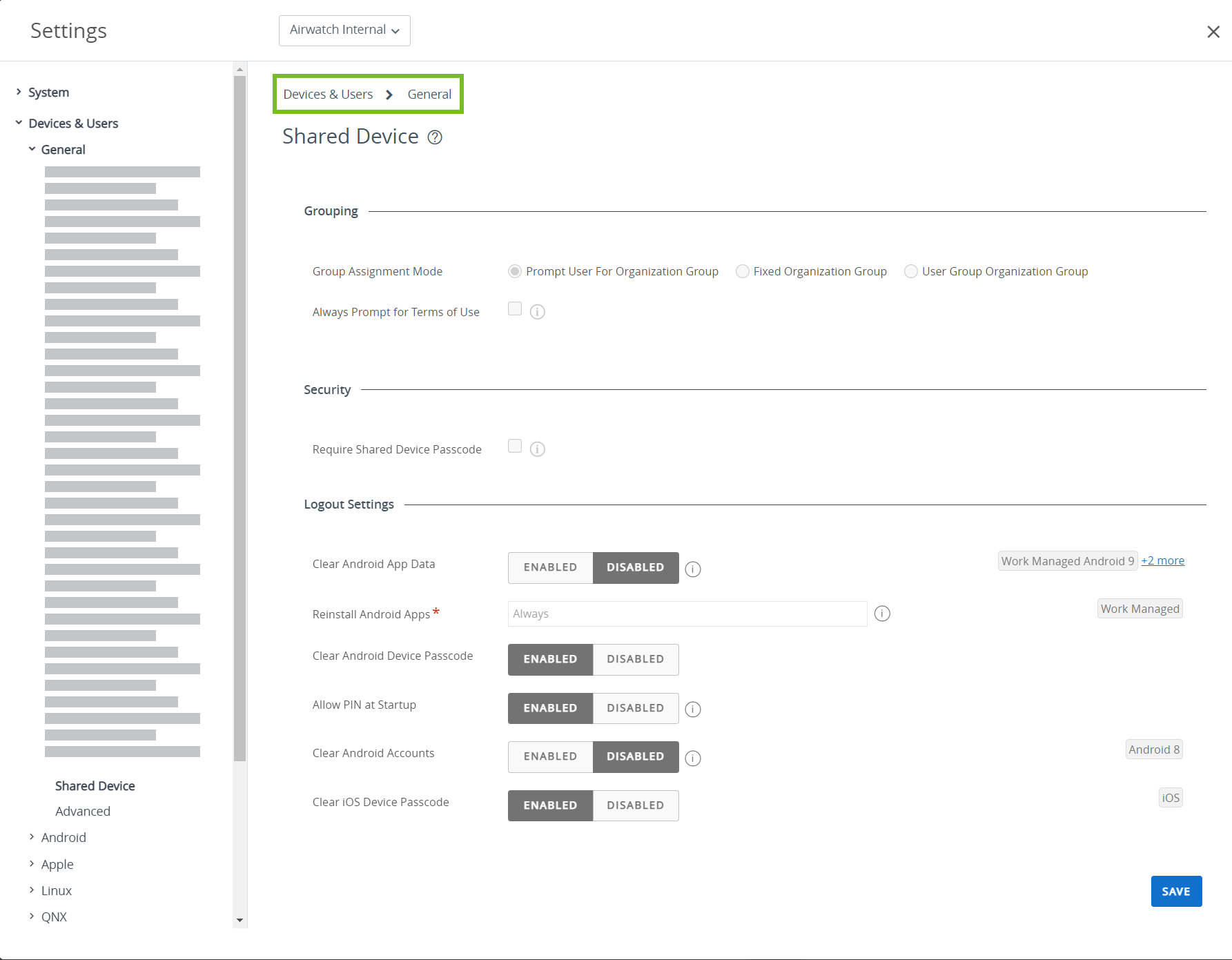
-
Seleccione Reemplazar y complete la sección Agrupación.
Ajustes Descripción Modo de asignación de grupos Puede configurar los dispositivos de una de estas tres formas:
Seleccione Pedir al usuario que introduzca el grupo organizativo de modo que el usuario final introduzca un ID de grupo para un grupo organizativo al iniciar sesión.
Con este método, tendrá la posibilidad de proporcionar acceso a los ajustes, las aplicaciones y el contenido del grupo organizativo introducido. Al usar este método, el usuario final no estará limitado a acceder únicamente a los ajustes, las aplicaciones y el contenido del grupo organizativo en el que esté inscrito.
Seleccione Grupo organizativo fijo para limitar los dispositivos administrados a los ajustes y el contenido aplicable a un solo grupo organizativo.
Cada usuario final que inicia sesión en un dispositivo tiene acceso a los mismos ajustes, aplicaciones y contenido. Este método puede ser beneficioso en un caso de uso de ventas en el que los empleados compartan los dispositivos para acciones similares, como revisar el inventario.
Seleccione Grupo organizativo del grupo de usuarios para habilitar las funciones basadas tanto en los grupos de usuarios como en los grupos organizativos de la jerarquía.
Cuando un usuario final inicia sesión en un dispositivo, tiene acceso a los ajustes, las aplicaciones y el contenido específicos según la función que tenga asignada dentro de la jerarquía. Por ejemplo, un usuario final es miembro del grupo de usuarios "Ventas", y dicho grupo de usuarios está asignado al grupo organizativo "Acceso estándar". Cuando dicho usuario final inicie sesión en el dispositivo, el dispositivo se configurará con los ajustes, las aplicaciones y el contenido disponibles para el grupo organizativo "Acceso estándar".
Puede asignar grupos de usuarios a grupos organizativos en UEM Console. Navegue a Grupos y ajustes > Todos los ajustes > Dispositivos y usuarios > General > Inscripción. Seleccione la pestaña Agrupación y rellene los detalles necesarios.Siempre solicitar los Términos de uso Pide a los usuarios finales que acepten los Términos de uso antes de iniciar sesión en un dispositivo. -
Complete la sección Seguridad según corresponda.
Ajustes Descripción Requerir el código de acceso para el dispositivo compartido (Solo para dispositivos iOS)Exige a los usuarios que creen un código de acceso de dispositivo compartido en el Portal de autoservicio para poder retirar los dispositivos. Este código de acceso es distinto de un código de acceso de inicio de sesión único o un código de acceso de nivel de dispositivo. Requerir caracteres especiales Exija caracteres especiales en el código de acceso del dispositivo compartido como @, %, &, etc. Longitud mínima del código de acceso del dispositivo compartido Establezca la longitud de caracteres mínima del código de acceso compartido. Periodo de caducidad del código de acceso del dispositivo compartido (días) Establezca el periodo de tiempo (en días) tras el cual caduca el código de acceso. Mantener el código de acceso compartido del dispositivo por un mínimo de tiempo (días) Establezca el periodo de tiempo mínimo (en días) en el que hay que cambiar el código de acceso del dispositivo compartido. Solicitar a los usuarios que cambien el código de acceso del dispositivo compartido X días antes de que caduque (Solo para dispositivos iOS) Establezca el número de días tras el que se recordará al usuario que debe cambiar el código de acceso del dispositivo compartido antes de que caduque.
Para obtener los mejores resultados, establezca un valor menor a la diferencia entre el horario de caducidad y el tiempo mínimo que tiene para mantener el código de acceso de dispositivos compartidos.Historial del código de acceso Establezca el número de códigos de acceso que recuerda el sistema, lo que proporciona un entorno más seguro al evitar que el usuario reutilice los códigos de acceso antiguos. Cerrar sesión automáticamente Configure el cierre de sesión automático tras un periodo de tiempo determinado. Cerrar sesión automáticamente después de Establezca el periodo de tiempo que debe transcurrir antes de que la función Cerrar sesión automáticamente se active, en Minutos, Horas o Días. Modo de aplicación única de iOS Marque esta casilla para configurar el Modo de aplicación única, que bloquea el dispositivo en una sola aplicación cuando un usuario final inicia sesión en el dispositivo.
Para retirar un dispositivo iOS en el modo de aplicación única, los usuarios finales tendrán que iniciar sesión con sus credenciales. Cuando se devuelve el dispositivo de nuevo, este regresa al Modo de aplicación única.Habilitar el Modo de aplicación única también desactiva el botón de inicio del dispositivo.
Aviso: El Modo de aplicación única solo se aplica a los dispositivos iOS supervisados. -
Establezca los valores de Configuración de cierre de sesión, según corresponda.
Ajustes Descripción Borrar los datos de la aplicación de Android Borre los datos de la aplicación cuando el usuario cierra sesión en un dispositivo compartido (comprobarlo). Reinstalar aplicaciones Android Utilice el menú desplegable para seleccionar si reinstalar siempre la aplicación entre los usuarios o no reinstalar nunca la aplicación entre los usuarios. Para las implementaciones de Android (heredado), puede optar por reinstalar la aplicación si el hub no puede borrar los datos de la aplicación entre los usuarios. Borrar el código de acceso del dispositivo Android Este ajuste controla si el código de acceso del dispositivo Android actual se borra cuando el usuario cierra la sesión (hace check-in) en un dispositivo compartido por varios usuarios. Permitir PIN al iniciar Seleccione esta opción para activar o desactivar el inicio seguro de Android, que requiere la introducción del PIN inicial para arrancar el dispositivo. Si esta opción está desactivada, los usuarios no pueden habilitar el inicio seguro durante la configuración del código de acceso. Si el inicio seguro ya está desactivado en el dispositivo, el dispositivo debe restablecerse a sus valores de fábrica para habilitarlo. Esta función solo se aplica a los dispositivos Android que no tienen cifrado basado en archivos. Borrar el código de acceso del dispositivo iOS Este ajuste controla si el código de acceso del dispositivo iOS actual se borra cuando el usuario cierra la sesión (hace check-in) en un dispositivo compartido por varios usuarios. -
Seleccione Guardar.
Para obtener información específica acerca de cómo aprovisionar dispositivos para usuario único y dispositivos de múltiples usuarios de inscripción provisional, consulte los temas Inscripción provisional de un dispositivo para un solo usuario e Inscripción provisional de un dispositivo para varios usuarios en Inscripción automática frente a inscripción provisional de dispositivos.
Cómo iniciar y cerrar sesión en dispositivos iOS compartidos
Puede iniciar y cerrar sesión en un dispositivo iOS que comparten varios usuarios.
-
Ejecute Workspace ONE Intelligent Hub en el dispositivo.
-
Introduzca las credenciales de usuario final.
Si el dispositivo ya ha iniciado sesión en Workspace ONE Intelligent Hub, se pedirá a los usuarios que introduzcan un código de acceso de SSO. Si el dispositivo aún no ha iniciado sesión, se pedirá a los usuarios que introduzcan un nombre de usuario y una contraseña. Los perfiles asignados a cada usuario se envían según la asociación de grupo inteligente y grupo de usuarios.
Aviso: Si la opción Pedir al usuario que introduzca el grupo organizativo está habilitada, los usuarios finales deben introducir un ID de grupo para iniciar sesión en un dispositivo.
-
Seleccione Iniciar sesión y acepte los Términos de uso.
Aviso: Si se le pide un código de acceso, los usuarios pueden crear uno en el Portal de autoservicio. Estos códigos de acceso tienen un periodo de caducidad. Cuando el periodo de caducidad esté a punto de llegar, Workspace ONE Intelligent Hub pedirá al usuario que cambie el código de acceso en el dispositivo. Si los usuarios no cambian su código de acceso antes de que caduque, deben volver al Portal de autoservicio para crear otro código de acceso.
Para cerrar sesión en un dispositivo iOS, ejecute Workspace ONE Intelligent Hub y seleccione Cerrar sesión en la parte inferior.