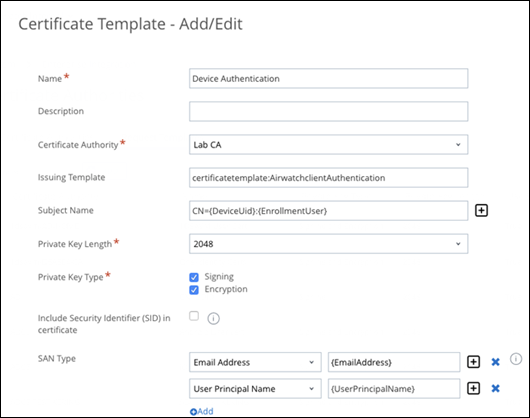Habilite el componente Túnel por aplicación en la configuración de Workspace ONE Tunnel para configurar la funcionalidad de túnel por aplicación para los dispositivos Android. El túnel por cada aplicación permite a las aplicaciones internas y gestionadas de forma pública acceder a sus recursos corporativos por rango de aplicaciones.
Nota: Si va a configurar SSO solo para los dispositivos Android y no va a utilizar el acceso a la VPN, en la página Detalles introduzca valores ficticios para el puerto y el nombre de host debido a que en la configuración de SSO esta información no se utiliza.
Procedimiento
Qué hacer a continuación
Configure los ajustes de Workspace ONE Tunnel para Workspace ONE UEM. Para obtener instrucciones, consulte la documentación más reciente de VMware Workspace ONE Tunnel.