Puede utilizar el logotipo de su organización en las páginas de la aplicación y del portal de Hub de Workspace ONE Intelligent Hub en lugar del logotipo predeterminado de Workspace ONE. Puede personalizar el nombre del producto que se muestra en la pestaña del navegador web y cambiar el énfasis la fuente y los colores de fondo.
También puede agregar un logotipo y un color de énfasis que se muestre correctamente cuando los usuarios de dispositivos iOS y Android configuren sus pantallas para el modo oscuro.
Puede crear un ajuste de marca global y, a continuación, crear diferentes versiones del diseño de marca para agregarlas a las plantillas de Hub.
Crear un ajuste de personalización de marca global
- Desplácese hasta la página de inicio de la consola de Servicios de Hub.
- Haga clic en Personalización de marca.
- Edite la configuración de la página Personalización de marca.
Utilice el selector de color para seleccionar el código de color hexadecimal. Haga clic y arrastre el círculo en el área de color para seleccionar una sombra de color. Utilice el control deslizante para seleccionar el matiz.
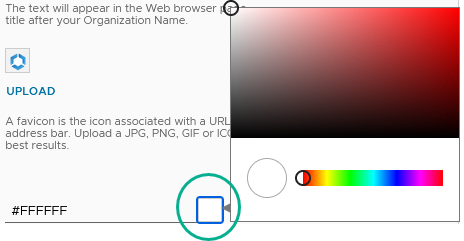
Tabla 1. Opción Descripción Logotipos Logotipo de la organización. Haga clic en Cargar para reemplazar el logotipo actual de Workspace ONE Intelligent Hub que se muestra en las vistas de escritorio, navegador web y móvil. El formato puede ser JPEG, PNG o GIF. Para obtener mejores resultados de visualización, el tamaño máximo del archivo de imagen es 10 MB.
Icono de la aplicación móvil. Puede cambiar el color del icono de la aplicación Workspace ONE Intelligent Hub que se muestra en los dispositivos.
Navegador web Nombre de la organización. Introduzca el nombre de la organización que se va a utilizar como título para mostrar en la pestaña del navegador. El nombre predeterminado es VMware.
Nombre del producto. Introduzca el texto que se muestra después del nombre de la organización en la pestaña del navegador. El nombre predeterminado es Intelligent Hub.
Icono de favoritos. Un icono de favoritos es un icono asociado a una URL que se muestra en la pestaña del navegador. El tamaño máximo de la imagen de un icono de favoritos es 16 x 16 píxeles. El formato puede ser JPEG, PNG o GIF. Haga clic en Cargar para cargar una nueva imagen que sustituya al icono de favoritos actual.
Barra de navegación Puede configurar el aspecto de la barra de navegación del navegador web. Color de fondo. El valor predeterminado es blanco (#FFFFFF). Haga clic en el cuadrado junto al cuadro de texto para utilizar el selector de color o introduzca un código de color hexadecimal de seis dígitos sobre el que ya existe para cambiar el color de fondo de la barra de navegación.
Fuente y color del icono. En función del color de fondo, seleccione negro o blanco para el color del texto.
Barra de pestañas (móvil) Fuente y color del icono
- Seleccione Usar la personalización de marca predeterminada para mostrar el texto de la aplicación de Intelligent Hub y los colores de icono que configuró para el contenido.
- Seleccione Igual que la barra de navegación para usar la fuente y el color de icono que configuró para la barra de navegación.
Contenido Color de énfasis. El color de énfasis es el color de resaltado que se aplica a los vínculos y a las áreas activas. Por ejemplo, cuando un usuario selecciona una pestaña, esta se muestra con el color de énfasis. Haga clic en el cuadrado junto al cuadro de texto para utilizar el selector de color o introduzca un código de color hexadecimal de seis dígitos sobre el que ya existe para cambiar el color que se muestra alrededor del icono de una aplicación.
Habilite las opciones de Personalización de marca de contenido avanzado para las siguientes opciones.
Fondo. Puede seleccionar Imagen o Color.
Si selecciona el color, se mostrará Color de fondo. El valor predeterminado es blanco (#FFFFFF). Haga clic en el cuadrado junto al cuadro de texto para utilizar el selector de color o introduzca un código de color hexadecimal de seis dígitos sobre el que ya existe para cambiar el color de fondo en el cuerpo de la pantalla.
Nota: No seleccione el mismo valor hexadecimal para el color de énfasis y el color de fondo, ya que es posible que las páginas de la aplicación no se muestren correctamente.Si seleccionó Imagen de fondo, cargue la imagen para utilizarla como fondo de la página del portal de Hub. El formato puede ser JPEG, PNG o GIF. El tamaño del archivo de imagen debe ser inferior a 10 MB.
Fuente y color del icono. En función del fondo, seleccione negro o blanco para el color del texto.
Modo oscuro El modo oscuro es una opción de visualización en dispositivos que muestra texto de color claro en una pantalla oscura o negra. Si los usuarios configuran la opción de modo oscuro en sus dispositivos iOS y Android, las pantallas de Workspace ONE Intelligent Hub se muestran en modo oscuro. Si los usuarios configuran los ajustes de su equipo para que muestre pantallas en modo oscuro, el navegador web muestra las pantallas de Workspace ONE Intelligent Hub en modo oscuro. Los usuarios pueden modificar la apariencia de la vista del navegador web de Hub desde la página Cuenta > Preferencias del portal de Hub. La apariencia establecida en la página Preferencias del portal de Hub reemplaza la configuración del equipo configurada para el modo claro u oscuro.
Para proporcionar a los usuarios finales una experiencia de modo oscuro que se alinee con la personalización de marca de su empresa, configure el logotipo y el color de énfasis de la empresa para el modo oscuro.
- Logotipo de la organización en modo oscuro. Haga clic en Cargar para reemplazar el logotipo actual de Intelligent Hub en modo oscuro por su logotipo. El formato puede ser JPEG, PNG o GIF.
- Background de modo oscuro. Puede seleccionar Ajuste preestablecido de color o Imagen. Si selecciona Imagen, cargue la imagen de fondo. Para obtener los mejores resultados, cargue una imagen JPEG, PNG o GIF de 10 MB como máximo.
- Color de fondo de la barra de navegación. El color predeterminado es el negro (#141414). Haga clic en el cuadrado junto al cuadro de texto para utilizar el selector de color o introduzca un código de color hexadecimal de seis dígitos sobre el que ya existe para cambiar el color de fondo de la barra de navegación.
- Color de la fuente y el icono de la barra de navegación. El color de fuente predeterminado es el blanco (#FFFFFF).
Nota: La configuración del color de fondo, la fuente y el color del icono de la barra de navegación se muestran en la vista web de Intelligent Hub.
- El Color de énfasis es el color de resaltado que se aplica a los vínculos y a las áreas activas. Utilice tonos más claros para mejorar la visibilidad en las pantallas de modo oscuro.
Nota: Si no configura un logotipo y un color de énfasis para el modo oscuro, la aplicación Workspace ONE Intelligent Hub utiliza el logotipo y el color de énfasis del modo oscuro predeterminados de Intelligent Hub.Puede ver los cambios que realice en los cuadros de vista previa a la derecha.
- Tras cambiar los valores de personalización de marca, haga clic GUARDAR.
Si desea volver a la configuración predeterminada de la aplicación Workspace ONE Intelligent Hub, haga clic en RESTABLECER.
Crear versiones de los ajustes de personalización de marca para plantillas
Si el diseño de personalización de marca global no funciona para todos los usuarios de Intelligent Hub, puede crear versiones del diseño de personalización de marca. Cambie el logotipo y los colores para personalizar el aspecto de diferentes grupos de la empresa.
- Desplácese hasta la página de inicio de la consola de Servicios de Hub.
- Haga clic en Personalización de marca.
- Haga clic en el menú desplegable VERSIÓN:GLOBAL y seleccione AGREGAR VERSIÓN.
- Asigne un nombre único a esta versión y agregue una descripción opcional.
- Continúe con el paso 3 de la sección Crear una personalización de marca global.
Cuando se asignan plantillas a usuarios, los usuarios de dispositivos móviles y macOS verán los nuevos ajustes en la aplicación Workspace ONE Intelligent Hub cuando el token de sesión caduque y se actualice, o bien cuando se desconecten de la aplicación Workspace ONE Intelligent Hub y la reinicien.