Después de crear trabajos y definir los destinos en SaltStack Config, puede ejecutar los trabajos en los destinos deseados. Puede ejecutar un trabajo o un comando único según sea necesario (ad hoc) o puede programar un trabajo para que se ejecute en una fecha y hora futuras. También puede establecer que los trabajos se ejecuten en una programación repetida.
Antes de comenzar
Antes de poder ejecutar trabajos, usted o el administrador del sistema deben definir los destinos de los trabajos, lo que determina en qué nodos se ejecutará el trabajo. A continuación, debe crear el trabajo real. Para obtener más información, consulte:
Ejecutar un trabajo ad hoc desde el área de trabajo Trabajos
Para ejecutar un trabajo inmediatamente desde el área de trabajo Trabajos:
- Haga clic en Configuración > Trabajos en el menú lateral para abrir el área de trabajo Trabajos.
- Busque el trabajo que desea ejecutar.
- En el área de trabajo Trabajos, haga clic en el botón de filtro
 de la columna donde desea buscar. Comience a escribir los criterios de búsqueda para filtrar las filas instantáneamente. Por ejemplo, puede buscar un trabajo por el módulo de Salt implicado en el trabajo. Para ello, filtre la columna Función.
de la columna donde desea buscar. Comience a escribir los criterios de búsqueda para filtrar las filas instantáneamente. Por ejemplo, puede buscar un trabajo por el módulo de Salt implicado en el trabajo. Para ello, filtre la columna Función. - Para ordenar las columnas, haga clic en cualquier nombre de columna una vez para ordenar las filas en orden descendente. Haga clic de nuevo para invertir el orden.
- Para personalizar las columnas que se muestran en la tabla, haga clic en el botón Mostrar columnas
 situado en la esquina inferior izquierda de la tabla.
situado en la esquina inferior izquierda de la tabla.
Nota: Los ajustes de filtro, ordenación y visibilidad de columnas son persistentes para un usuario determinado, independientemente del dispositivo que este utilice para iniciar sesión. Esto significa que, cuando un usuario determinado inicia sesión, ve la misma configuración de filtro, ordenación y visibilidad la siguiente vez que inicia sesión hasta que se borran los filtros o se modifican los ajustes de ordenación y visibilidad. - En el área de trabajo Trabajos, haga clic en el botón de filtro
- Haga clic en el menú
 junto al trabajo que desea ejecutar.
junto al trabajo que desea ejecutar. - Haga clic en Ejecutar ahora.
- En el cuadro de diálogo, seleccione el destino donde se ejecutará el trabajo.
Nota: Si el trabajo se ha configurado para ejecutarse en un destino específico o en un maestro de Salt, el cuadro de diálogo muestra el destino para su confirmación.
- Seleccione opciones adicionales según sea necesario, como configurar las preferencias de notificación, agregar entradas de trabajo o ejecutar el trabajo como una ejecución de prueba.
- Haga clic en Ejecutar ahora.
- Compruebe el área de trabajo Actividad para confirmar que el trabajo se ejecutó correctamente y revisar los resultados del trabajo.
Ejecutar un trabajo ad hoc desde el área de trabajo Destinos
Puede ejecutar un trabajo ad hoc desde el área de trabajo Destinos. Puede ejecutar un trabajo en:
- Un solo minion
- Uno o varios minions
- Un maestro de Salt o todos los maestros de Salt (con salt-run)
- Un destino
Para ejecutar un trabajo ad hoc desde el área de trabajo Destinos:
- Haga clic en Destinos en el menú lateral para abrir el área de trabajo Destinos.
- Seleccione en qué minion, destino o lista de minions desea ejecutar el trabajo.
- Para seleccionar un grupo de destino, haga clic en el menú
 junto al destino en el que desea ejecutar el trabajo y haga clic en Ejecutar trabajo.
junto al destino en el que desea ejecutar el trabajo y haga clic en Ejecutar trabajo. - Para seleccionar un solo minion o una lista de minions, haga clic en el nombre del grupo de destino y, a continuación, seleccione los minions en los que desea ejecutar el trabajo. A continuación, haga clic en Ejecutar trabajo.
- Para seleccionar un grupo de destino, haga clic en el menú
- En el cuadro de diálogo de confirmación, seleccione el trabajo que desea ejecutar y confirme que se seleccionaron el destino o los minions correctos.
- Seleccione opciones adicionales según sea necesario y haga clic en Ejecutar ahora.
Ejecutar comandos ad hoc
SaltStack Config incluye el control Ejecutar comando que permite ejecutar un solo comando (un módulo de ejecución de Salt) sin definir un trabajo reutilizable. Puede utilizar esta función para ejecutar comandos rápidamente o para ejecutar comandos únicos que no forman parte de su flujo de trabajo diario. Por ejemplo, puede ejecutar un comando al solucionar problemas o durante para probar las configuraciones iniciales.
Puede ejecutar un trabajo o comando ad hoc en:
- Un solo minion
- Una lista de minions
- Un maestro de Salt o todos los maestros de Salt (con salt-run)
- Un destino
Para ejecutar un comando:
- Haga clic en Destinos en el menú lateral para abrir el área de trabajo Destinos.
- Seleccione en qué minion, destino o lista de minions desea ejecutar el comando.
- En el cuadro de diálogo Ejecutar comando, confirme que se seleccionaron el comando y el destino correctos; a continuación, seleccione una función. Una función es el módulo de Salt que desea ejecutar en el destino. Haga clic en este campo y comience a escribir el nombre del módulo de Salt que desea seleccionar o selecciónelo en el menú.
Consulte el índice de módulos de Salt para obtener una lista completa de los módulos de Salt. Consulte también Ejemplos de trabajos comunes para ver una tabla que describe algunos de los módulos más utilizados.
- Opcional: Si el módulo de Salt que está utilizando necesita ciertos argumentos, agréguelos en el campo Argumentos. Asegúrese de haber leído la documentación del módulo de Salt para saber qué argumentos se requieren y en qué orden deben pasarse.
- Haga clic en Ejecutar comando para ejecutar instantáneamente el comando en el destino especificado.
- Compruebe el área de trabajo Actividad para confirmar que el comando se ejecutó correctamente y para revisar las devoluciones de trabajo.
Programar un trabajo
Puede utilizar el área de trabajo Programaciones en SaltStack Config para establecer un único trabajo que se ejecute en una fecha y hora futuras. También puede crear programaciones repetidas para ejecutar trabajos de forma periódica.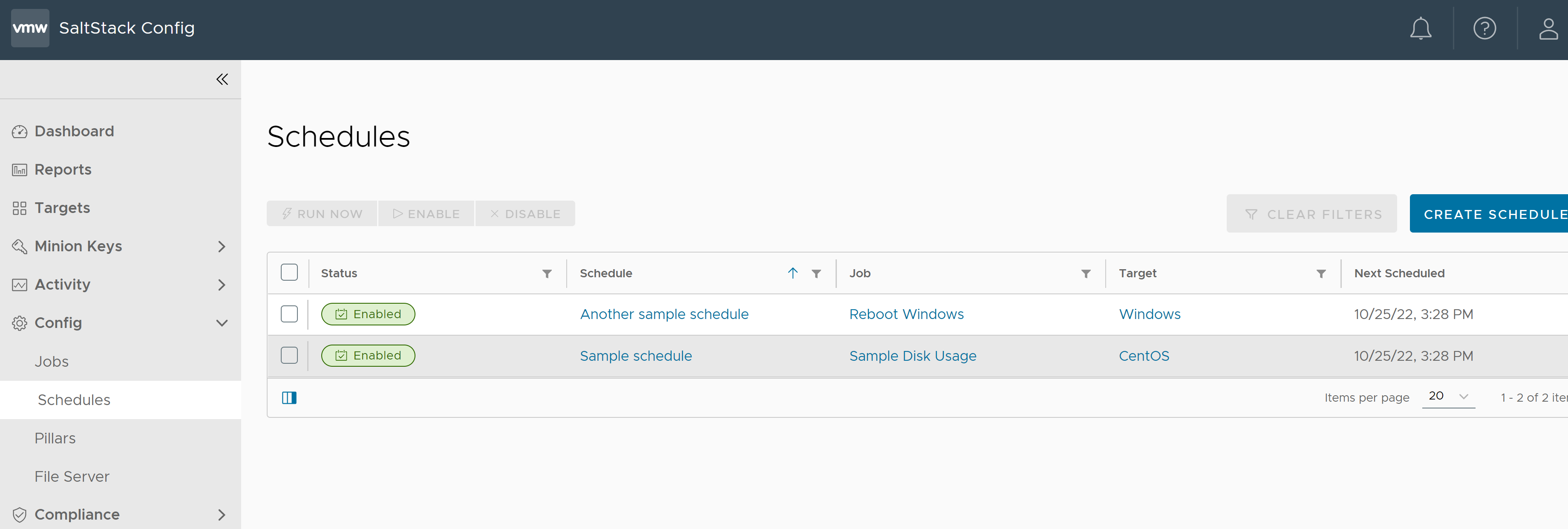
Para crear una nueva programación para un trabajo:
- Haga clic en Configuración > Programaciones en el menú lateral para abrir el área de trabajo Programaciones.
- Haga clic en Crear programación.

- Introduzca los detalles de la nueva programación.
Campo Valor Nombre
Asigne un nombre descriptivo a la programación que indique brevemente qué trabajo se ejecuta y con qué frecuencia se ejecuta. Por ejemplo, "Comprobación diaria de capacidad de disco".
Trabajo
Seleccione el nombre del trabajo que se ejecutará en el menú.
Si no ve su trabajo deseado, compruebe que tiene los permisos adecuados con su administrador de SaltStack Config.
Destinos
Seleccione los destinos (minions) en los que se debe ejecutar este trabajo. Consulte Cómo crear destinos para obtener más información.
Zona horaria
Los trabajos incluidos en la programación se ejecutan en función de la zona horaria indicada en este campo. Los trabajos se guardan como UTC, lo que significa que los trabajos se ejecutarán a la hora UTC especificada, independientemente de la zona horaria en la que se encuentra el servidor RaaS. La zona horaria se guarda para la traducción hacia o desde UTC a la hora local.
SaltStack Config detecta automáticamente la zona horaria local por el navegador web y utiliza esta zona horaria como la predeterminada. No puede cambiar la zona horaria local.
Tipo
Elija la frecuencia de programación entre las opciones disponibles. Según la selección y el tipo de trabajo que esté ejecutando, habrá otras opciones disponibles.
- Periódico: establece un intervalo para repetir la programación. Esta opción habilita campos opcionales para la fecha de inicio o finalización de la programación, splay y el número máximo de trabajos paralelos.
- Fecha y hora de repetición: repite la programación semanal o diariamente. Esta opción habilita campos opcionales para la fecha de inicio o finalización de la programación y el número máximo de trabajos paralelos.
- Una vez: ejecuta el trabajo una vez en la fecha y hora específicas que elija.
- Cron: introduzca una expresión CRON para definir una programación personalizada basada en la sintaxis Croniter. Consulte Editor CronTab para obtener directrices de sintaxis. Para obtener mejores resultados, evite programar trabajos con menos de 60 segundos de diferencia al definir una expresión CRON personalizada.
- Haga clic en Guardar y confirme que la programación ahora aparece en la tabla de próximos trabajos programados.
Después de programar el trabajo, puede utilizar la tabla Programaciones para ejecutar el trabajo inmediatamente (ejecutarlo ahora), editarlo, habilitarlo o deshabilitarlo o comprobar su estado.
Pasos siguientes
Después de programar el trabajo, puede revisar el estado del trabajo y las devoluciones de trabajo en el área de trabajo Actividad. Consulte Cómo puedo revisar el estado del trabajo y las devoluciones de trabajo para obtener más información.