Cuando se actualiza una instancia de vCenter Server con una instancia integrada de Platform Services Controller en Windows, al mismo tiempo se actualiza la implementación completa.
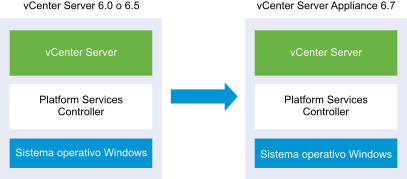
- Se conservan los puertos de vCenter Server 6.0 y 6.5 que vCenter Server y Platform Services Controller están utilizando. No puede cambiar los puertos durante la actualización. Para obtener más información sobre los puertos necesarios, consulte Puertos necesarios para vCenter Server y Platform Services Controller.
- Para obtener más información sobre el comportamiento de vCenter Server en entornos con varias versiones, consulte Orden de actualización o migración y comportamiento transicional de las versiones mixtas para implementaciones de varias instancias de vCenter Server.
Requisitos previos
- Compruebe que la configuración cumpla los requisitos de actualización. Consulte Requisitos de vCenter Server para Windows.
- Realice las tareas de preparación para actualización. Consulte Antes de actualizar vCenter Server
- Compruebe que haya realizado una copia de seguridad de la configuración y la base de datos de vCenter Server.
- Para comprobar que VMware Directory Service esté estable y pueda detenerse, reinícielo manualmente. VMware Directory Service deberá detenerse para que el software de actualización de vCenter Server pueda desinstalar vCenter Single Sign-On durante el proceso de actualización.
- Descargue el instalador de vCenter Server. Consulte Descargar el instalador de vCenter Server para Windows.
Procedimiento
Resultados
La actualización de vCenter Server para Windows ya ha finalizado.
Qué hacer a continuación
Compruebe que la actualización se haya realizado correctamente. Para ver los pasos de comprobación, consulte Comprobar que la actualización o la migración de vCenter Server Appliance se hayan realizado correctamente.
Para obtener más información sobre los pasos posteriores a la actualización, consulte Después de actualizar o migrar vCenter Server.