Para iniciar el proceso de migración, debe utilizar el instalador de GUI para implementar el archivo OVA que se incluye en el archivo ISO del instalador como la instancia de destino de vCenter Server Appliance con una instancia externa de Platform Services Controller.
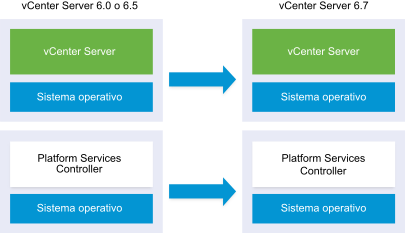
Requisitos previos
Procedimiento
- En el instalador de vCenter Server Appliance, desplácese hasta el directorio vcsa-ui-installer, vaya al subdirectorio del sistema operativo y ejecute el instalador.
- En un sistema operativo Windows, vaya al subdirectorio win32 y ejecute el archivo installer.exe.
- En un sistema operativo Linux, vaya al subdirectorio lin64 y ejecute el archivo installer.
- En un sistema operativo Mac OS, vaya al subdirectorio mac y ejecute el archivo Installer.app.
- En la página de inicio, haga clic en Migrar.
- Revise la página Introducción para comprender el proceso de migración y haga clic en Siguiente.
- Lea y acepte el contrato de licencia, y haga clic en Siguiente.
- Conéctese al servidor de destino donde desea migrar la instancia de vCenter Server de origen.
Opción Pasos Puede conectarse a un host ESXi donde podrá implementar el dispositivo de destino. - Escriba el FQDN o la dirección IP del host ESXi.
- Especifique el puerto HTTPS del host ESXi.
- Escriba el nombre de usuario y la contraseña de un usuario que tenga privilegios administrativos en el host ESXi (por ejemplo, el usuario raíz).
- Haga clic en Siguiente.
- Si recibe una advertencia de certificado, acéptela haciendo clic en Sí.
Puede conectarse a una instancia de vCenter Server y examinar el inventario para seleccionar un host ESXi o un clúster de DRS donde se implementará el dispositivo de destino. - Escriba el nombre de dominio completo o la dirección IP de la instancia de vCenter Server.
- Especifique el puerto HTTPS de la instancia de vCenter Server.
- Escriba el nombre de usuario y la contraseña de un usuario de vCenter Single Sign-On con privilegios de administrador en la instancia de vCenter Server, por ejemplo, el usuario administrator@su_nombre_de_dominio.
- Haga clic en Siguiente.
- Si recibe una advertencia de certificado, acéptela haciendo clic en Sí.
- Seleccione el centro de datos o la carpeta de centro de datos que contiene el host ESXi o el clúster de DRS donde desea implementar el nuevo dispositivo y haga clic en Siguiente.
Nota: Es necesario seleccionar un centro de datos o una carpeta de centro de datos que contenga al menos un host ESXi que no se encuentre en modo de bloqueo o de mantenimiento.
- Seleccione el host ESXi o el clúster de DRS donde desea implementar el nuevo dispositivo y haga clic en Siguiente.
- (opcional) Observe el mensaje de advertencia e intente resolver las advertencias, si las hubiera. A continuación, haga clic en Sí.
- En la página Configurar máquina virtual de dispositivo de destino, escriba un nombre para la instancia de destino de vCenter Server Appliance, establezca la contraseña del usuario raíz y haga clic en Siguiente.
La contraseña debe contener al menos ocho caracteres, entre los cuales se debe incluir un número, letras mayúsculas y minúsculas, y un carácter especial, como un signo de exclamación (!), un numeral (#), una arroba (@) o un paréntesis (()).Importante: La contraseña del sistema operativo local no se migra al dispositivo de destino.
- En la página Conectar a dispositivo de origen, introduzca los detalles de la instancia de origen de vCenter Server y haga clic en Siguiente.
- Introduzca la dirección IP o el FQDN.
- Escriba el nombre de usuario y la contraseña de un usuario que tenga privilegios administrativos en la instancia de vCenter Server, por ejemplo, el usuario administrator@su_nombre_de_dominio.
- Introduzca el puerto del asistente de migración que recibió en las instrucciones del asistente de migración.
- En la página Conectarse con la instancia de origen, introduzca la información de la instalación de origen de Windows que desea migrar.
Opción Acción Dirección IP o FQDN de vCenter Server Escriba la dirección IP o el FQDN de la instancia de vCenter Server Appliance que se desea actualizar. Nombre de usuario administrador de vCenter Single Sign-On Escriba el nombre de usuario del administrador de vCenter Single Sign-On.
Si va a actualizar vCenter Server Appliance 5.5.x, el usuario es [email protected].
Contraseña de administrador de vCenter Single Sign-On Escriba la contraseña del administrador de vCenter Single Sign-On. Puerto HTTPS de vCenter Server Como alternativa, puede cambiar el número predeterminado de puerto HTTPS de vCenter Server.
El valor predeterminado es 443.
- (opcional) Si recibe un mensaje de advertencia, acéptelo haciendo clic en Sí.
- Seleccione el tamaño de implementación de la nueva instancia de vCenter Server Appliance para el inventario de vSphere.
Opción de tamaño de implementación Descripción Muy pequeño Implementa un dispositivo con 2 CPU y 10 GB de memoria. Apropiado para entornos con hasta 10 hosts o 100 máquinas virtuales.
Pequeño Implementa un dispositivo con 4 CPU y 16 GB de memoria. Apropiado para entornos con hasta 100 hosts o 1.000 máquinas virtuales.
Mediano Implementa un dispositivo con 8 CPU y 24 GB de memoria. Apropiado para entornos con hasta 400 hosts o 4.000 máquinas virtuales.
Grande Implementa un dispositivo con 16 CPU y 32 GB de memoria. Apropiado para entornos con hasta 1.000 hosts o 10.000 máquinas virtuales.
Extra grande Implementa un dispositivo con 24 CPU y 48 GB de memoria. Apropiado para entornos con hasta 2.000 hosts o 35.000 máquinas virtuales.
Nota: En la parte inferior de la tabla de tamaño de implementación, una fila muestra la información del tamaño de la máquina de origen. Esta información la proporciona Migration Assistant y puede ayudar a comprender el motivo por el cual no se pueden seleccionar algunos tamaños de implementación. - Seleccione el tamaño de almacenamiento de la nueva instancia de vCenter Server Appliance y haga clic en Siguiente.
Opción de tamaño de almacenamiento Descripción de tamaño de implementación muy pequeño Descripción de tamaño de implementación pequeño Descripción de tamaño de implementación mediano Descripción de tamaño de implementación grande Descripción de tamaño de implementación extragrande Predeterminado Implementa un dispositivo con 300 GB de almacenamiento. Implementa un dispositivo con 340 GB de almacenamiento. Implementa un dispositivo con 525 GB de almacenamiento. Implementa un dispositivo con 740 GB de almacenamiento. Implementa un dispositivo con 1.180 GB de almacenamiento. Grande Implementa un dispositivo con 825 GB de almacenamiento. Implementa un dispositivo con 870 GB de almacenamiento. Implementa un dispositivo con 1.025 GB de almacenamiento. Implementa un dispositivo con 1.090 GB de almacenamiento. Implementa un dispositivo con 1.230 GB de almacenamiento. Extragrande Implementa un dispositivo con 1.700 GB de almacenamiento. Implementa un dispositivo con 1.750 GB de almacenamiento. Implementa un dispositivo con 1.905 GB de almacenamiento. Implementa un dispositivo con 1.970 GB de almacenamiento. Implementa un dispositivo con 2.110 GB de almacenamiento. - En la lista de almacenes de datos disponibles, seleccione la ubicación en la que se almacenarán todos los archivos de configuración y discos virtuales de la máquina virtual. Opcionalmente, seleccione Habilitar modo de disco fino para habilitar el aprovisionamiento fino. Los almacenes de datos NFS utilizan aprovisionamiento fino de forma predeterminada.
- Configure la red temporal para la comunicación entre la instancia de origen de vCenter Server y la instancia de destino de vCenter Server Appliance, y haga clic en Siguiente.
Opción Acción Elegir una red Seleccione la red a la cual se conectará el nuevo dispositivo de forma temporal. Las redes que se muestran en el menú desplegable dependen de la configuración de red del servidor de destino. Si implementa el dispositivo directamente en un host ESXi, no se admiten los grupos de puertos virtuales distribuidos no efímeros y no se muestran en el menú desplegable.
Importante: Si desea asignar una dirección IPv4 temporal con asignación de DHCP, debe seleccionar una red que esté asociada a un grupo de puertos que acepte cambios en la dirección MAC.Familia de direcciones IP Seleccione la versión de la dirección IP temporal del nuevo dispositivo. Puede ser IPv4 o IPv6.
Tipo de red Seleccione el método de asignación de la dirección IP temporal del dispositivo. - Estático
El asistente le solicita introducir la dirección IP temporal y la configuración de red.
- DHCP
Se utiliza un servidor DHCP para asignar la dirección IP temporal. Seleccione esta opción solo si hay un servidor DHCP disponible en el entorno.
- Estático
- En la página Listo para finalizar la etapa 1, revise la configuración de implementación de la instancia de vCenter Server Appliance de destino y haga clic en Finalizar para iniciar el proceso de implementación de OVA.
- Espere a que finalice la implementación de OVA y haga clic en Continuar para pasar a la etapa 2 del proceso de implementación a fin de configurar e iniciar los servicios del dispositivo recién implementado.
Nota: Si hace clic en Cerrar para salir del asistente, deberá iniciar sesión en la interfaz de administración de vCenter Server Appliance para configurar e iniciar los servicios.
Resultados
La instancia de destino de vCenter Server Appliance 6.7 recientemente implementada con una instancia externa de Platform Services Controller se encuentra en ejecución en el servidor de destino, pero no está configurada.