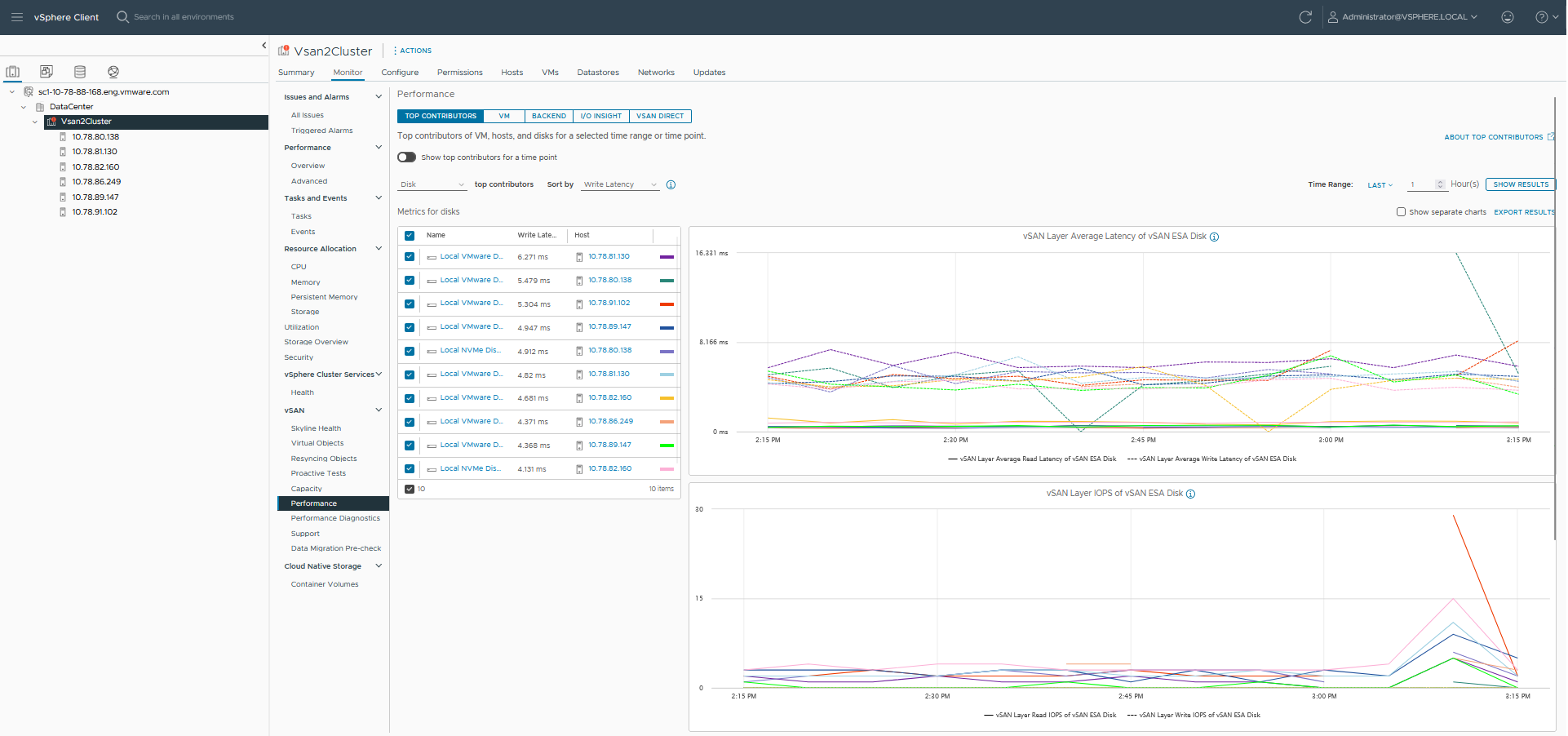Puede utilizar las tablas de rendimiento del clúster de vSAN para supervisar la carga de trabajo del clúster y determinar la causa raíz de los problemas.
Cuando se activa el servicio de rendimiento, el resumen del clúster muestra una descripción general de las estadísticas de rendimiento de vSAN, incluidas las E/S por segundo, la capacidad de proceso y la latencia de vSAN. A nivel del clúster, puede visualizar tablas estadísticas detalladas para el uso de máquinas virtuales y extremo posterior de vSAN.
Nota:
- Para ver las tablas de rendimiento de iSCSI, todos los hosts del clúster de vSAN deben ejecutar ESXi 7.0 o una versión posterior.
- Para ver los gráficos de rendimiento del servicio de archivos, debe habilitar el servicio de archivos de vSAN.
- Para ver los gráficos de rendimiento de vSAN Direct, debe reclamar discos para vSAN Direct.
- Para ver los gráficos de rendimiento de PMem, debe tener almacenamiento de PMem asociado a los hosts del clúster.
Requisitos previos
El servicio de rendimiento de vSAN debe activarse antes de que pueda visualizar las tablas de rendimiento.
Procedimiento
- Desplácese hasta el clúster de vSAN.
- Haga clic en la pestaña Supervisar.
- En vSAN, seleccione Rendimiento.
- Seleccione Principales colaboradores.
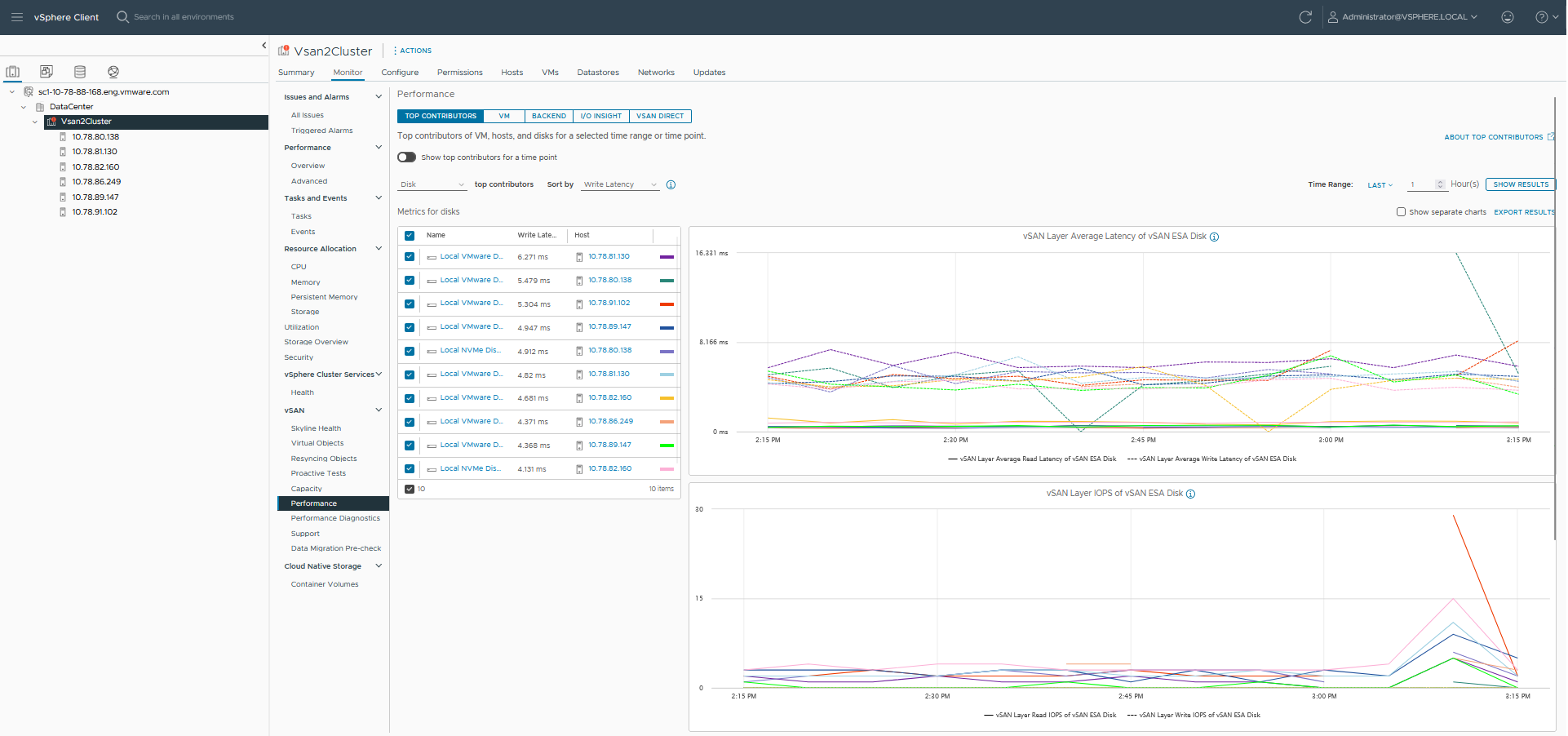
Realice una de las siguientes acciones:
- Seleccione un rango de tiempo para ver las entidades de zona activa en los gráficos. Puede ver las 10 entidades principales de zona activa como métricas agregadas para el intervalo de tiempo seleccionado. Puede ver las zonas activas de las máquinas virtuales, los grupos de discos (vSAN OSA) o los discos (vSAN ESA), el host (back-end) o el host (front-end). Tiene la opción de habilitar gráficos independientes.
- Seleccione una única marca de tiempo para identificar las máquinas virtuales, los grupos de discos (vSAN OSA) o los discos (vSAN ESA), el host (back-end) o el host (front-end) que consumen la mayor cantidad de IOPS, que tienen la latencia de E/S o la capacidad de proceso de E/S máximo. Por ejemplo, en función del gráfico de latencia de E/S del clúster, puede seleccionar una marca de tiempo y obtener los colaboradores principales con estadísticas de latencia. También puede seleccionar un solo colaborador y ver el gráfico de latencia. Tiene la opción de cambiar entre la vista combinada y la vista de tabla.
- Seleccione la opción Máquina virtual.
Realice una de las siguientes acciones:
- Seleccione Métricas de nivel de clúster para mostrar las métricas de rendimiento agregadas para el clúster que seleccionó.
- Seleccione Mostrar máquinas virtuales específicas para mostrar las métricas de todas las máquinas virtuales seleccionadas. Si habilita Mostrar gráfico separado por máquinas virtuales, vSAN mostrará métricas independientes para todas las máquinas virtuales seleccionadas.
Seleccione un intervalo de tiempo para la consulta.
vSAN muestra tablas de rendimiento para los clientes que se ejecutan en el clúster, incluidas las E/S por segundo, la capacidad de proceso, la latencia, las congestiones y las E/S pendientes. Las estadísticas de estos gráficos se agregan desde los hosts del clúster. También puede seleccionar
Tiempo real como el rango de tiempo que muestra los datos en tiempo real actualizados automáticamente cada 30 segundos. Los datos estadísticos en tiempo real se conservan en la base de datos SQL durante siete días hasta que se purgan.
- Seleccione Back-end. Seleccione un intervalo de tiempo para la consulta. vSAN muestra tablas de rendimiento para las operaciones de back-end del clúster, incluidas las E/S por segundo, la capacidad de proceso, la latencia, las congestiones y las E/S pendientes. Las estadísticas de estos gráficos se agregan desde los hosts del clúster.
- Seleccione Recurso compartido de archivos y elija un archivo. Seleccione un intervalo de tiempo para la consulta. Seleccione Rendimiento de NFS o Rendimiento del sistema de archivos, en función del rendimiento de la capa de protocolo o del sistema de archivos que desee mostrar. vSAN muestra tablas de rendimiento para los servicios de archivos de vSAN, incluidas las E/S por segundo, la capacidad de proceso y la latencia.
- Seleccione iSCSI y un destino iSCSI o un LUN. Seleccione un intervalo de tiempo para la consulta. vSAN muestra tablas de rendimiento para los destinos iSCSI o LUN, incluidas las E/S por segundo, el ancho de banda, la latencia y las E/S pendientes.
- (Opcional) Seleccione IOInsight. Para obtener más información sobre IOInsight, consulte Acerca de vSAN IOInsight.
- Seleccione vSAN Direct para consultar los datos de rendimiento de los discos de vSAN Direct. Seleccione un intervalo de tiempo para la consulta. vSAN muestra gráficos de rendimiento para vSAN Direct, incluidas las IOPS, el ancho de banda, la latencia y las E/S pendientes.
- Seleccione PMEM para mostrar los datos de rendimiento de todas las máquinas virtuales colocadas en el almacenamiento de PMem. Seleccione un intervalo de tiempo para la consulta. También puede seleccionar Tiempo real como el rango de tiempo que muestra los datos en tiempo real actualizados automáticamente cada 30 segundos. PMem mostrará tablas de rendimiento, incluidas las IOPS, el ancho de banda y la latencia. Para obtener más información sobre la configuración de recopilación de métricas de PMem, consulte https://kb.vmware.com/s/article/89100.
- Haga clic en Actualizar o Mostrar resultados para actualizar la visualización.