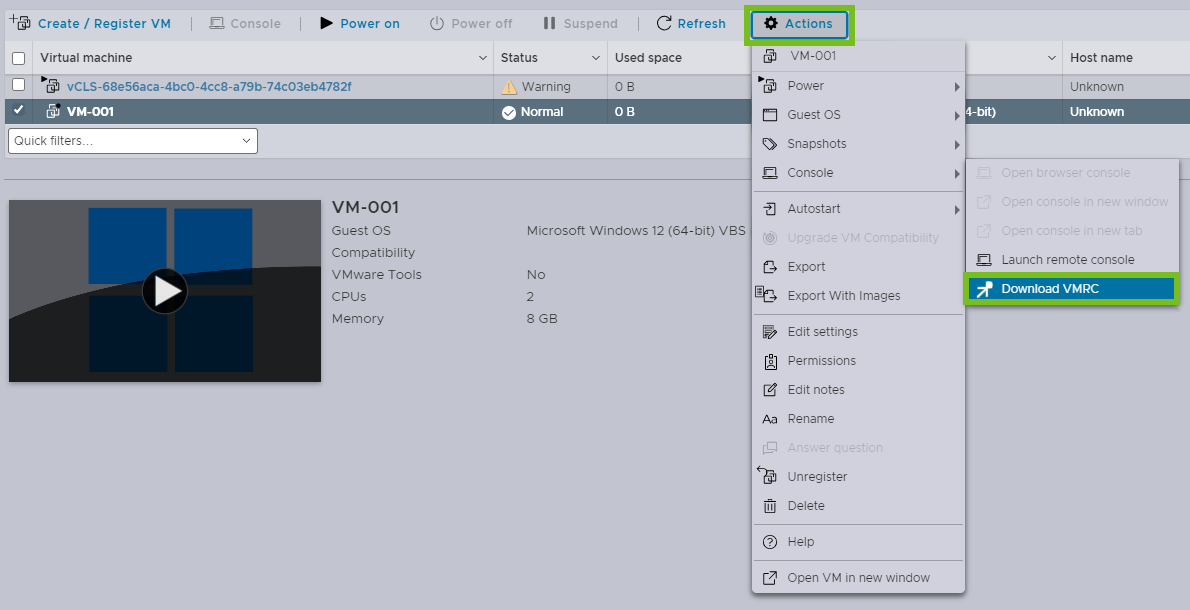Puede acceder a una máquina virtual mediante una consola del explorador o mediante VMware Remote Console (VMRC) en VMware Host Client y realizar diferentes tareas en la máquina virtual.
Usar consolas del explorador
Puede usar una consola del explorador para obtener acceso al sistema operativo invitado sin instalar software adicional. Para obtener funcionalidades de consola adicionales, como conectar hardware local, instale VMware Remote Console.
Usar VMware Remote Console
VMware Remote Console proporciona acceso a máquinas virtuales en hosts remotos y realiza operaciones en consolas y dispositivos, como la configuración de opciones del sistema operativo y la supervisión de la consola de máquinas virtuales para VMware vSphere. Puede realizar varias tareas en la máquina virtual, como reiniciar y apagar el sistema operativo invitado de la máquina virtual, reanudar y suspender la máquina virtual, configurar las actualizaciones de VMware Tools, configurar y administrar la máquina virtual y diferentes dispositivos, etc. VMRC también puede modificar la configuración de las máquinas virtuales, como la RAM, los núcleos de CPU y los discos. VMware Workstation™, VMware Fusion™ o VMware Player™ funcionan como clientes de VMRC, de modo que no es necesario descargar e instalar VMRC si cualquiera de los tres está instalado en el sistema.
Para obtener un conjunto completo de funciones de consola, puede descargar e instalar VMRC.
Instalar la aplicación VMware Remote Console en el VMware Host Client
VMware Remote Console (VMRC) es una aplicación de consola independiente que permite conectarse a dispositivos cliente y ejecutar las consolas de máquinas virtuales en hosts remotos.
Procedimiento
Iniciar Remote Console para una máquina virtual en VMware Host Client
Puede acceder a máquinas virtuales en VMware Host Client mediante VMware Remote Console. Puede iniciar una consola o más para acceder a varias máquinas virtuales remotas al mismo tiempo.
Requisitos previos
Compruebe que VMware Remote Console esté instalada en su sistema local.
Procedimiento
Abrir la consola de una máquina virtual en VMware Host Client
Con VMware Host Client, puede acceder al escritorio de una máquina virtual mediante la ejecución de una consola en la máquina virtual. Desde la consola, puede realizar tareas en la máquina virtual, como configurar opciones del sistema operativo, ejecutar aplicaciones, supervisar el rendimiento, etc.
Procedimiento
- Haga clic en Máquinas virtuales en el inventario de VMware Host Client.
- Haga clic en una máquina virtual encendida de la lista.
- En el menú Acciones, haga clic en Consola y seleccione si desea abrir la consola en una ventana emergente, una nueva ventana o una nueva pestaña.