Al conectarse a un host mediante VMware Host Client, puede supervisar el estado de mantenimiento del host y ver gráficos de rendimiento, eventos, tareas, registros del sistema y notificaciones.
Ver gráficos en VMware Host Client
Cuando inicia sesión en VMware Host Client, puede ver información acerca del uso de recurso del host ESXi que está administrando en forma de gráfico de líneas.
Para reducir el consumo de memoria, VMware Host Client solamente incluye estadísticas de la última hora.
Procedimiento
- Haga clic en Supervisar en VMware Host Client y en Rendimiento.
- (opcional) Para ver el uso del host en la última hora, seleccione una opción en el menú desplegable.
- Para ver el porcentaje de CPU que usó el host durante la última hora, seleccione CPU.
- Para ver el porcentaje de memoria que usó el host durante la última hora, seleccione Memoria.
- Para ver el porcentaje de red que consumió el host durante la última hora, seleccione Red.
- Para ver el uso de disco que consumió el host durante la última hora, seleccione Disco.
Supervisar estado de mantenimiento del hardware en VMware Host Client
Al iniciar sesión en VMware Host Client, puede supervisar el estado de mantenimiento del hardware del host ESXi.
Procedimiento
- Haga clic en Supervisar desde el inventario de VMware Host Client y, a continuación, haga clic en Hardware.
- Seleccione el tipo de información que desea ver.
- (opcional) Para filtrar la lista, utilice los controles de filtro que se encuentran sobre la lista.
- (opcional) Para ordenar la lista, haga clic en un encabezado de columna.
Ver eventos en VMware Host Client
Los eventos son registros de acciones del usuario o acciones del sistema que se producen en un host ESXi. Al iniciar sesión en VMware Host Client, puede ver todos los eventos asociados con el host que está administrando.
Requisitos previos
Privilegio necesario: Solo lectura.
Procedimiento
- ♦ Haga clic en Supervisa desde el inventario de VMware Host Client y, a continuación, haga clic en Eventos.
- (opcional) Seleccione un evento para ver sus detalles.
- (opcional) Para filtrar la lista, utilice los controles de filtro que se encuentran sobre la lista.
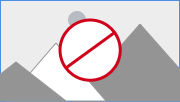
- (opcional) Para ordenar la lista, haga clic en un encabezado de columna.
Ver tareas en VMware Host Client
Al iniciar sesión en VMware Host Client, puede ver las tareas que están relacionadas con el host ESXi. Puede ver información acerca del iniciador de las tareas, el estado de las tareas, el resultado de las tareas, la descripción de las tareas, etc.
Procedimiento
- ♦ Haga clic en Supervisar desde el inventario de VMware Host Client y, a continuación, haga clic en Tareas.
- (opcional) Seleccione una tarea para ver sus detalles.
- (opcional) Para filtrar la lista, utilice los controles de filtro que se encuentran sobre la lista.
- (opcional) Para ordenar la lista, haga clic en un encabezado de columna.
Ver registros del sistema en VMware Host Client
Al iniciar sesión en un host ESXi con VMware Host Client, puede ver las entradas de registro para obtener información como quién generó un evento, cuándo se creó el evento y qué tipo de evento es.
Procedimiento
Ver notificaciones en VMware Host Client
Al iniciar sesión en VMware Host Client, puede ver notificaciones de host y recomendaciones de tareas relacionadas que debe realizar.