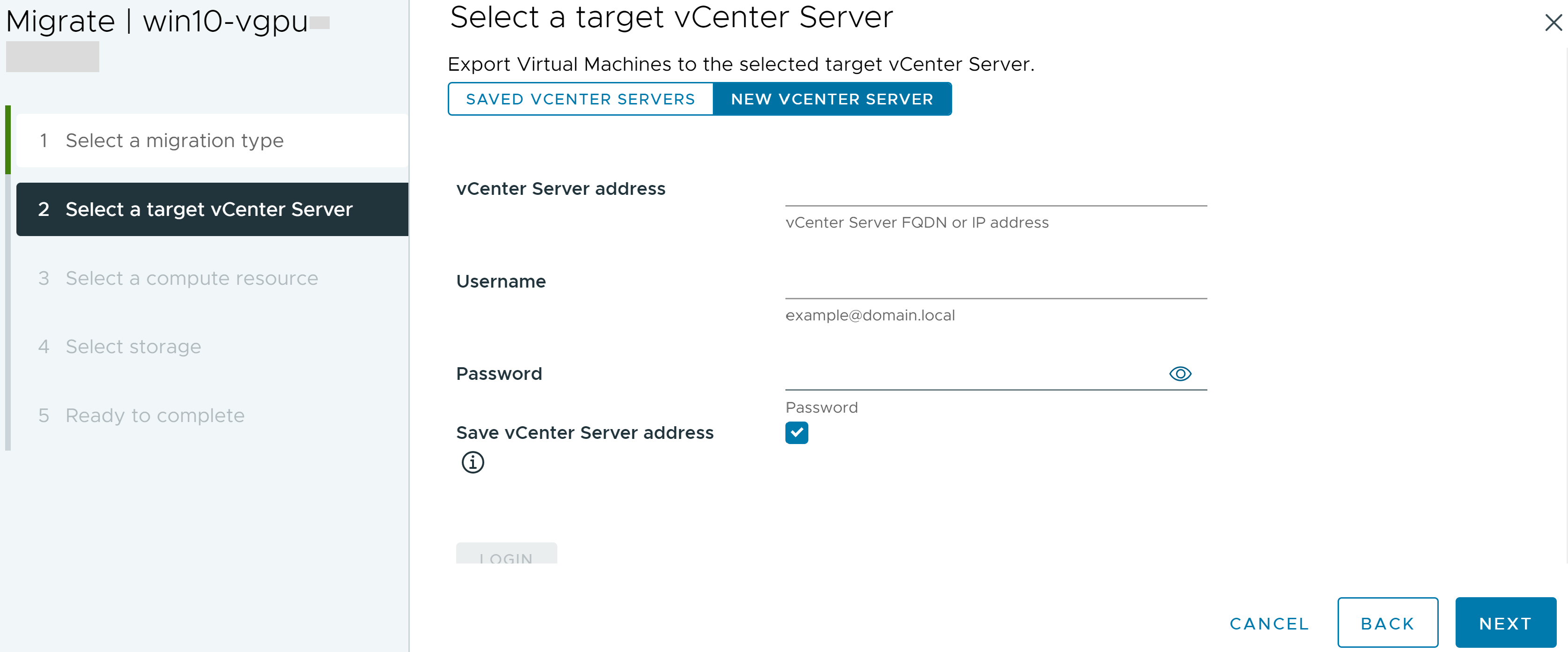Aprenda cómo exportar o clonar cargas de trabajo a un sistema vCenter Server de destino mediante Advanced Cross vCenter vMotion. Puede iniciar la migración de cargas de trabajo tanto desde entornos locales como desde entornos de nube.
Advanced Cross-vCenter vMotion no depende de vCenter Enhanced Linked Mode o Hybrid Linked Mode, y puede migrar máquinas virtuales entre sistemas vCenter Server en diferentes dominios vCenter Single Sign-On. Por ejemplo, cuando se implementa una nueva instancia de vCenter Server, se pueden migrar máquinas virtuales de la versión anterior de la instancia de vCenter Server a la recién aprovisionada.
Requisitos previos
- Obtenga las credenciales de las cuentas de administrador de las instancias de vCenter Server a las que desea migrar máquinas virtuales.
- Compruebe que las instancias de vCenter Server de destino a las que exporta o clona máquinas virtuales sean de la versión 6.7 o posterior.
- Compruebe que la instancia de vCenter Server de origen desde la que exporta máquinas virtuales sea de la versión 7.0 Update 1c o posterior si desea exportar máquinas virtuales a otras instancias de vCenter Server.
- Compruebe que la instancia de vCenter Server de origen desde la que clona máquinas virtuales sea la versión 7.0 Update 3 o posterior.
- Verifique que los hosts ESXi de destino sean de la versión 6.7 o posteriores.
- Si la máquina virtual que desea migrar tiene un dispositivo NVDIMM y utiliza el almacenamiento PMem, el clúster o el host de destino deben tener los recursos PMem disponibles.
- Si migra una máquina virtual que tiene un dispositivo NVDIMM o un disco vPMem, compruebe que el host de destino tenga la licencia adecuada.
- Privilegio necesario: Resource.Query vMotion
- Al migrar máquinas virtuales encendidas, compruebe que cumple los siguientes requisitos.
- Al migrar máquinas virtuales apagadas, compruebe que cumple los siguientes requisitos.
- Privilegio necesario: Resource.Migrate máquina virtual apagada
- Asegúrese de estar familiarizado con los requisitos de la migración en frío. Consulte Cold Migration.
- Puertos necesarios:
- Puerto 8000 en el host ESXi para vMotion.
- Puerto 902 en el host ESXi para NFC.
- El puerto 443 entre las dos instancias de vCenter Server.
Para obtener la lista de todos los puertos y protocolos compatibles en productos de VMware, consulte la herramienta VMware Ports and Protocols™ en https://ports.vmware.com/.
Procedimiento
- En la página de inicio de vSphere Client, vaya a .
- En el árbol de inventario, seleccione el host o clúster que contiene las máquinas virtuales que desea migrar.
- En la pestaña Máquinas virtuales, haga clic en el botón Máquinas virtuales.
- En la lista de máquinas virtuales, seleccione las máquinas virtuales que desea migrar.
- Haga clic con el botón derecho en la selección y haga clic en Migrar.
- Si aparece un cuadro de diálogo de confirmación, haga clic en Sí.
Aparece el asistente de migración.
- Seleccione Exportación entre instancias de vCenter Server como el tipo de migración.
- (opcional) Para crear un clon de la máquina virtual en la instancia de vCenter Server de destino, active la casilla de verificación Mantener las máquinas virtuales en la instancia de vCenter Server de origen (realiza una operación de clonación de máquina virtual)..
- Haga clic en Siguiente para continuar.
- Seleccione la instancia de vCenter Server de destino donde desea exportar o clonar máquinas virtuales.
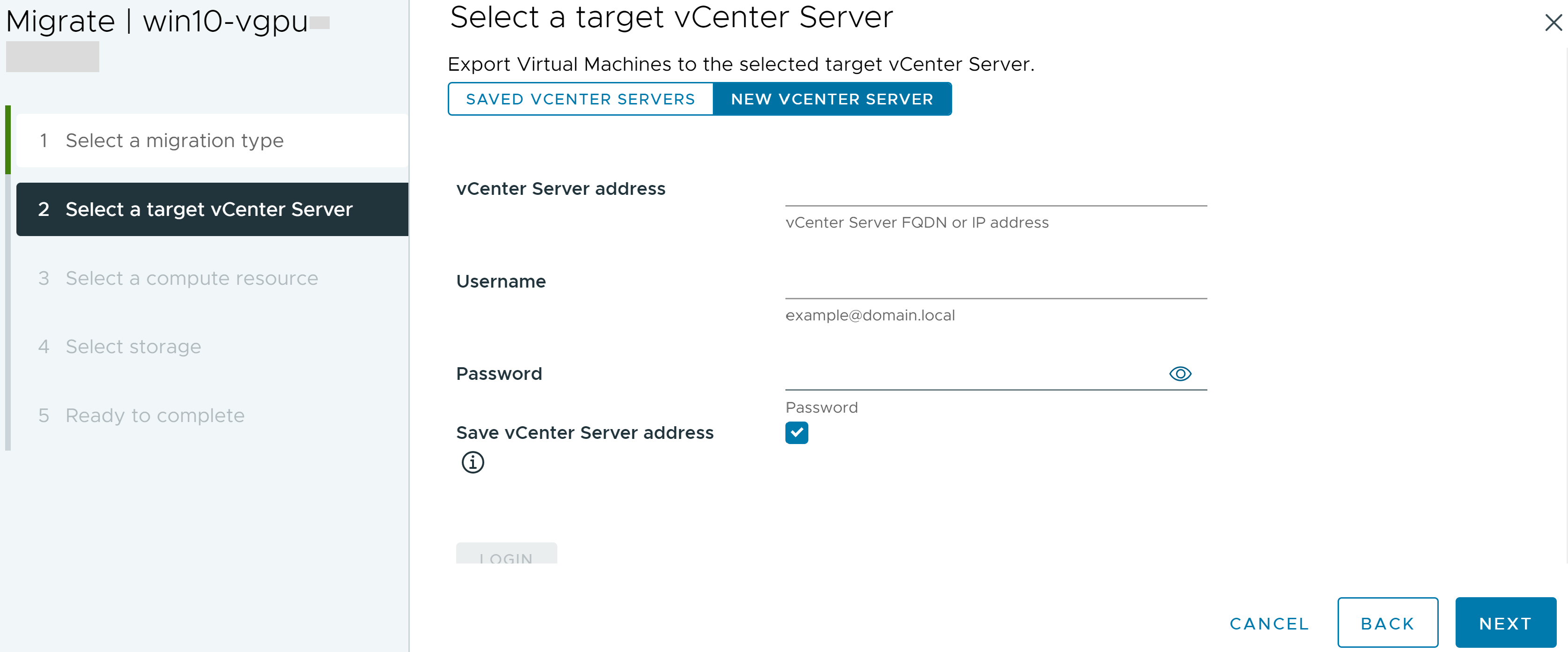
| Opción |
Acción |
| Instancias de vCenter Server guardadas |
En el menú desplegable, seleccione la dirección IP o el FQDN de una instancia guardada de vCenter Server. |
| Nuevo vCenter Server |
- Introduzca la dirección IP o el FQDN, el nombre de usuario y la contraseña de una instancia vCenter Server.
Nota: La casilla de
Guardar dirección VCenter Server está seleccionada de forma predeterminada. Si no desea guardar la dirección del
vCenter Server, desactive la casilla de verificación.
- Haga clic en Login.
|
La conexión con una instancia de
vCenter Server guardada solo es válida para la sesión de usuario actual. Debe introducir las credenciales de las instancias de
vCenter Server de destino en cada sesión de inicio de sesión.
- Si aparece un cuadro de de diálogo Alerta de seguridad, haga clic en Sí.
- Haga clic en Siguiente para continuar.
- Seleccione el recurso informático de destino para la migración de esta máquina virtual y haga clic en Siguiente.
Los posibles destinos incluyen hosts y clústeres de DRS con cualquier nivel de automatización. Si un clúster no tiene DRS habilitado, seleccione un host específico en el clúster en lugar de seleccionar el clúster.
Importante:
Si la máquina virtual que desea migrar no tiene un dispositivo NVDIMM, pero utiliza el almacenamiento PMem, debe seleccionar un host o un clúster con los recursos PMem disponibles, de modo que todos los discos duros PMem permanezcan almacenados en un almacén de datos PMem. De lo contrario, todos los discos duros utilizarán la directiva de almacenamiento y el almacén de datos seleccionado para los archivos de configuración de la máquina virtual.
Importante: Se produce un error al migrar una máquina virtual que tiene un dispositivo NVDIMM o un disco vPMem a un host que no tiene la licencia correcta, se produce un error en la operación y se deja la máquina virtual en un estado incontrolable por 90 segundos. Después de 90 segundos, es posible volver a intentar la migración y seleccionar un host de destino que tenga la licencia para usar dispositivos PMem.
- Si aparece un problema de compatibilidad en el panel Compatibilidad, solucione el problema o seleccione otro host o clúster para la migración.
- Seleccione el almacenamiento de destino para migrar la máquina virtual.
- Elija el tipo de almacenamiento para los archivos de configuración de máquina virtual y todos los discos duros.
| Modo |
Descripción |
| Estándar |
Todos los discos virtuales se almacenan en un almacén de datos estándar. |
| PMem |
Todos los discos virtuales se almacenan en el almacén de datos PMem local del host. No se pueden almacenar los archivos de configuración en un almacén de datos PMem. Además, debe seleccionar un almacén de datos normal para los archivos de configuración de la máquina virtual. |
| Híbrido |
Todos los discos virtuales PMem permanecen almacenados en un almacén de datos PMem. La elección de una directiva de almacenamiento de máquina virtual y la elección de un almacén de datos afectan los discos que no son PMem. |
Puede seleccionar el tipo de almacenamiento solo si los tipos de almacenamiento híbrido o PMem están disponibles en el centro de datos.
- Seleccione el formato de los discos de la máquina virtual.
| Opción |
Acción |
| Mismo formato que el origen |
Permite usar el mismo formato que la máquina virtual de origen. |
| Puesta a cero lenta con aprovisionamiento grueso |
Crea un disco virtual en un formato grueso predeterminado. El espacio necesario para el disco virtual se asigna durante la creación. Los datos que quedan en el dispositivo físico no se borran durante la creación. En cambio, se ponen a cero a petición en la primera escritura desde la máquina virtual. |
| Puesta a cero rápida con aprovisionamiento grueso |
Permite crear un disco grueso que admita características de clúster, como Fault Tolerance. El espacio necesario para el disco virtual se asigna en el momento de la creación. En contraposición con el formato de puesta a cero lenta con aprovisionamiento grueso, los datos que quedan en el dispositivo físico se ponen a cero durante la creación. Es posible que crear discos en este formato demore más que la creación de otros tipos de discos. |
| Aprovisionamiento fino |
Permite usar el formato de aprovisionamiento fino. Al principio, un disco con aprovisionamiento fino utiliza solo el espacio de almacén de datos que necesita inicialmente. Si más adelante el disco fino necesita más espacio, puede aumentar su tamaño hasta la capacidad máxima que tiene asignada. |
- Seleccione una directiva de almacenamiento de máquina virtual del menú desplegable Directiva de almacenamiento de máquina virtual.
Las directivas de almacenamiento especifican los requisitos de almacenamiento para las aplicaciones que se ejecutan en la máquina virtual. También puede seleccionar la directiva predeterminada para almacenes de datos de
vSAN o de Virtual Volumes.
Importante: Si los discos duros de máquina virtual usan distintas directivas de almacenamiento, la nueva directiva que seleccione solo se aplicará a los discos duros que no son PMem. Los discos duros PMem se migran al almacén de datos PMem de host local del host de destino.
- Seleccione la ubicación del almacén de datos para los archivos de la máquina virtual.
| Opción |
Acción |
| Almacenar todos los archivos de máquina virtual en la misma ubicación en un almacén de datos. |
Seleccione un perfil de host en la lista y haga clic en Siguiente. |
| Almacenar todos los archivos de máquina virtual en el mismo clúster de Storage DRS. |
- Seleccione un clúster de Storage DRS.
- (opcional) Si quiere migrar la máquina virtual a un clúster Storage DRS y no desea utilizar Storage DRS con esta máquina virtual, seleccione Deshabilitar Storage DRS para esta máquina virtual y elija un almacén de datos dentro del clúster de Storage DRS.
- Haga clic en Siguiente.
|
| Almacenar archivos de configuración y discos de una máquina virtual en ubicaciones diferentes. |
- Haga clic en Configurar por disco.
Nota: Puede utilizar la opción
Configurar por disco para actualizar a un almacenamiento PMem o cambiar a una versión anterior.
- Para el archivo de configuración y para cada uno de los discos de la máquina virtual, seleccione Examinar y elija un almacén de datos o un clúster de Storage DRS.
Nota: No se pueden almacenar los archivos de configuración en un almacén de datos PMem.
- (opcional) Si quiere migrar la máquina virtual a un clúster Storage DRS y no desea utilizar Storage DRS con esta máquina virtual, seleccione Deshabilitar Storage DRS para esta máquina virtual y elija un almacén de datos dentro del clúster de Storage DRS.
- Haga clic en Siguiente.
|
- Si aparece un problema de compatibilidad en el panel Compatibilidad, solucione el problema o seleccione otro almacenamiento de destino para la migración.
- Seleccione la carpeta de destino para la migración de la máquina virtual y haga clic en Siguiente.
- Seleccione las redes de destino para la migración de la máquina virtual.
| Opción |
Acción |
| Seleccione una red de destino para todos los adaptadores de red de máquina virtual conectados a una red de origen válida. |
- Haga clic en la flecha de la columna Red de destino y seleccione Examinar.
- Seleccione una red de destino y haga clic en Aceptar.
- Haga clic en Siguiente.
|
| Seleccione una red de destino diferente para cada adaptador de red de máquina virtual conectado a una red de origen válida. |
- Haga clic en Opciones avanzadas.
- Haga clic en la flecha de la columna Red de destino y seleccione Examinar.
- Seleccione una red de destino y haga clic en Aceptar.
- Haga clic en Siguiente.
|
- En la página Listo para completar, revise los detalles y haga clic en Finalizar.
Resultados
Las máquinas virtuales se mueven o se clonan a la carpeta de destino en la nueva instancia de vCenter Server. Puede supervisar el proceso de la migración en el panel Tareas recientes. Si se producen errores durante la migración, las máquinas virtuales revierten a sus estados y ubicaciones originales.