El instalador de la GUI se puede utilizar para realizar una implementación interactiva de una instancia de vCenter Server Appliance. Se debe ejecutar la implementación de GUI desde un equipo Windows, Linux o Mac que se encuentre en la misma red en la que se desea implementar el dispositivo.
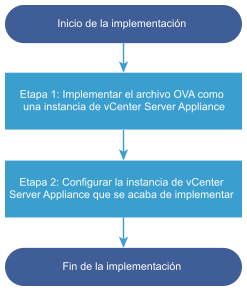
Requisitos previos
Etapa 1: Implementar el archivo OVA como dispositivo de vCenter Server
En la etapa 1 del proceso de implementación, se implementa el archivo OVA, que está incluido en el instalador de vCenter Server como dispositivo de vCenter Server.
Procedimiento
- En el instalador de vCenter Server, desplácese hasta el directorio vcsa-ui-installer, vaya al subdirectorio del sistema operativo y ejecute el instalador.
- En un sistema operativo Windows, vaya al subdirectorio win32 y ejecute el archivo installer.exe.
- En un sistema operativo Linux, vaya al subdirectorio lin64 y ejecute el archivo installer.
- En un sistema operativo Mac OS, vaya al subdirectorio mac y ejecute el archivo Installer.app.
- En la página de inicio, haga clic en Instalar para iniciar el asistente de implementación.
- Revise la página de introducción para comprender el proceso de implementación y haga clic en Siguiente.
- Lea y acepte el contrato de licencia, y haga clic en Siguiente.
- Conéctese al servidor de destino donde desea implementar vCenter Server Appliance.
Opción Pasos Puede conectarse a un host ESXi para implementar el dispositivo allí. - Escriba el FQDN o la dirección IP del host ESXi.
- Especifique el puerto HTTPS del host ESXi.
- Escriba el nombre de usuario y la contraseña de un usuario que tenga privilegios administrativos en el host ESXi (por ejemplo, el usuario raíz).
- Haga clic en Siguiente.
- Asegúrese de que la advertencia de certificado muestre la huella digital SHA1 del certificado SSL que se instaló en el host ESXi de destino y haga clic en Sí para aceptar la huella digital del certificado.
Puede conectarse a una instancia de vCenter Server y examinar el inventario para seleccionar un host ESXi o un clúster de DRS donde se implementará el dispositivo. - Escriba el nombre de dominio completo o la dirección IP de la instancia de vCenter Server.
- Especifique el puerto HTTPS de la instancia de vCenter Server.
- Especifique el nombre de usuario y la contraseña de un usuario con privilegios administrativos de vCenter Single Sign-On en la instancia de vCenter Server (por ejemplo, el usuario administrator@su_nombre_de_dominio).
- Haga clic en Siguiente.
- Asegúrese de que la advertencia de certificado muestre la huella digital SHA1 del certificado SSL que se instaló en la instancia de vCenter Server de destino y haga clic en Sí para aceptar la huella digital del certificado.
- Seleccione el centro de datos o la carpeta de centro de datos que contiene el host ESXi o el clúster de DRS donde desea implementar el dispositivo y haga clic en Siguiente.
Nota: Es necesario seleccionar un centro de datos o una carpeta de centro de datos que contenga al menos un host ESXi que no se encuentre en modo de bloqueo o de mantenimiento.
- Seleccione el host ESXi o el clúster de DRS donde desea implementar el dispositivo y haga clic en Siguiente.
- En la página Configurar máquina virtual de dispositivo, escriba un nombre para el dispositivo de vCenter Server, establezca la contraseña del usuario raíz y haga clic en Siguiente.
El nombre del dispositivo no debe contener ningún signo de porcentaje (%), ninguna barra inversa (\) ni ninguna barra diagonal (/), y tampoco debe tener más de 80 caracteres.
La contraseña debe contener solo caracteres ASCII inferiores sin espacios, al menos ocho caracteres, un número, letras minúsculas y mayúsculas, y un carácter especial, por ejemplo, un signo de exclamación (!), un numeral (#), una arroba (@) o un paréntesis (()).
- Seleccione el tamaño de implementación de la instancia de vCenter Server Appliance para el inventario de vSphere.
Consulte Requisitos de hardware para el dispositivo de vCenter Server para obtener información sobre los tamaños de implementación que puede seleccionar. La opción que seleccione determina la cantidad de CPU y la cantidad de memoria para el dispositivo.
- Seleccione el tamaño de almacenamiento de la instancia de vCenter Server Appliance y haga clic en Siguiente.
El almacenamiento requerido depende no solo del tamaño del entorno de vSphere, sino también del modo de aprovisionamiento del disco. Consulte Requisitos de almacenamiento para el dispositivo de vCenter Server.
- Seleccione la ubicación de almacenamiento del dispositivo de vCenter Server donde se almacenarán todos los archivos de configuración y los discos virtuales de la máquina virtual.
Opción Acción Instalar en un almacén de datos existente que sea accesible desde un host de destino Seleccione un almacén de datos de la lista de almacenes de datos compatibles. Instalar en un nuevo clúster de vSAN que contenga el host de destino Especifique los detalles necesarios para crear un nuevo clúster de vSAN o un clúster de vSAN Express Storage Architecture (vSAN ESA) para almacenar el dispositivo de vCenter Server.
Instalar en un almacén de datos de vSAN existente y reclamar discos adicionales Especifique los detalles necesarios para crear un clúster en el almacén de datos de vSAN. Esta opción solo se muestra si el entorno contiene un almacén de datos de vSAN. Para habilitar el aprovisionamiento fino, seleccione Habilitar modo de disco fino. Los almacenes de datos NFS utilizan aprovisionamiento fino de forma predeterminada.
- (opcional) Si seleccionó vSAN como ubicación de almacenamiento, debe reclamar discos para el almacenamiento.
- Para vSAN, reclame discos por separado para el nivel de memoria caché y el nivel de capacidad.
- Para vSAN ESA, reclame discos de la lista de discos compatibles.
- En la página Ajustar la configuración de red, establezca la configuración de red.
La dirección IP o el FQDN del dispositivo se utilizan como nombre del sistema. Se recomienda utilizar un FQDN. Sin embargo, si desea utilizar una dirección IP, utilice asignación de direcciones IP estáticas del dispositivo, ya que las direcciones IP que asigna DHCP podrían cambiar.
Opción Acción Red Seleccione la red a la que desea conectar el dispositivo. Las redes que se muestran en el menú desplegable dependen de la configuración de red del servidor de destino. En el caso de la implementación directa de un dispositivo en un host ESXi, los grupos de puertos virtuales distribuidos que no son efímeros no se admiten y no se muestran en el menú desplegable.
Versión IP Seleccione la versión de la dirección IP del dispositivo. Puede seleccionar la versión IPv4 o IPv6.
Asignación de IP Seleccione cómo asignar la dirección IP del dispositivo. - estático
El asistente solicita que se introduzca la dirección IP y la configuración de red.
- DHCP
Los servidores DHCP se utilizan para asignar la dirección IP. Seleccione esta opción solo si hay un servidor DHCP disponible en el entorno.
Si hay un DDNS habilitado en el entorno, puede escribir el nombre de dominio completo (Fully Qualified Domain Name, FQDN) que prefiera para el dispositivo.
Puertos comunes Puede personalizar los puertos HTTP y HTTPS (opcionales).
Si desea especificar un número de puerto HTTP y HTTPS personalizado, asegúrese de no usar un número de puerto que ya se use en vCenter Server ni los puertos HTTP y HTTPS 80 y 443 predeterminados.Nota:- Solo puede personalizar los puertos HTTP y HTTPS durante la instalación. No puede personalizar ningún otro puerto.
- No puede cambiar ningún puerto después de la instalación.
- Los procedimientos de actualización o migración conservan toda la configuración de los puertos. Las personalizaciones de puertos que se admitieron anteriormente en las implementaciones del sistema operativo Windows se conservan en una migración de Windows a Linux.
- estático
- En la página Listo para finalizar la etapa 1, revise la configuración de implementación del dispositivo de vCenter Server y haga clic en Finalizar para iniciar el proceso de implementación de OVA.
- Espere a que finalice la implementación de OVA y haga clic en Continuar para pasar a la etapa 2 del proceso de implementación a fin de configurar e iniciar los servicios del dispositivo recién implementado.
Nota: Si hace clic en Cerrar para salir del asistente, deberá iniciar sesión en la interfaz de administración de vCenter Server para configurar e iniciar los servicios.
Resultados
El dispositivo de vCenter Server recién implementado está en ejecución en el servidor de destino, pero no se inician los servicios.
Etapa 2: Configurar el dispositivo de vCenter Server recién implementado
Cuando finalice la implementación de OVA, se lo redireccionará a la etapa 2 del proceso de implementación para configurar e iniciar los servicios del dispositivo de vCenter Server recién implementado.
Procedimiento
- Revise la introducción a la etapa 2 del proceso de implementación y haga clic en Siguiente.
- Ajuste la configuración de la hora en el dispositivo. De manera opcional, habilite el acceso SSH remoto al dispositivo y haga clic en Siguiente.
Opción Descripción Sincronizar la hora con el host ESXi Habilita la sincronización horaria periódica y permite que VMware Tools establezca la hora del sistema operativo invitado para que sea la misma que la hora del host ESXi. Sincronizar la hora con los servidores NTP Utiliza un servidor de protocolo de tiempo de red para sincronizar la hora. Si selecciona esta opción, deberá escribir los nombres o las direcciones IP de los servidores NTP separados por comas. - Cree un nuevo dominio de vCenter Single Sign-On o únase a un dominio existente.
Opción Descripción Crear un nuevo dominio de Single Sign-On Crea un nuevo dominio de vCenter Single Sign-On. - Introduzca el nombre de dominio; por ejemplo, vsphere.local.
Nota: Asegúrese de que el nombre de dominio no contenga letras mayúsculas.
- Defina la contraseña para la cuenta de administrador de vCenter Single Sign-On.
Esta es la contraseña del usuario administrator@su_nombre_de_dominio.
- Confirme la contraseña del administrador y haga clic en Siguiente.
Unirse a un dominio de vCenter Single Sign-On existente Se une a un nuevo servidor vCenter Single Sign-On en un dominio de vCenter Single Sign-On existente. Debe proporcionar la información sobre el servidor vCenter Single Sign-On al que se va a unir el nuevo servidor vCenter Single Sign-On. - Escriba el nombre de dominio completo (FQDN) o la dirección IP del servidor vCenter Single Sign-On al que se va a unir.
- Introduzca el puerto HTTPS que se usará para la comunicación con el servidor vCenter Single Sign-On.
- Escriba el nombre de dominio de vCenter Single Sign-On al que desee unirse; por ejemplo, vsphere.local.
- Escriba la contraseña de la cuenta de administrador de vCenter Single Sign-On.
- Haga clic en Siguiente.
Si decide unirse a un dominio de vCenter Single Sign-On existente, se habilita la característica Enhanced Linked Mode. Los datos de la infraestructura se replican con el servidor vCenter Single Sign-On unido. - Introduzca el nombre de dominio; por ejemplo, vsphere.local.
- Revise la página del Programa de mejora de la experiencia del cliente (Customer Experience Improvement Program, CEIP) de VMware y decida si desea unirse a él.
Para obtener más información sobre el CEIP, consulte la sección Configurar el Programa de mejora de la experiencia del cliente en Administrar vCenter Server y hosts.
- En la página Listo para finalizar, revise los ajustes de configuración del dispositivo de vCenter Server, haga clic en Finalizar y en Aceptar para completar la etapa 2 del proceso de implementación y configurar el dispositivo.
- (opcional) Cuando finalice la configuración inicial, introduzca la dirección URL del explorador con https://vcenter_server_appliance_fqdn/ui, desplácese hasta vSphere Client e inicie sesión en la instancia de vCenter Server de vCenter Server Appliance, o haga clic en https://vcenter_server_appliance_fqdn:443 para ir a la página Introducción de vCenter Server Appliance.
- Haga clic en Cerrar para cerrar el asistente.
Se le redirigirá a la página Introducción de vCenter Server Appliance.
Qué hacer a continuación
Es posible configurar la alta disponibilidad para vCenter Server Appliance. Para obtener información sobre la forma de proporcionar alta disponibilidad a vCenter Server Appliance, consulte Disponibilidad de vSphere.