Para usar vSGA, debe configurar el host ESXi y la máquina virtual.
Configurar el host ESXi
Para habilitar la función vSGA, configure el host ESXi siguiendo los pasos generales a continuación.
Requisitos previos
Compruebe que el host ESXi sea compatible con ESXi 8.0 Update 2 o versiones posteriores.
Procedimiento
- Instale la tarjeta gráfica en el host ESXi.
- Coloque el host en modo de mantenimiento. Para obtener más información, consulte Colocar un host en modo de mantenimiento.
- Instale en el host los archivos VIB de la tarjeta gráfica GPU asociados. Por ejemplo, ejecute el siguiente comando de ESXCLI.
esxcli software vib install -v $PWD/VendorName-vsga-driver_x.y.z-1OEM.a.b.c.vib - En vSphere Client, compruebe que la tarjeta gráfica de GPU esté en modo Compartida.
- Seleccione el host y desplácese hasta .
- Haga clic en la pestaña Dispositivo gráfico y compruebe la columna Tipo configurado.
- Para cambiar el Modo vGPU, seleccione la tarjeta gráfica y haga clic en Editar.
Aparecerá la ventana Editar la configuración de dispositivos de gráficos.
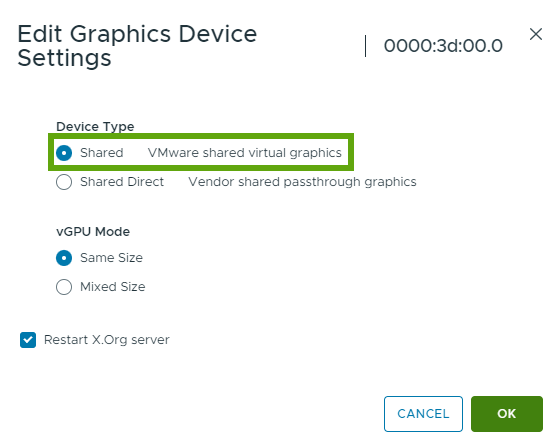
- Seleccione Compartida y haga clic en Aceptar.
- Reinicie el host y salga del modo de mantenimiento.
- Para comprobar que se inicia al menos una máquina virtual del controlador, en el terminal SSH, ejecute el comando
crx-cli list.
Configurar los ajustes generales de la máquina virtual
Después de configurar el host ESXi, debe establecer la configuración general de la máquina virtual.
Requisitos previos
- Compruebe que la máquina virtual esté apagada.
- Compruebe que la máquina virtual no esté suspendida.
Procedimiento
- Haga clic con el botón derecho en una máquina virtual del inventario y seleccione Editar configuración.
| Configuración | Descripción |
|---|---|
| Versión de hardware | Asegúrese de que la máquina virtual tenga la versión de hardware más reciente compatible con todos los hosts.
|
| CPU | El número necesario de CPU depende del uso y se determina en función de la carga de trabajo real. Para lograr un rendimiento óptimo, asigne 2 CPU virtuales a la máquina virtual. |
| Memoria | El tamaño de la memoria de hardware virtual depende del uso y de la cantidad de aplicaciones que se ejecutan dentro de la máquina virtual. Establezca el tamaño de la memoria de la máquina virtual en
|
| Adaptador de red | Seleccione el tipo de adaptador VMXNET 3. |
| Controladora SCSI | Seleccione el tipo de controladora LSI Logic SAS. Para las cargas de trabajo más altas que utilizan almacenamiento basado en flash local, utilice VMware Paravirtual. |
| Otros dispositivos | Retire todos los dispositivos que no se utilicen, como COM, LTP, DVD o disquete. |
Configurar una máquina virtual para habilitar vSGA
Para habilitar vSGA, configure la máquina virtual siguiendo los pasos generales a continuación.
Procedimiento
- Para habilitar gráficos 3D, seleccione la casilla de verificación Habilitar compatibilidad con 3D. Para obtener más información, consulte Cómo configurar gráficos en 3D.
- Establezca Representador 3D en Automático o Hardware.
- Seleccione el tamaño de la Memoria 3D para los gráficos.
- 512 MB si la máquina virtual ejecuta aplicaciones de productividad básicas.
- 2048 MB si la máquina virtual ejecuta aplicaciones 3D. Para lograr la máxima consolidación, establezca el tamaño de Memoria 3D en el mínimo requerido por las aplicaciones del sistema operativo invitado. Por lo general, los sistemas operativos invitados no pueden utilizar más memoria gráfica que la mitad de la memoria disponible del sistema. Por lo tanto, para ejecutar cargas de trabajo con gráficos más grandes, debe aumentar la memoria del sistema operativo invitado.
Configurar una máquina virtual Windows para vSGA
Después de configurar los ajustes generales de una máquina virtual, descargue e instale la versión de VMware Tools correspondiente en la máquina virtual.
Procedimiento
- Instale VMware Tools. Para obtener más información, consulte Instalar VMware Tools.
- Reinicie la máquina virtual y ejecute dxdiag.exe.
- Haga clic en la pestaña Pantalla. Debería ver los siguientes parámetros.
Tabla 2. Parámetros de los paneles Dispositivo y Controlador Panel Dispositivo Panel Controladores - Nombre: VMware SVGA 3D
- Tipo de dispositivo: Dispositivo de pantalla completa
- DDI de Direct3D: 11.1
- Niveles de características: 11_0, 10_1, 10_0, 9_3, 9_2, 9_1
- Modelo del controlador: WDDM 1.2
| Versión de VMware Tools | Versión máxima de WDDM | Versión máxima de DirectX | Versión máxima de OpenGL |
|---|---|---|---|
| VMware Tools 10.0 | WDDM 1.0 | DirectX 10.0 | OpenGL 3.3 |
| VMware Tools 10.3.2 | WDDM 1.0 | DirectX 10.1 | OpenGL 3.3 |
| VMware Tools 11.1.5 | WDDM 1.1 | DirectX 11.0 | OpenGL 4.1 |
| VMware Tools 12.0 | WDDM 1.2 | DirectX 11.0 | OpenGL 4.3 |
Configurar una máquina virtual Linux para vSGA
Después de configurar los ajustes generales de una máquina virtual, instale Open VM Tools (open-vm-tools) en la máquina virtual Linux.
Procedimiento
- Instale Open VM Tools. Para obtener más información, consulte Instalar Open VM Tools.
- Compruebe que el controlador de gráficos de VMware esté instalado.
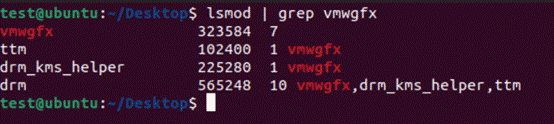
- Para asegurarse de que las aplicaciones OpenGL funcionen en la máquina virtual, instale Mesa en la máquina virtual y compruebe que la versión de OpenGL sea la 3.3 o posterior.
Por ejemplo, ejecute el siguiente comando:
glxinfo | grep "OpenGL version". - Compruebe la versión del controlador drm (administrador de relaciones directas) vmwgfx mediante la herramienta drm_info.
Por ejemplo, ejecute el siguiente script.
drm_info | head -n 2 Node: /dev/dri/card0 ───Driver: vmwgfx (Linux drm driver for VMware graphics devices) version 2.20.0 (20211206)
Tabla 4. Versiones de DRM Linux, Mesa y OpenGL Versión de DRM Linux Versión de Mesa Versión de OpenGL DRM 2.9 Mesa 11.1.0 OpenGL 3.3 DRM 2.18 Mesa 20.2.0 OpenGL 4.1 DRM 2.20 Mesa 22.0.0 OpenGL 4.3