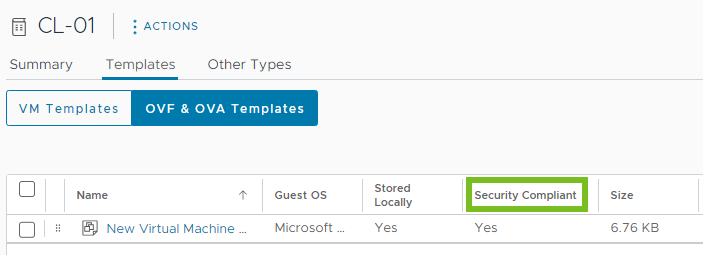En vSphere Client, puede crear una biblioteca de contenido local o suscrita y cambiar sus opciones de configuración. Mediante el uso de bibliotecas de contenido, puede almacenar y administrar contenido en una instancia de vCenter Server. Si lo prefiere, puede distribuir contenido en todas las instancias de vCenter Server para aumentar la coherencia y facilitar las cargas de trabajo de implementación a gran escala.
Mediante la directiva de seguridad de OVF, puede proteger los elementos de la biblioteca de contenido.
Crear una biblioteca de contenido
Puede crear una biblioteca de contenido local y rellenarla con plantillas y otros tipos de archivos. A continuación, puede utilizar las plantillas de biblioteca de contenido para implementar máquinas virtuales o vApps en el entorno virtual. También puede compartir el contenido de la biblioteca local con usuarios desde otras instancias de vCenter Server.
Además, puede crear una biblioteca suscrita para usar, como lo desee, el contenido de una biblioteca local publicada ya existente.
Requisitos previos
- o en la instancia de vCenter Server en la que desea crear la biblioteca.
- en el almacén de datos de destino.
Procedimiento
Editar una biblioteca de contenido
En vSphere Client, puede editar una biblioteca local si se cambia el nombre, la descripción o las etiquetas. También puede cambiar las opciones de configuración de una biblioteca de contenido suscrita o local.
Para compartir el contenido de una biblioteca local entre varias instancias de vCenter Server, debe habilitar la publicación de la biblioteca. Desde el cuadro de diálogo Editar configuración, puede obtener la dirección URL de su biblioteca y enviarla a otros usuarios para que se suscriban.
Si la biblioteca ya está publicada, puede cambiar la contraseña para la autenticación. Para mantener el acceso a la biblioteca publicada, los usuarios que están suscritos a su biblioteca deben actualizar la contraseña.
Para las bibliotecas suscritas, puede cambiar el método de descarga o habilitar la sincronización automática con la biblioteca publicada.
Requisitos previos
Los privilegios necesarios dependen de la tarea que se desea realizar.
| Tarea | Privilegio |
|---|---|
| Editar la configuración de la biblioteca de contenido local | y en la biblioteca. |
| Editar la configuración de la biblioteca de contenido suscrita | y en la biblioteca suscrita. |
| Eliminar biblioteca de contenido | o según el tipo de biblioteca que desea eliminar. |