Después de implementar una plantilla de nube, puede ejecutar acciones del día 2 que modifiquen la implementación. Cloud Assembly incluye muchas acciones del día 2, pero es posible que desee proporcionar otras. Puede crear acciones de recursos personalizadas y ponerlas a disposición de los usuarios como acciones del día 2.
Las acciones de recursos personalizadas pueden basarse en los flujos de trabajo o acciones de extensibilidad de vRealize Orchestrator. Este ejemplo de una acción de recurso de día 2 personalizada está pensado para introducirlo en el proceso de creación para acciones de recurso basadas en vRealize Orchestrator.
Requisitos previos
- Compruebe que configuró una integración de vRealize Orchestrator. Consulte Configurar una integración de vRealize Orchestrator en Cloud Assembly.
- Compruebe que el flujo de trabajo que utiliza para la acción del día 2 exista en vRealize Orchestrator y se ejecute correctamente allí.
Procedimiento
- Cree una acción de recurso personalizada que utilice vMotion para mover una máquina virtual de vSphere de un host a otro.
- En Cloud Assembly, seleccione Diseño > Acciones de recursos y haga clic en Nueva acción de recurso.
- Proporcione los siguientes valores.
Recuerde que, excepto por los nombres de los flujos de trabajo, estos son valores de muestra.
Ajuste Valor de ejemplo Nombre vSphere_VM_vMotion Este es el nombre que aparece en la lista de acciones de recursos.
Nombre para mostrar Mover máquina virtual Este es el nombre que los usuarios ven en el menú de acciones de implementación.
- Haga clic en la opción Activar para habilitar esta acción en el menú de acciones del día 2 para los recursos que coincidan con el tipo de recurso.
- Seleccione el tipo de recurso y el flujo de trabajo que definen la acción del día 2.
Ajuste Valor de ejemplo Tipo de recurso Seleccione el tipo de recurso Cloud.vSphere.Machine. Este es el tipo de recurso que se implementa como un componente de la plantilla de nube, no necesariamente lo que se encuentra en la plantilla. Por ejemplo, puede tener una máquina independiente de la nube en la plantilla de nube, pero, cuando se implementa en una instancia de vCenter Server, la máquina es Cloud.vSphere.Machine. Como la acción se aplica al tipo implementado, no se deben utilizar tipos independientes de la nube al definir las acciones de recursos.
En este ejemplo, vMotion solo funciona para las máquinas de vSphere, pero puede que desee ejecutar otras acciones en varios tipos de recursos. En ese caso, debería crear una acción para cada tipo de recurso.
Flujo de trabajo Seleccione el flujo de trabajo Migrar máquina virtual con vMotion. Si tiene varias integraciones de vRealize Orchestrator, seleccione el flujo de trabajo en la instancia de integración que utilice para ejecutar estas acciones de recursos personalizados.
- Cree un enlace de las propiedades de vRealize Orchestrator a las propiedades del esquema de Cloud Assembly. Las acciones del día 2 de Cloud Assembly admiten tres tipos de enlaces.
Tipo de enlace Descripción en solicitud El tipo de enlace de valor predeterminado. Si se selecciona, la propiedad de entrada se muestra en el formulario de solicitud y el usuario debe proporcionar su valor en el momento de la solicitud. con acción de enlace Esta opción solo está disponible para entradas de tipo de referencia, como: VC:VirtualMachineVC:Folder
El usuario selecciona una acción que realiza el enlace. La acción seleccionada debe devolver el mismo tipo que el parámetro de entrada. La definición de propiedades correcta es
${properties.someProperty}.directo Esta opción está disponible para propiedades de entrada que usan tipos de datos primitivos. Si se selecciona, la propiedad con el tipo adecuado se asigna directamente a partir del esquema de la propiedad de entrada. El usuario selecciona la propiedad a partir del árbol de esquema. Las propiedades con diferentes tipos están inactivas. En este caso práctico, el enlace es una acción de vRealize Orchestrator que lleva a cabo la conexión entre el tipo de entradaVC:VirtualMachinede vRealize Orchestrator utilizado en el flujo de trabajo y el tipo de recursoCloud.vSphere.Machinede Cloud Assembly. Al configurar el enlace, la acción del día 2 se realiza sin problemas para el usuario que solicita la acción de vMotion en una máquina virtual de vSphere. El sistema proporciona el nombre en el flujo de trabajo para que el usuario no tenga que hacerlo.- Después de seleccionar el flujo de trabajo Migrar máquina virtual con vMotion, desplácese hasta el panel Enlace de propiedades.
- Seleccione el enlace de la propiedad de entrada
vm. - En Enlace, seleccione con acción de enlace.
La acción findVcVmByVcAndVmUuid se selecciona automáticamente. Esta acción está preconfigurada con la integración de vRealize Orchestrator en Cloud Assembly.
- Haga clic en Guardar.
- Para guardar los cambios en la acción del día 2, haga clic en Crear.
- Para dar cuenta de los demás parámetros de entrada en el flujo de trabajo, puede personalizar el formulario de solicitud que los usuarios verán cuando soliciten la acción.
- En Acciones de recursos, seleccione la acción del día 2 recién creada.
- Haga clic en Editar parámetros de solicitud.
Puede personalizar el modo en que la página de solicitud se presenta a los usuarios.
Nombre del campo predeterminado Apariencia Valores Restricciones Grupo de recursos de destino para la máquina virtual. El valor predeterminado es el grupo de recursos actual. - Etiqueta = grupo de recursos de destino
- Tipo de visualización = selector de valores
Host de destino al que desea migrar la máquina virtual - Etiqueta = host de destino
- Tipo de visualización = selector de valores
Obligatorio = sí Prioridad de la tarea de migración Etiqueta = prioridad de la tarea Opciones de valor - Origen del valor: constante
En el cuadro de texto, introduzca una lista separada por comas.
lowPriority|Low,defaultPriority|Default,highPriority|High
Obligatorio = sí (Opcional) Migre solamente la máquina virtual si su estado de encendido coincide con el estado especificado. Elimine este cuadro de texto. vMotion puede mover máquinas con cualquier estado de energía.
- Haga clic en Guardar.
- Para limitar el momento en que la acción está disponible, puede configurar las condiciones.
Por ejemplo, desea que la acción de vMotion solo esté disponible cuando la máquina tenga cuatro CPU o menos.
- Active Requiere condición.
- Introduzca la condición.
Key Operador Valor ${properties.cpuCount} lessThan 4 Si necesita condiciones complejas, consulte Cómo crear condiciones avanzadas para acciones personalizadas de Cloud Assembly.
- Haga clic en Actualizar.
- Compruebe que la acción Mover máquina virtual esté disponible para las máquinas implementadas que coincidan con los criterios.
- Seleccione Implementaciones.
- Busque una implementación que incluya una máquina implementada que coincida con los criterios definidos.
- Abra la implementación y seleccione la máquina.
- En el panel de la derecha, haga clic en Acciones y compruebe que exista la acción
Move VM.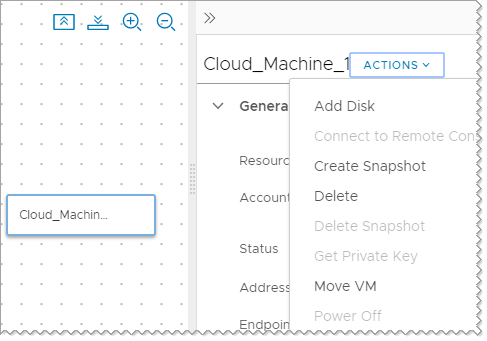
- Ejecute la acción.