Como administrador de nube que agregó hace poco una nueva cuenta de nube, desea comenzar a administrar algunas cargas de trabajo de vCenter Server mediante Cloud Assembly y Service Broker. Este tutorial lo guiará por el proceso de incorporación y configuración de algunas de las opciones de administración para las cargas de trabajo de vSphere existentes.
Las tareas de administración de muestra incluyen agregar los recursos a un proyecto, crear y aplicar una directiva de aprobación en Service Broker y ejecutar algunas acciones del día 2 en los recursos para demostrar las herramientas de administración del ciclo de vida y activar la directiva de aprobación.
Este tutorial asume que, aunque usted pueda ser relativamente nuevo en Cloud Assembly, ya configuró una cuenta de nube de vSphere nueva. Cuando agrega la cuenta de nube, Cloud Assembly detecta los recursos sin administrar en la instancia de vSphere.
Primeros pasos
- Agregue su nueva cuenta de vCenter Server. Para obtener más instrucciones, consulte Crear una cuenta de nube de vCenter en vRealize Automation.
- Compruebe que su cuenta de usuario tenga al menos las funciones de servicio de administrador de Cloud Assembly y administrador de Service Broker. Consulte ¿Cuáles son las funciones de usuario de vRealize Automation?.
- Para probar de manera adecuada la directiva de aprobación desde la perspectiva de uno de sus usuarios, compruebe que dispone de una cuenta de usuario que solo tiene las siguientes funciones de usuario. En este tutorial, el usuario se denomina Sylvia.
- Miembro de la organización
- Usuario de Cloud Assembly
- Usuario de Service Broker
Para obtener más información acerca de las funciones de usuario, consulte ¿Cuáles son las funciones de usuario de vRealize Automation?.
Paso 1: Comprobar que Cloud Assembly haya detectado los recursos
Cuando agrega una cuenta de vCenter Server, Cloud Assembly detecta los recursos en la instancia de vCenter Server. Puede comprobar que las máquinas que desea comenzar a administrar estén disponibles para la incorporación.
- En Cloud Assembly, seleccione .
- En la cuadrícula, revise los campos Origen y Cuenta/Región.
El tipo de origen detectado indica que la máquina se detectó en la instancia de vSphere en lugar de implementarse mediante vRealize Automation, o bien que ya está incorporada.
En el siguiente ejemplo, Cuenta/Región esvCenter Account / wld01-DC.
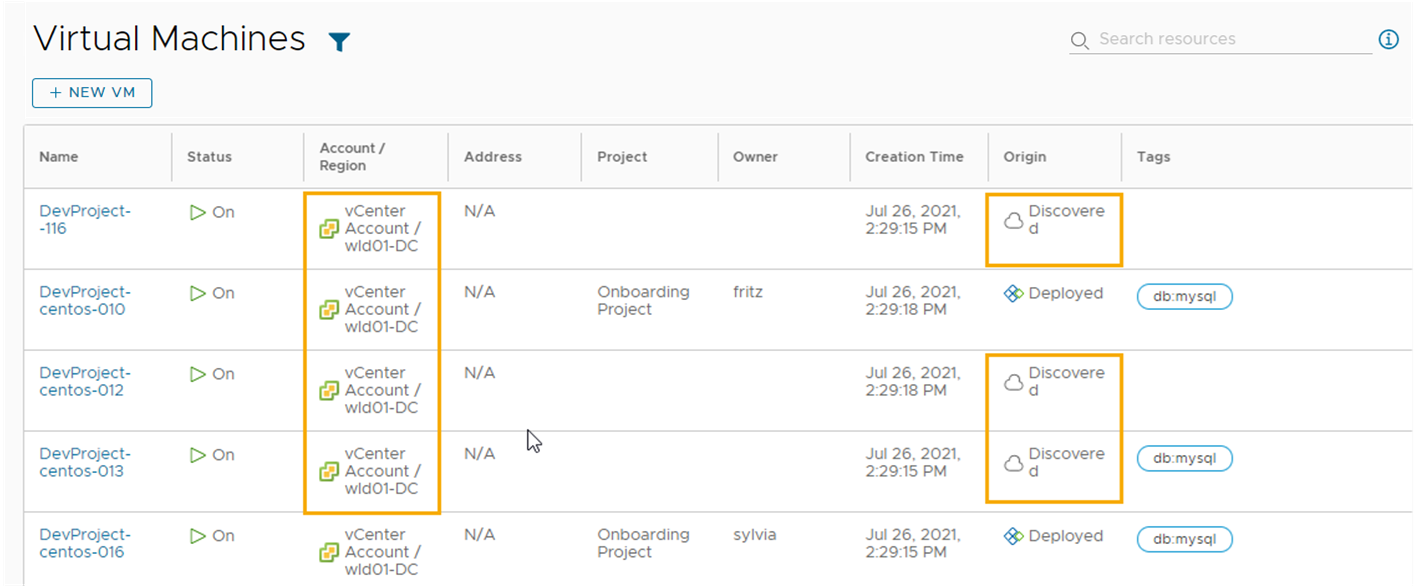
Paso 2: Crear un proyecto de destino
Cree un proyecto al que pueda asignar las máquinas incorporadas. Para administrar los recursos, deben formar parte de un proyecto que incluya la zona de nube de origen en la que se implementaron originalmente.
Para probar este tutorial, debe tener otro usuario que no sea administrador. En este paso, como administrador, debe agregar a Sylvia como miembro del proyecto.
Para obtener más información sobre los proyectos, consulte Agregar y administrar proyectos de Cloud Assembly.
- En Cloud Assembly, seleccione
- En la página Proyectos, haga clic en Nuevo proyecto.
- Introduzca el Nombre del proyecto.
Para este tutorial, el nombre del proyecto es Onboarding Project.
- Haga clic en la pestaña Usuarios.
- Haga clic en Agregar usuarios y agregue como mínimo a un usuario como miembro de por lo menos un proyecto.
En este tutorial, agregará a Sylvia.
- Haga clic en Agregar.
- Haga clic en Agregar usuarios y agregue como mínimo a un usuario como miembro de por lo menos un proyecto.
- Haga clic en Aprovisionamiento.
- Haga clic en Agregar zona.
- Haga clic en Zona de nube.
- Seleccione la cuenta / región que identificó en el paso 1.
En este tutorial, el valor de muestra es Cuenta de vCenter/wld01-DC.
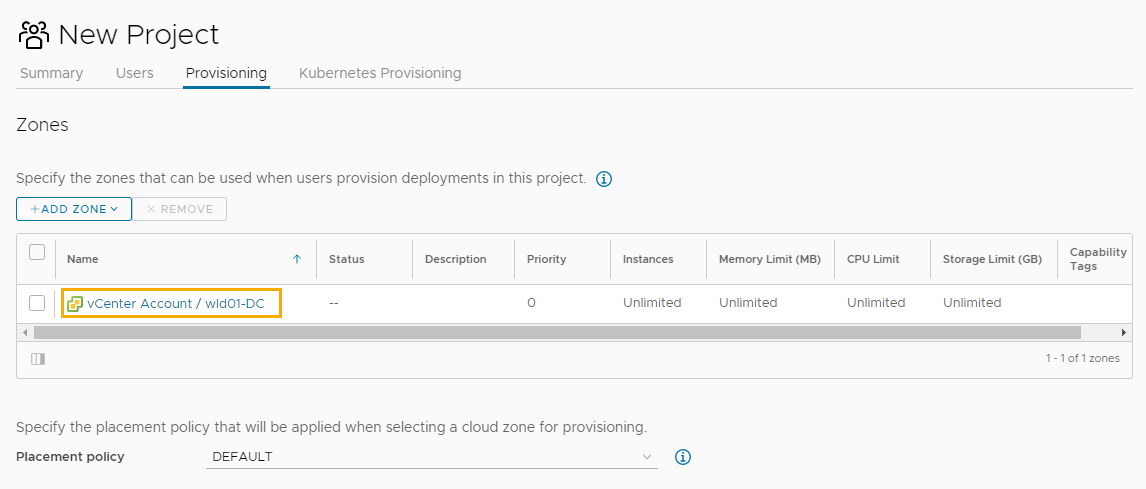
- Haga clic en Agregar.
- Haga clic en Crear.
Paso 3: Crear y ejecutar un plan de incorporación
Como administrador de nube, debe incorporar las máquinas detectadas de la instancia de vSphere para poder aplicar la gobernanza y administrar los recursos con acciones del día 2.
Para obtener más información acerca de los planes de incorporación, consulte Qué son los planes de incorporación en Cloud Assembly.
- En Cloud Assembly, seleccione y, a continuación, haga clic en Nuevo plan de incorporación.
- Introduzca la información de incorporación.
Ajuste Valor de ejemplo Nombre del plan Plan de incorporación wld01-DC Cuenta de nube Cuenta de vCenter Proyecto predeterminado Proyecto de incorporación - Haga clic en Crear.
- Agregue las máquinas que desea incorporar.
No ejecute el plan de incorporación hasta que complete todos los pasos que se mencionan a continuación.
- Haga clic en Máquinas y, a continuación, haga clic en Agregar máquinas.
- Seleccione las máquinas que desea incluir en el plan y, a continuación, haga clic en Aceptar.
Para este tutorial, solo se seleccionan dos máquinas.
- En el cuadro de diálogo Crear implementaciones, seleccione Crear implementaciones de plan para cada máquina y, a continuación, haga clic en Crear.
Seleccione esta opción cuando desee que las máquinas sean implementaciones individuales para administrarlas como recursos individuales.
- Las máquinas seleccionadas se agregan a la lista.
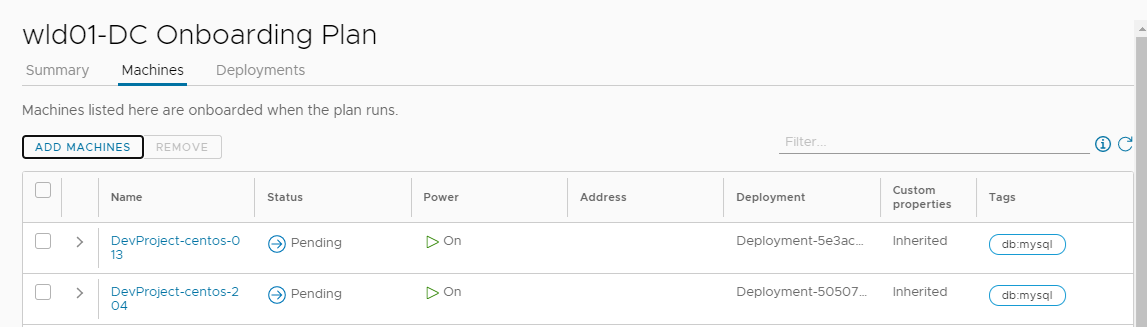
- Cambie el nombre de las implementaciones.
- Haga clic en Implementaciones en la página de incorporación.
- Para cambiar el nombre de implementación generado, seleccione una implementación y haga clic en Cambiar nombre.
- Introduzca el nombre nuevo y haga clic en Guardar.
Por ejemplo, Máquina incorporada 1.
- Repita según sea necesario.
- Asigne un propietario a las implementaciones.
Si no asigna un propietario, usted se convierte en el propietario. El propietario debe ser miembro del proyecto de destino.
Este tutorial asigna todas las implementaciones al mismo propietario. De forma opcional, puede asignar diferentes implementaciones a diferentes propietarios.
- Seleccione todas las implementaciones y haga clic en Editar propietario.
- Seleccione el propietario y haga clic en Guardar.
Revise el nombre de implementación y los cambios del propietario en la cuadrícula.
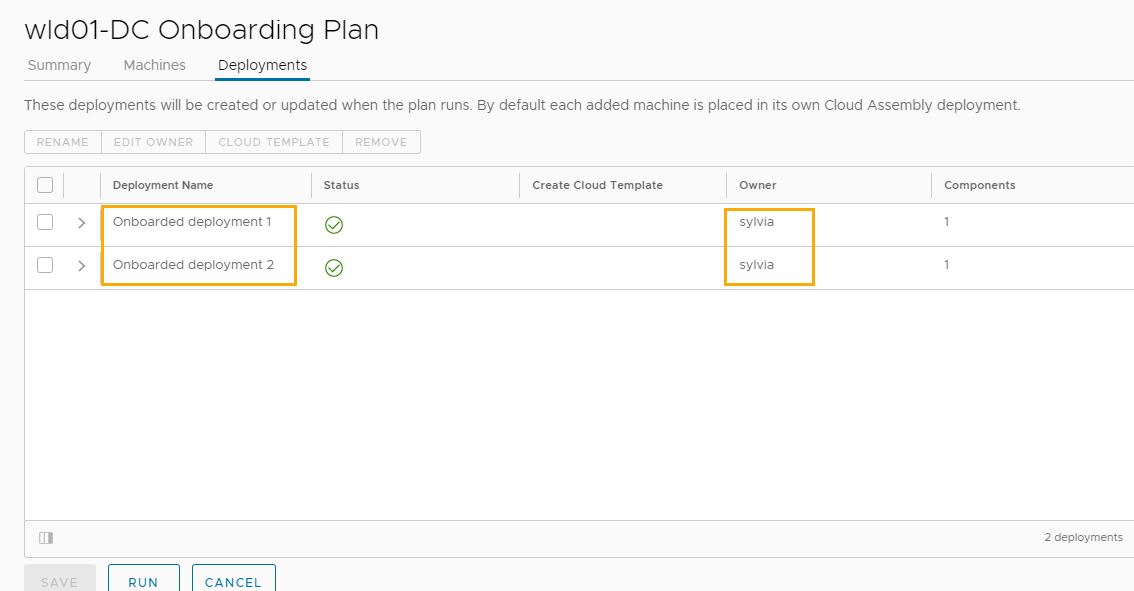
- Haga clic en Ejecutar.
Después de ejecutar el plan de incorporación, no puede modificar el nombre ni asignar propietarios. Si agrega más máquinas al plan, puede modificar el nombre o propietario.
- Revise los recursos que incorporó como implementaciones.
- Seleccione .
- Para encontrar implementaciones, puede buscar por nombre, proyecto o propietario de implementación.
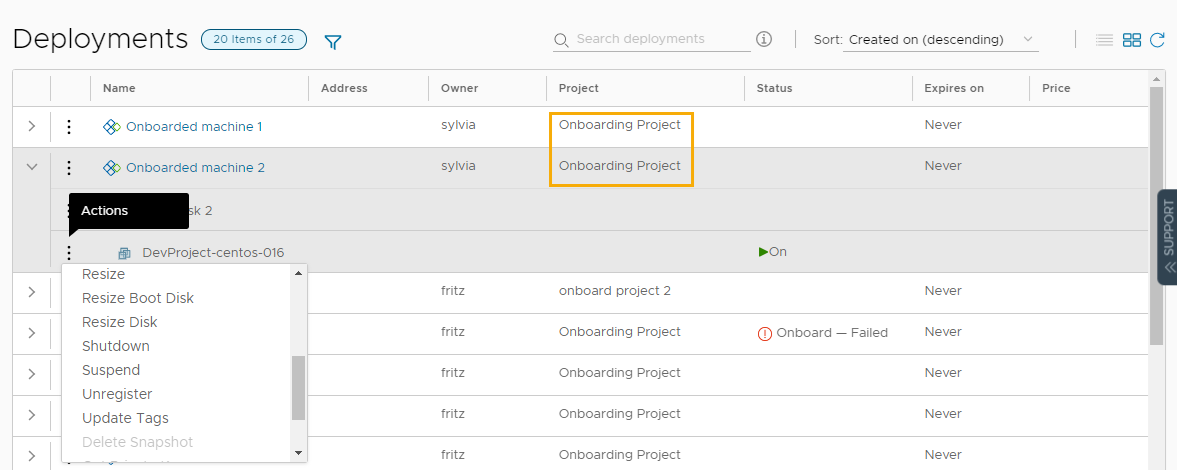
Ahora que incorporó las máquinas a vRealize Automation, puede empezar a administrarlas.
Paso 4: Cambiar el tamaño de una implementación
Siga este paso como administrador de nube y familiarícese con el funcionamiento de las acciones del día 2. Los cambios que puede aplicar a las implementaciones se denominan acciones del día 2. El uso de acciones del día 2 es el primer paso para administrar sus recursos.
Para este tutorial, cree que el recuento de CPU en una máquina es demasiado alto, y desea reducir el uso de CPU. Este procedimiento asume que está ejecutando la acción de cambio de tamaño en una máquina de vSphere que está encendida. También se asume que no tiene ninguna directiva del día 2 que prohíba a un usuario ejecutar esta acción.
Las acciones disponibles dependen del tipo de recurso, el estado del recurso y las directivas del día 2. Para obtener más información acerca de las acciones del día 2, consulte Acciones que se pueden ejecutar en las implementaciones de Cloud Assembly.
- En Cloud Assembly, seleccione y, a continuación, busque las implementaciones que incorporó.
Puede utilizar las opciones de búsqueda o filtro.
- Expanda la implementación con la flecha de la izquierda y, a continuación, haga clic en los puntos suspensivos verticales en el nombre de la máquina y, por último, haga clic en Cambiar tamaño.
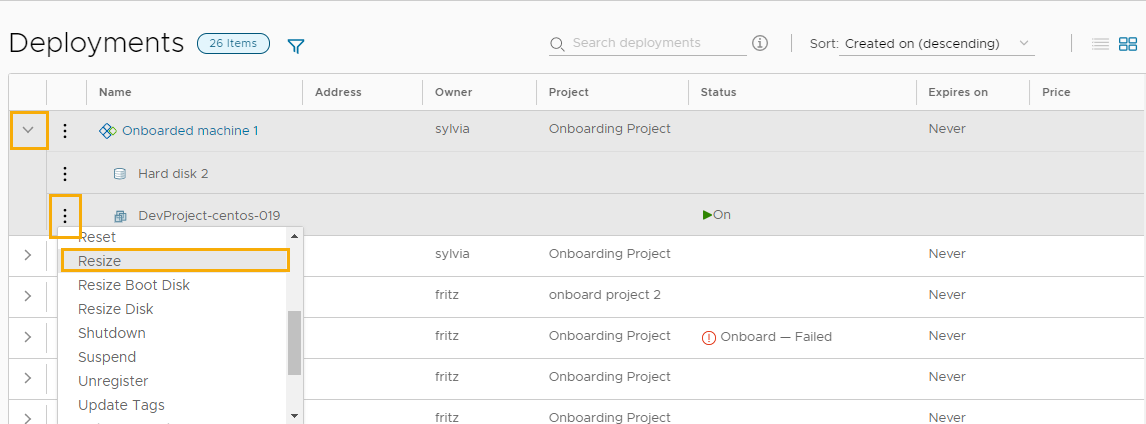
- En el cuadro de diálogo Cambiar tamaño, reduzca el recuento de CPU a 4 y haga clic en Enviar.
El valor sugerido es un ejemplo, cambie el recuento de CPU a un valor que funcione para su entorno.
La acción se ejecuta en la máquina.
- Para comprobar que se cambió el recuento de CPU, abra la implementación y compruebe la propiedad personalizada cpuCount de la máquina.
- También puede comprobar el recuento en vCenter Server.
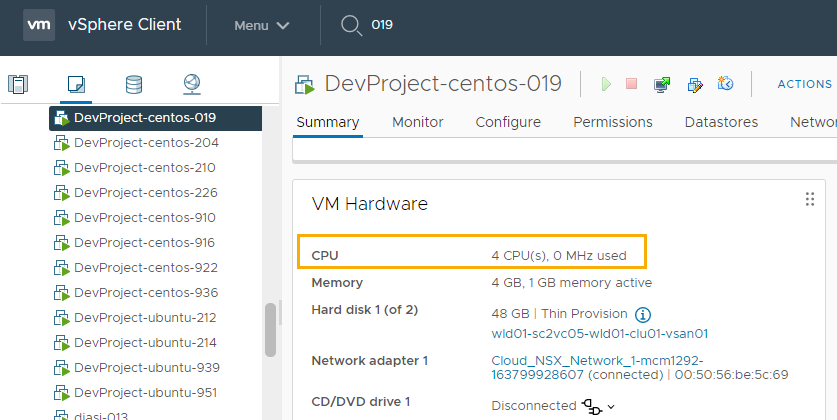
Paso 5: Aplicar directivas de aprobación
Como administrador de nube, puede aplicar la gobernanza en vRealize Automation para limitar lo que pueden hacer los usuarios o para que se requiera su aprobación antes de realizar una acción. Este tutorial muestra cómo aplicar directivas de aprobación a la acción de cambio de tamaño para que los usuarios no puedan volver a configurar una máquina, quizás de forma catastrófica, sin su aprobación o la aprobación de otro administrador.
Las directivas se crean en Service Broker. Sin embargo, las directivas se aplican a las solicitudes relevantes en Cloud Assembly y Service Broker.
Como aprobador, debe responder a la solicitud de aprobación en Service Broker.
- En Service Broker, seleccione y, a continuación, haga clic en Nueva directiva.
- Haga clic en Directiva de aprobación.
- Configure la política de aprobación.

La siguiente tabla incluye valores de ejemplo que ilustran cómo crear la directiva.
Ajuste Valor de ejemplo Nombre Cambiar tamaño de la directiva de aprobación Ámbito Seleccione Proyecto y, luego, seleccione Proyecto de incorporación. La directiva de aprobación se activa cuando un usuario que es miembro del proyecto ejecuta una acción de cambio de tamaño del día 2.
Tipo de aprobación Basado en usuarios Este valor le permite asignar un nombre a los aprobadores.
Modo de aprobador Cualquiera Si tiene varios aprobadores, al menos un aprobador puede resolver la solicitud de aprobación.
Aprobadores Agréguese como aprobador. Decisión de caducidad automática Rechazar Al rechazar una solicitud que no se revisó, reduce el riesgo de que una máquina no se pueda utilizar o tenga demasiados recursos.
Activador de caducidad automática 1 Acciones Seleccione la acción de cambio de tamaño que activa la política de aprobación. - Introduzca machine.resize en la búsqueda.
- Haga clic en Seleccionar varios en la lista desplegable de resultados de búsqueda.
- Seleccione Cloud.vSphere.Machine.Resize.
Para este tutorial, que se basa en vSphere, seleccione la acción vSphere.Machine. Si desea que la directiva de acción se aplique a otros tipos de recursos, puede agregar las otras acciones Machine.Resize.
Paso 6: Solicitar una solicitud de cambio de tamaño como usuario
En este paso, inicie sesión en Service Broker como miembro de la organización y usuario de Service Broker, y ejecute una solicitud de cambio de tamaño del día 2. La solicitud crea una solicitud de aprobación. El usuario también puede seguir los mismos pasos en Cloud Assembly.
En el paso siguiente, inicie sesión como el usuario que asignó como aprobador en el paso 5 y apruebe la solicitud.
- Inicie sesión en Service Broker como usuario.
En este tutorial, el usuario es Sylvia.
- Seleccione y busque Máquina incorporada 1.
Esta implementación es aquella en la que ejecutó la acción de cambio de tamaño para la máquina en el paso 4, lo cual permitió reducir el recuento de CPU de 8 a 4. Si utilizó un valor diferente, modifique la máquina de la manera que desee probar.
- Ejecute la acción Cambiar tamaño en la máquina, para aumentar el recuento de CPU a 6.
- Tenga en cuenta que la solicitud está a la espera de una aprobación.
Para ver el estado pendiente, pase el cursor sobre el icono de información en la cuadrícula o abra la implementación y revise la pestaña Historial.
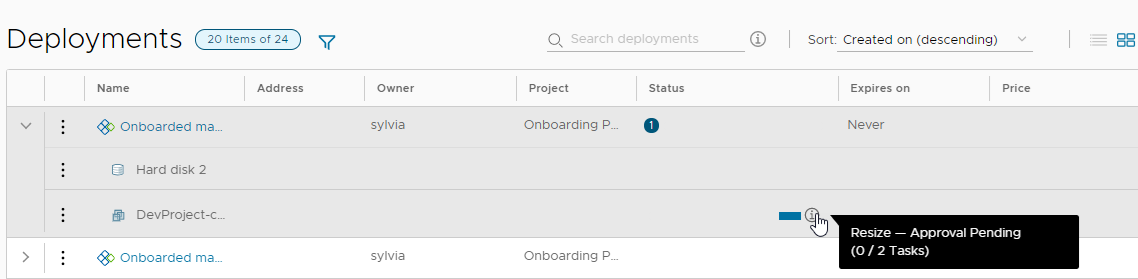
- Como usuario, el cambio que solicitó Sylvia no se aplicará hasta que reciba aprobación.
- Cierre la sesión de Service Broker como usuario.
En el paso 7, inicie sesión como aprobador asignado y responda a la solicitud.
Paso 7: Responder a una solicitud de aprobación
Cuando una solicitud requiere aprobación y usted es el aprobador, recibe un mensaje de correo electrónico. Para este tutorial, no esperamos el mensaje. En su lugar, el proceso lo guía de manera directa para responder a las solicitudes de aprobación mediante la pestaña Service Broker Bandeja de entrada.
- Inicie sesión en Service Broker como el usuario que asignó como aprobador en el paso 5.
En este tutorial, el aprobador es Fritz.
- Seleccione y busque Máquina incorporada 1.
El estado muestra que la cuadrícula tiene el mismo aspecto que para Sylvia.
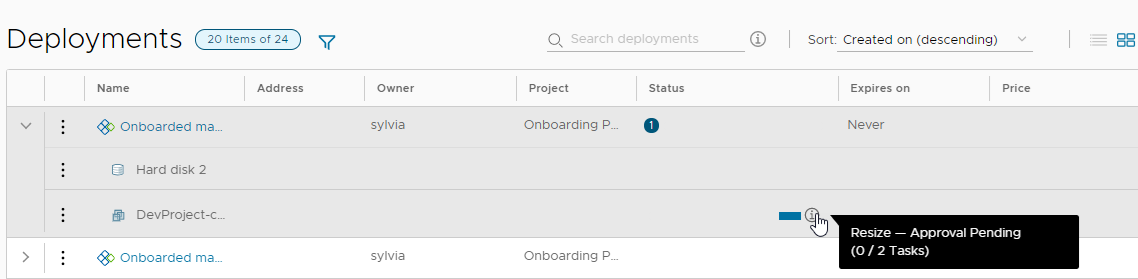
- Seleccione .
Tenga en cuenta que tiene una solicitud de aprobación pendiente.

- Para ver los detalles de la solicitud, haga clic en el nombre de la implementación.
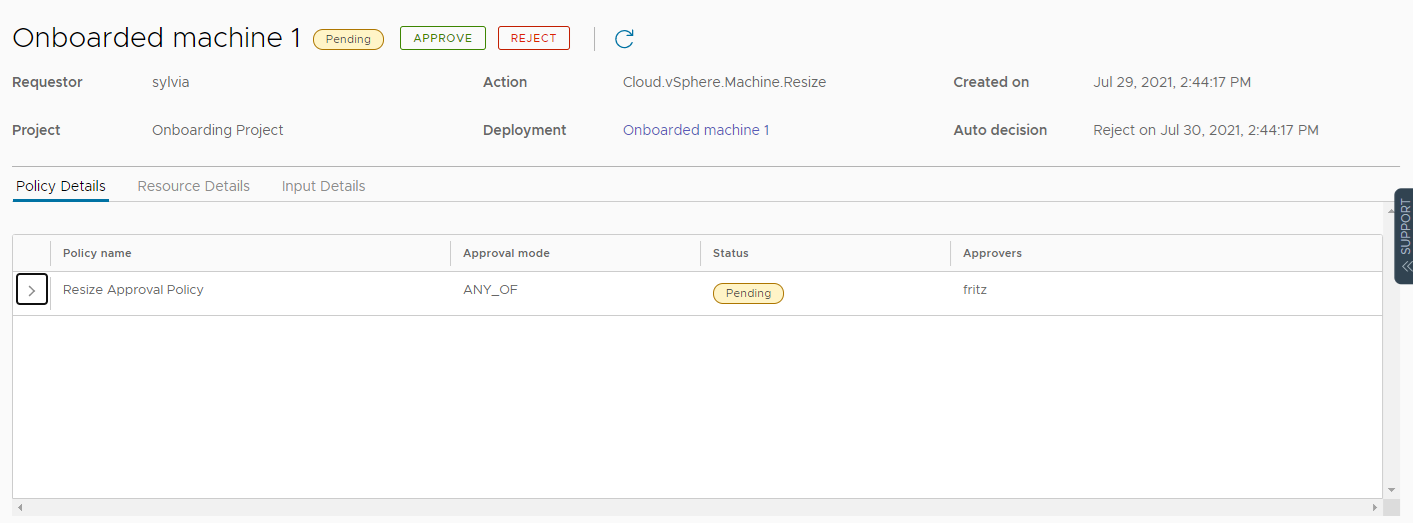
- Haga clic en Aprobar, proporcione un comentario, si es necesario, y haga clic en Aprobar.
- Vuelva a la página Implementaciones para ver que la acción de cambio de tamaño de Sylvia ya está en curso.
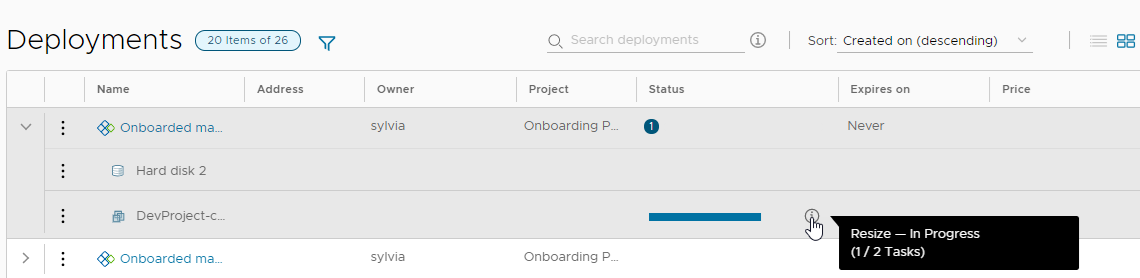
- Cuando se completa la acción de cambio de tamaño, puede comprobar el número de CPU en los detalles de implementación y en vSphere Client.
Este tutorial sirvió de guía en el proceso de ubicar las máquinas en vRealize Automation para que pueda comenzar a administrar el ciclo de vida del recurso.