En este recorrido por Cloud Assembly se muestra lo que configuró e implementó el inicio rápido. Está diseñado para guiarle a través de la interfaz de usuario y ayudarle a comprender algunas de las tareas que puede realizar por su cuenta más adelante.
Al iniciar sesión en vRealize Automation, es posible que aparezcan las pestañas Administración de identidades y acceso, y Marca. Estas pestañas no se incluyen como parte del recorrido. Se utilizan a medida que se agregan usuarios y se administran las organizaciones.
Para obtener más información sobre la administración de identidades y la marca, consulte Administrar vRealize Automation.
Requisitos previos
- En este procedimiento, se supone que ejecutó el inicio rápido. Consulte Cómo comenzar a utilizar vRealize Automation con el inicio rápido de VMware vCenter Server.
- Inicie sesión como usuario con función de administrador.
Procedimiento
- Como administrador de nube, inicie sesión en vRealize Automation.
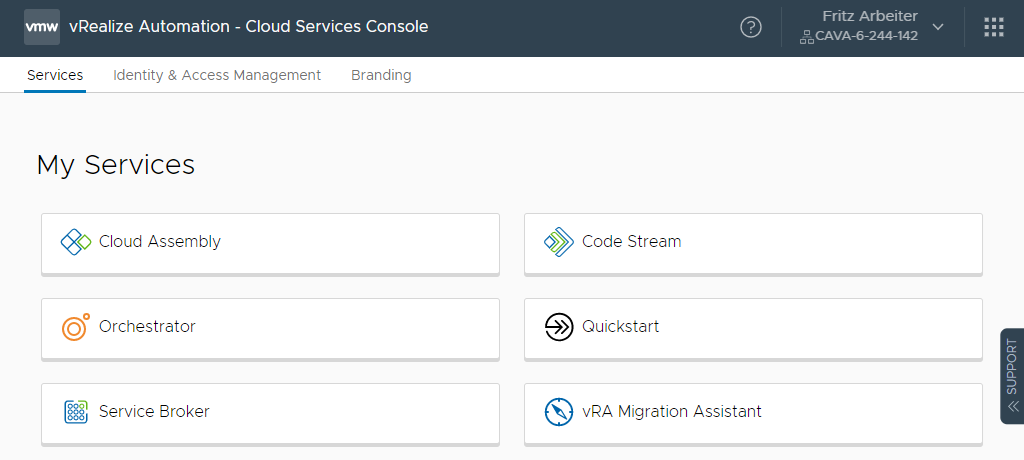
- Haga clic en Cloud Assembly.
Cloud Assembly se abre con la página Implementaciones activa.
Las implementaciones en Cloud Assembly son las plantillas de nube que se aprovisionan en las plataformas de la cuenta de nube. Una plantilla de nube implementada correctamente representa el objetivo final como administrador o diseñador de plantillas de nube. Debido a que este recorrido está pensado para ayudarle a comprender el flujo de trabajo, empezamos por la conexión a las cuentas de nube y, más adelante, volvemos a las implementaciones.
- Para acceder a Service Broker, haga clic en el icono de conmutador de VMware Cloud Services en la barra de herramientas y, luego, haga clic en Service Broker.
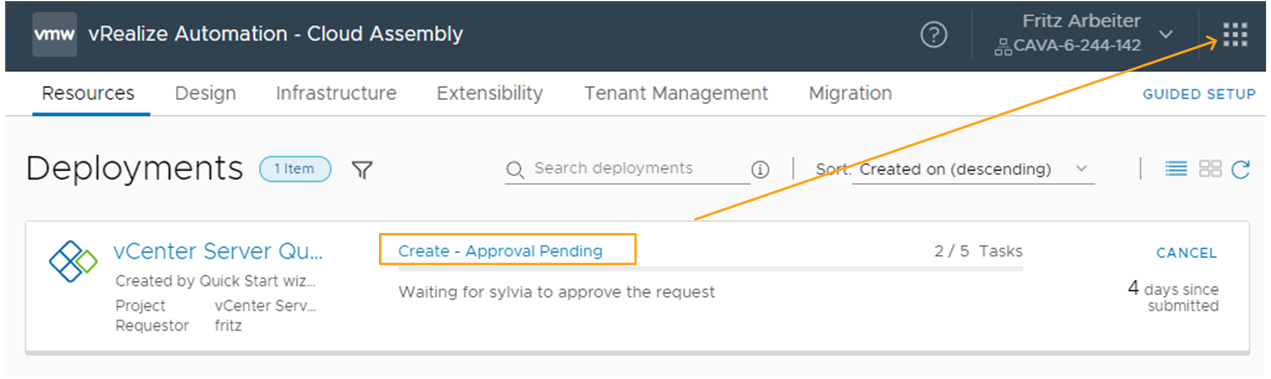
- Para acceder a Service Broker, haga clic en el icono de conmutador de VMware Cloud Services en la barra de herramientas y, luego, haga clic en Service Broker.
Considere la posibilidad de abrirlo en una pestaña nueva, de modo que sea eficiente. Volverá a Cloud Assembly para reiniciar el recorrido en unos pocos pasos.
- Inicie sesión como usuario aprobador y seleccione Bandeja de entrada > Aprobaciones.
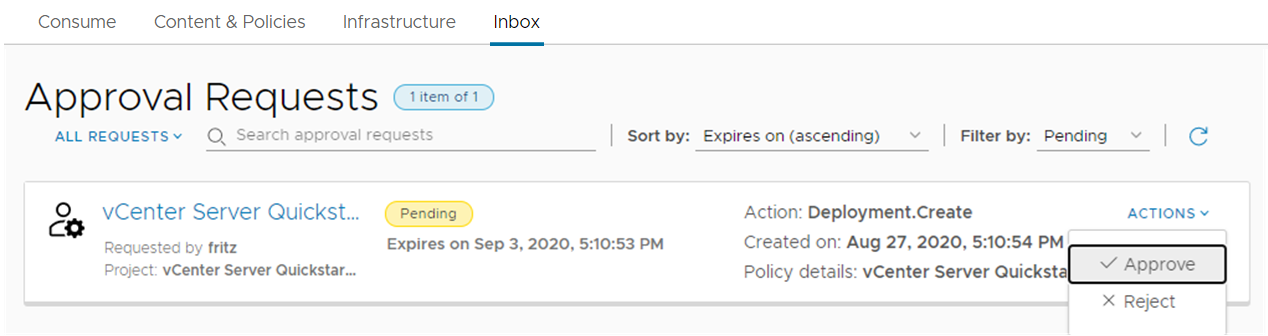
Si la solicitud de aprobación no aparece, usted es un aprobador. Puede configurar el usuario que asignó o puede otorgarse permiso a usted mismo. Para concederse permisos de aprobación, vuelva a Cloud Assembly y otórguese la función Administrar aprobaciones. Si ve la solicitud de aprobación, omita esta sección de permisos.
- En Cloud Assembly, seleccione Infraestructura > Administración > Funciones personalizadas y haga clic en Nueva función personalizada.
- Introduzca un nombre, seleccione Administrar aprobaciones y haga clic en Crear.
- En la tarjeta o al abrir la función personalizada, haga clic en Asignar y agréguese como usuario.
- En la página Aprobaciones de Service Broker, haga clic en Acciones y seleccione Aprobar.
- Vuelva a Cloud Assembly y seleccione Recursos > Implementaciones > Implementaciones.
Continuaremos con el recorrido cuando se complete el proceso de implementación. A continuación, se muestra un ejemplo de una implementación exitosa.
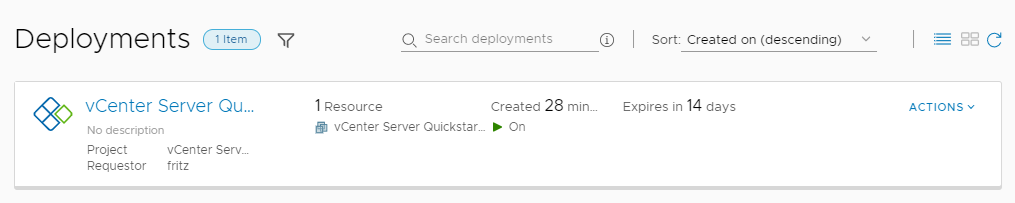
- Para acceder a Service Broker, haga clic en el icono de conmutador de VMware Cloud Services en la barra de herramientas y, luego, haga clic en Service Broker.
- Para obtener información sobre cómo el inicio rápido de vCenter Server configuró Cloud Assembly para que admita la implementación, comience por seleccionar Infraestructura > Conexiones > Cuentas de nube.
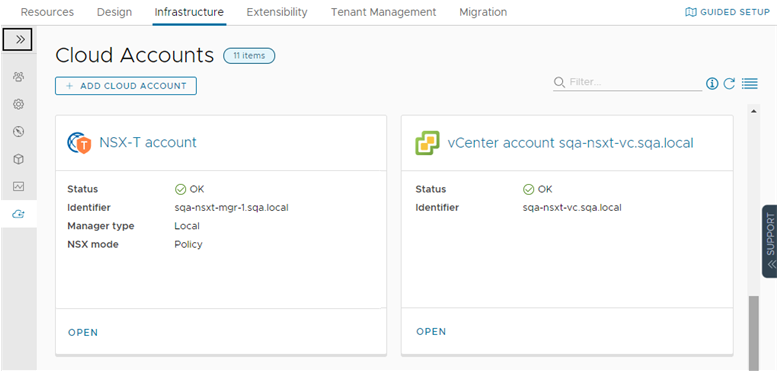
Las cuentas de nube proporcionan las credenciales que se utilizan para conectarse a los sistemas de destino. Con las credenciales proporcionadas, Cloud Assembly puede supervisar el estado, recopilar información e implementar cargas de trabajo en esos sistemas. En este ejemplo, puede ver las instancias de NSX y vSphere que proporcionó en el inicio rápido.
Cada vez que se ejecuta el inicio rápido, se agrega una nueva zona de nube.
- Haga clic en el nombre de la cuenta de nube de vSphere.
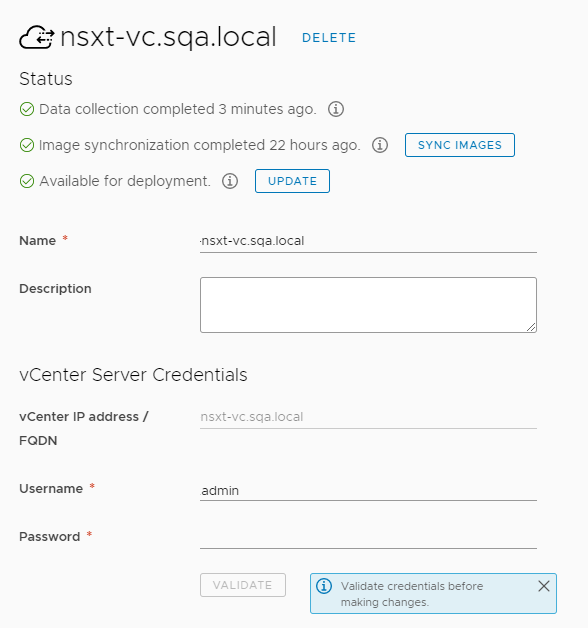
Tenga en cuenta que el nombre de la cuenta se basa en el FQDN de vCenter Server y que el endpoint de NSX coincide con la instancia de NSX que proporcionó.
Si observa la cuenta de nube de NSX, verá las mismas relaciones con respecto al nombre y al endpoint de vSphere. En esta interfaz de usuario, el endpoint es la cuenta de nube.
- Haga clic en el nombre de la cuenta de nube de vSphere.
- Veamos las zonas de nube que se crearon a partir de las cuentas de nube. Seleccione Infraestructura > Configurar > Zonas de nube
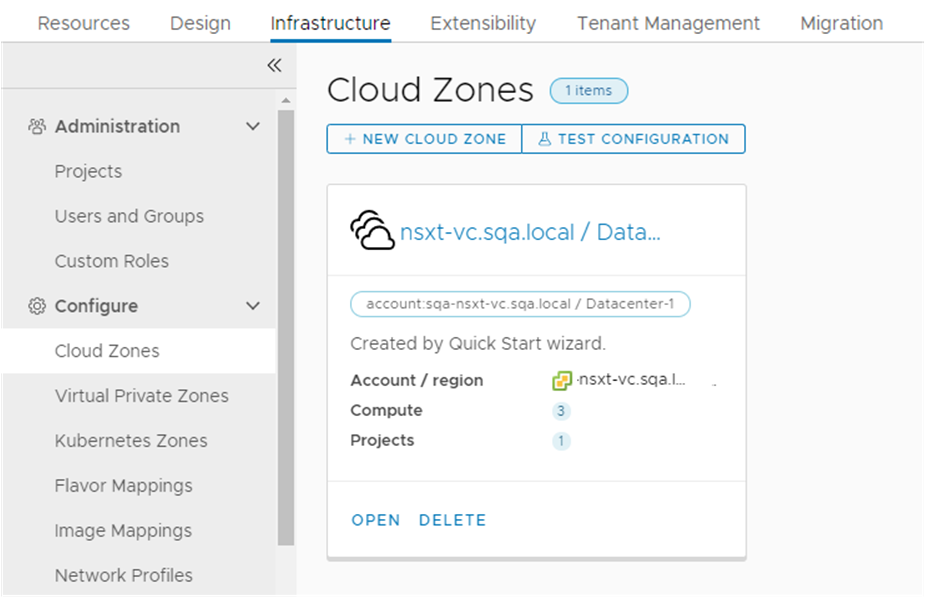
Las zonas de nube son las regiones o los centros de datos de la cuenta que están asociados a su cuenta de nube. Si su cuenta de nube incluye más de una región, es posible que se creen varias zonas de nube a partir de esa cuenta de nube. Por ejemplo, es posible que tenga más de un centro de datos o una región, y que cada uno de ellos se convierta en una zona de nube. Las zonas de nube se asocian con los proyectos, lo que le permite conceder permiso a los usuarios para que realicen implementaciones en un conjunto específico de recursos de nube.
- Para ver la red que se configuró, seleccione Infraestructura > Configurar > Perfiles de red.
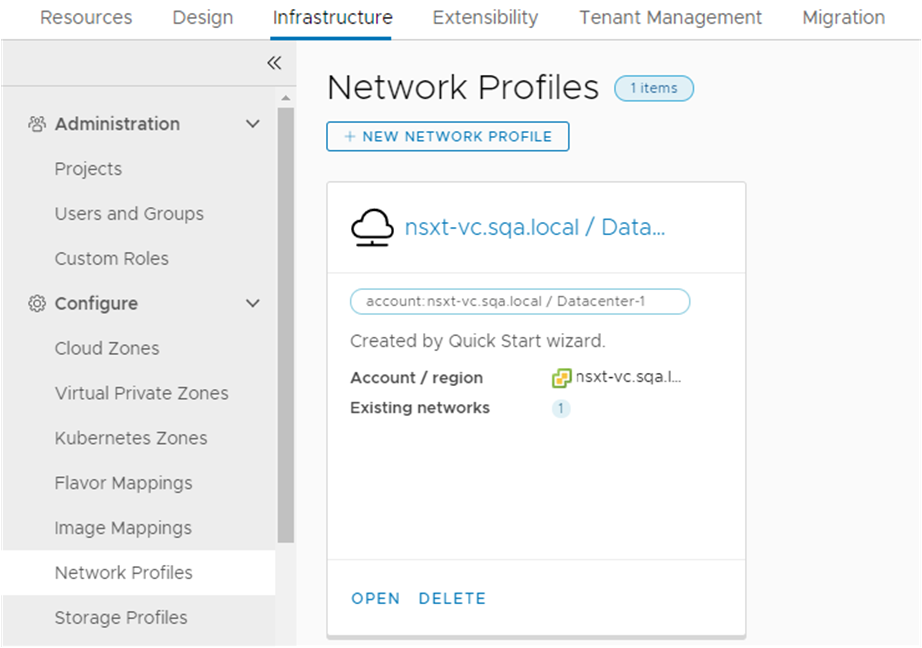
Un perfil de red define un grupo de redes y los ajustes de red que están disponibles para una cuenta de nube en una región o un centro de datos en particular.
Si ejecuta el inicio rápido más de una vez, se agrega un perfil de red con cada ejecución.
- Para ver el almacenamiento que configuró, seleccione Infraestructura > Configurar > Perfiles de almacenamiento.
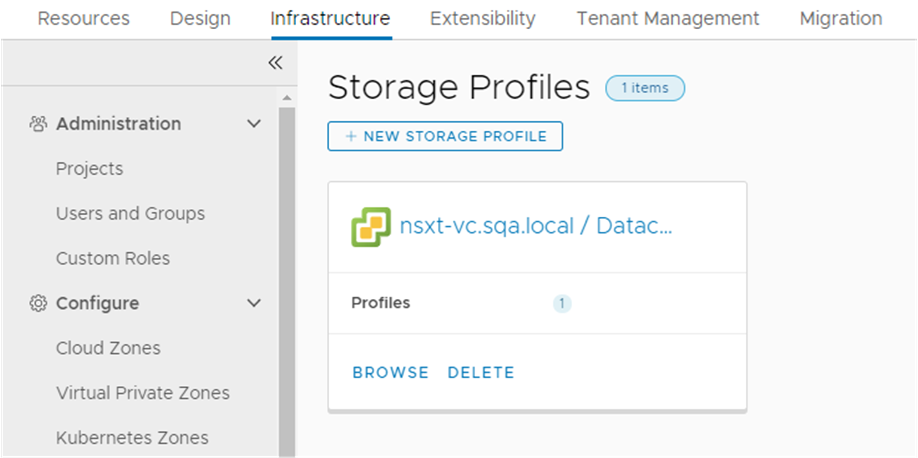
Los perfiles de almacenamiento se organizan en regiones específicas de la nube. Una cuenta de nube puede tener varias regiones, con varios perfiles de almacenamiento en cada una de ellas.
Si ejecuta el asistente de inicio rápido más de una vez, con cada ejecución se agrega un perfil de almacenamiento al centro de datos asociado.
- Para ver el proyecto que se creó, aunque no proporcionara valores específicos, seleccione Infraestructura > Administración > Proyectos.
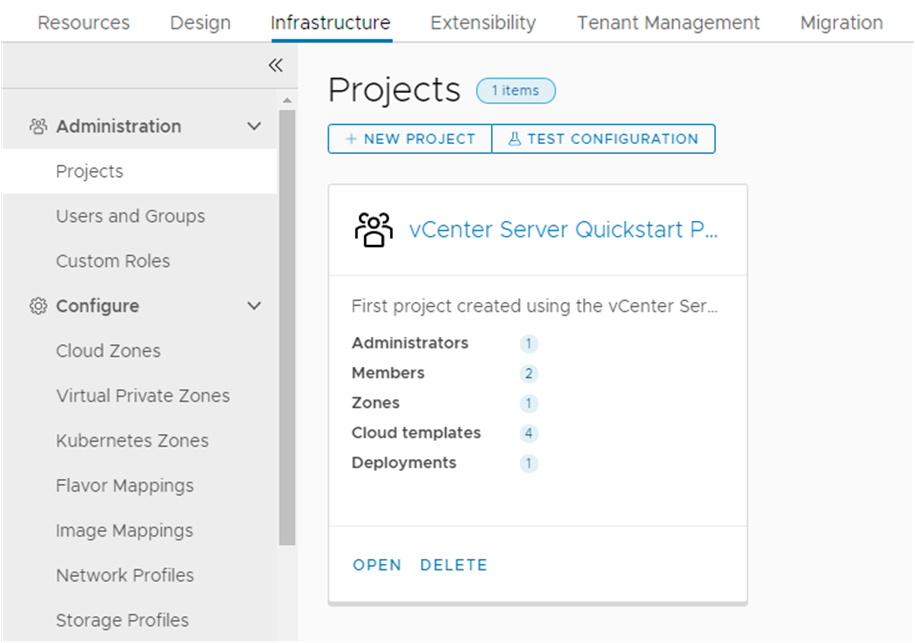
Los proyectos vinculan usuarios y recursos, de modo que los usuarios solo pueden realizar implementaciones en las zonas de nube que usted especifique. Posteriormente, puede crear otros proyectos para admitir distintos equipos de desarrollo.
- Haga clic en el nombre del proyecto y, a continuación, haga clic en la pestaña Usuarios.
En esta pestaña se pueden añadir más usuarios a un proyecto.
- Haga clic en la pestaña Aprovisionamiento.
En esta pestaña se agregan o eliminan las zonas de nube. Tenga en cuenta que tiene la zona de nube de inicio rápido.
- Desplácese hacia abajo por la página de aprovisionamiento y busque Nombre personalizado.
Tenga en cuenta que la plantilla de nomenclatura personalizada tiene el formato de prefijo de nombre de máquina que seleccionó en la sección directivas en el inicio rápido. La nomenclatura personalizada se asocia con los proyectos.
- Haga clic en el nombre del proyecto y, a continuación, haga clic en la pestaña Usuarios.
- Para ver las plantillas de nube que se crearon, haga clic en la pestaña Plantillas de nube.
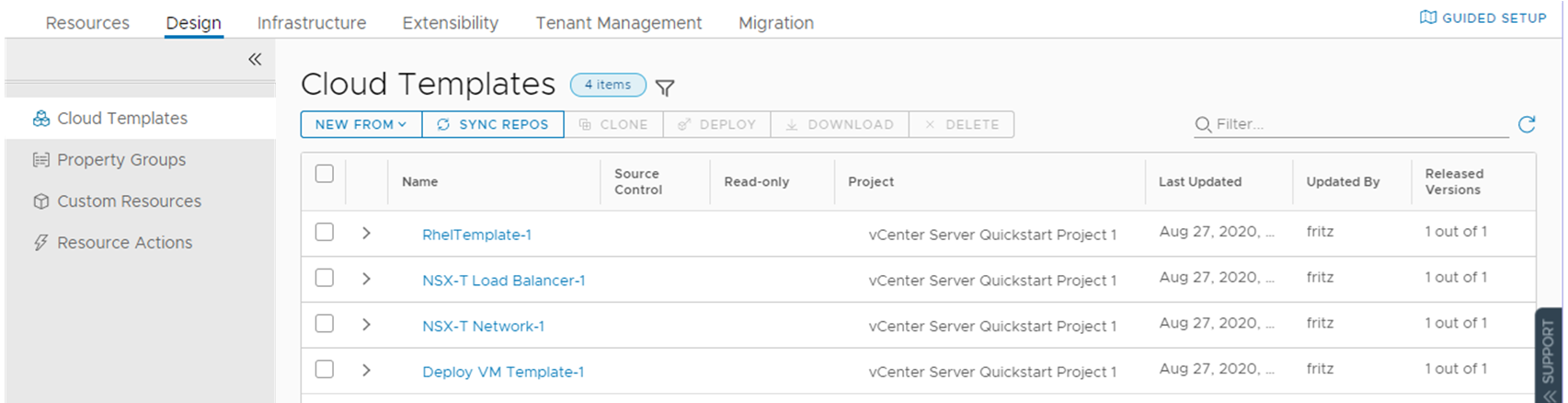
Como parte del inicio rápido, tiene tres plantillas de nube. Se implementó la plantilla de nube de máquina; las plantillas de equilibrador de carga y de red de NSX-T se proporcionan como ejemplos y no se implementaron.
Si se ejecuta el asistente de inicio rápido más de una vez, tendrá plantillas de nube que se crearán para cada configuración del asistente.
- En la columna Proyecto, observe que las plantillas de nube están asociadas con el proyecto de inicio rápido.
- En la columna Versiones publicadas, observe que se publicaron todas las plantillas de nube.
- Para ver el lienzo de plantillas de nube y el lugar en el que se publican las plantillas, haga clic en el nombre de la plantilla que seleccionó en el inicio rápido. En este ejemplo, el nombre de la plantilla de nube empieza con .
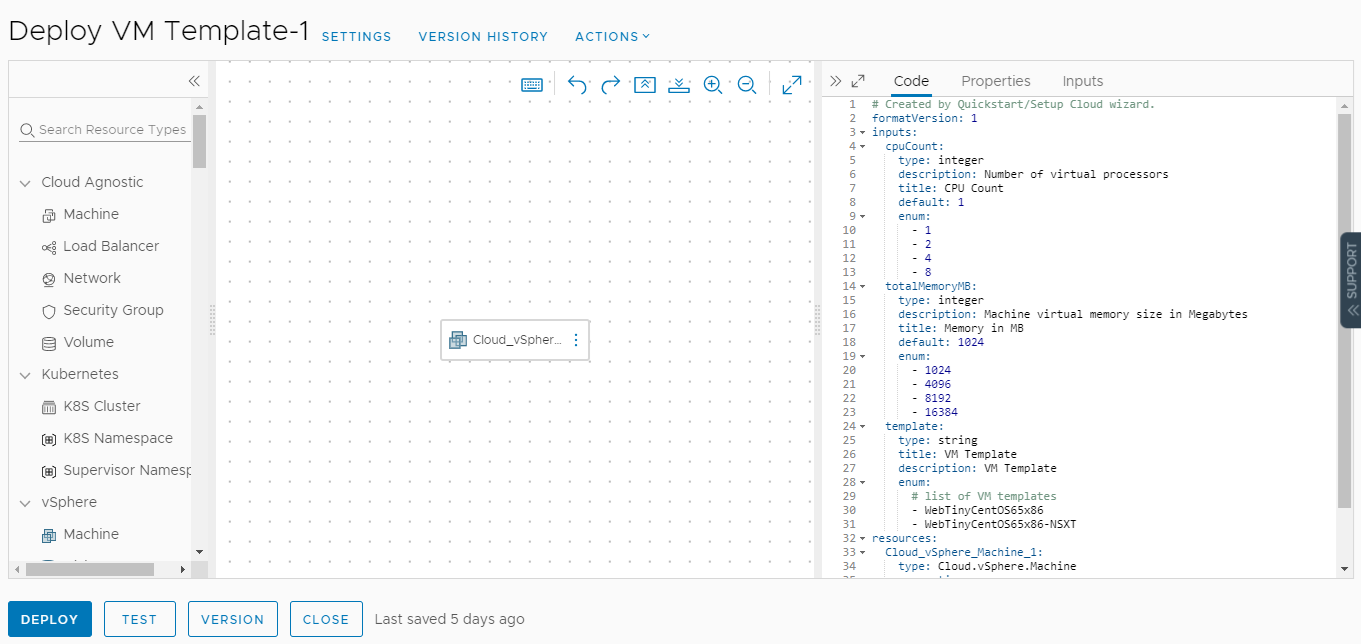
- En el centro se encuentra el lienzo donde se arrastran los componentes y se conectan.
- A la derecha se encuentra el editor de YAML de la plantilla de nube como código, donde puede refinar todos los detalles de una plantilla de nube.
El YAML define los componentes de la plantilla de nube.
- En la parte izquierda, se encuentra la lista en la que se pueden buscar los componentes para agregar a la plantilla de nube.
- Para asignarle una versión a la plantilla de nube, haga clic en Versión y observe que ya existe una versión publicada de la plantilla.
Puede implementar plantillas de nube en Cloud Assembly que estén publicadas o sin publicar. Para que las plantillas estén disponibles en Service Broker, deben publicarse.
- Seleccione Recursos > Implementaciones > Implementaciones.
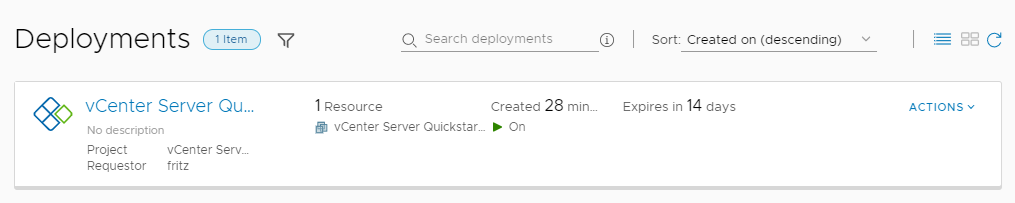 Si se ejecutó el asistente de inicio rápido más de una vez, tendrá implementaciones como validación para cada configuración del asistente.
Si se ejecutó el asistente de inicio rápido más de una vez, tendrá implementaciones como validación para cada configuración del asistente.- Revise la información que se proporciona en la tarjeta de implementación.
- El nombre de la implementación es una implementación de inicio rápido.
- El proyecto es un proyecto de inicio rápido.
- El solicitante es Fritz. En el entorno, es la cuenta de usuario que se utilizó para ejecutar el inicio rápido.
- El nombre del recurso es fritz-001. Este nombre se basa en la nomenclatura personalizada que definió en el inicio rápido. Si implementa otro recurso con esta convención de nomenclatura, es probable que el nombre sea fritz-002.
- El estado de alimentación indica que el recurso está activado.
- "Vence en el mes de" es el período de concesión inicial. El valor será una cuenta regresiva hasta la fecha de vencimiento.
- Las acciones son los cambios en el nivel de implementación que puede realizar, lo que incluye apagar o destruir.
- Haga clic en el nombre de la implementación en la lista de implementaciones para poder ver los detalles de la implementación y revisar la información disponible.
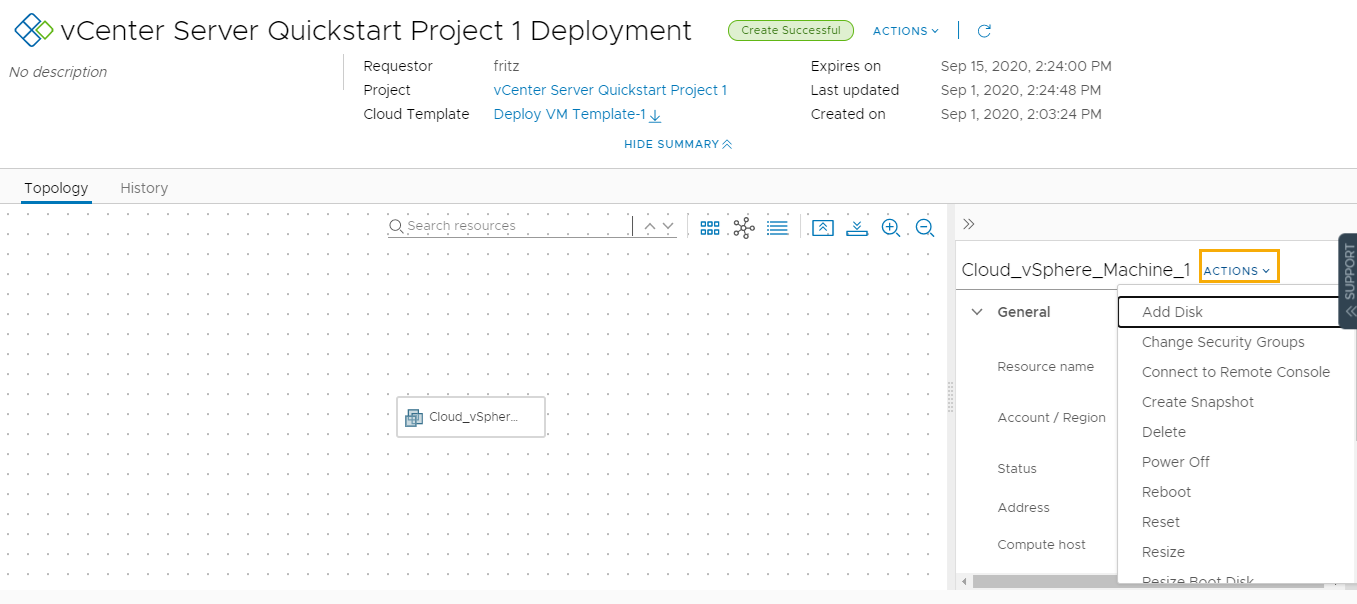
- El nombre de la plantilla de nube que se utilizó para crear la implementación. En este ejemplo, es la plantilla que seleccionó en el inicio rápido.
- La pestaña Topología proporciona una visualización de la relación entre los componentes implementados. Este ejemplo es una máquina sencilla. Si la implementación tenía varias máquinas, redes y almacenamientos, puede ver una topología más sólida.
- Pestañas de Historial y Supervisar. Historial como el registro de la implementación y los cambios que realice mediante las acciones. Supervisar es relevante si se realiza una integración con vRealize Operations Manager.
- Regiones de la cuenta en las que se implementó el recurso.
- Acciones que puede ejecutar en el recurso seleccionado.
- Revise la información que se proporciona en la tarjeta de implementación.
- Para comprender cómo se aprovisionó la implementación, seleccione Infraestructura > Actividad > Solicitudes y haga clic en el nombre de la implementación.
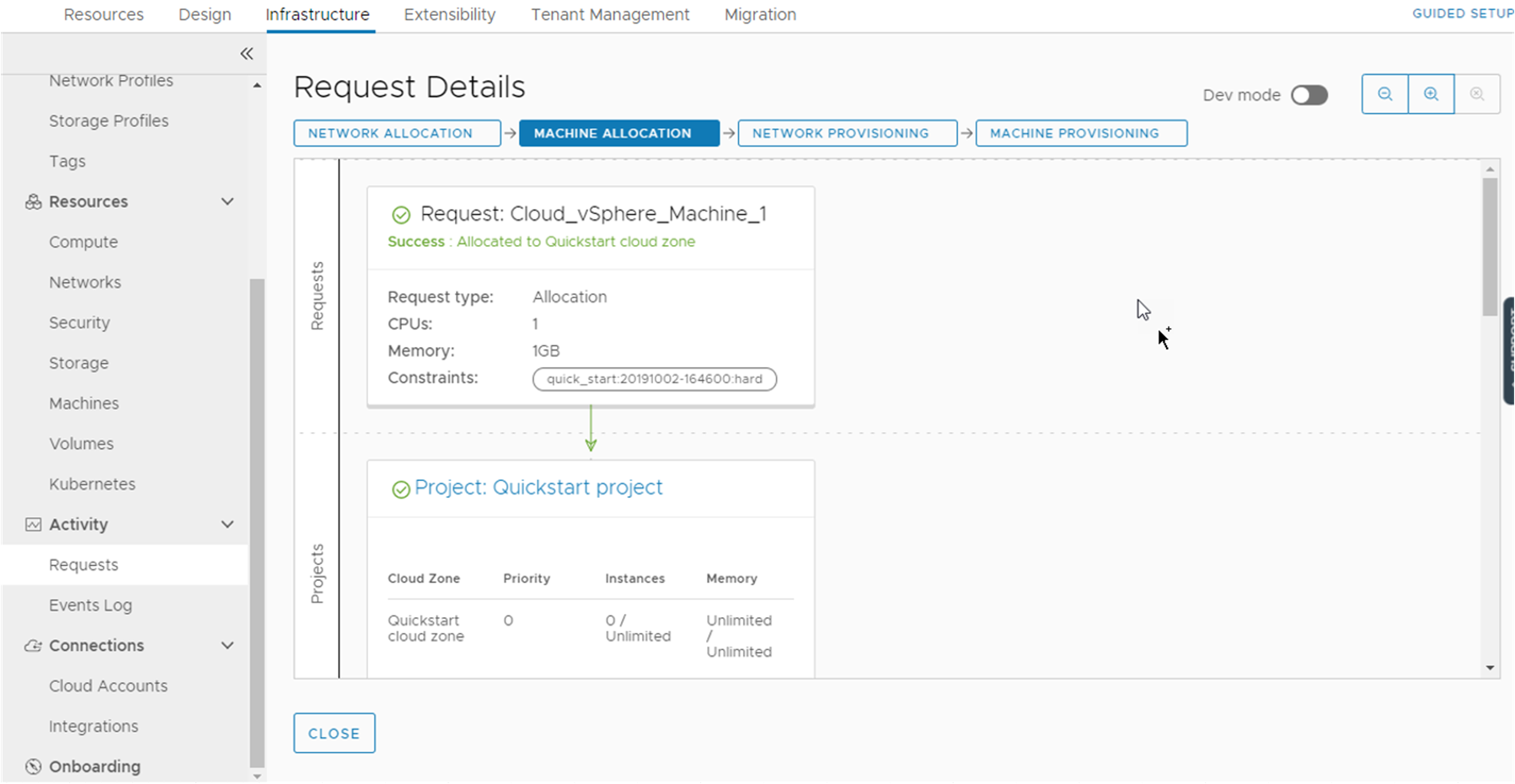
Los detalles de la solicitud proporcionan una vista gráfica de cómo se procesa y aprovisiona la solicitud de implementación. Puede consultar el proyecto, la máquina y la asignación y el aprovisionamiento de red para ver dónde se colocó la carga de trabajo.
A medida que crea la infraestructura y las plantillas de nube, los detalles de la solicitud proporcionan información que puede utilizar para solucionar problemas de comportamiento o errores de implementación inesperados.
Qué hacer a continuación
Continúe el recorrido en Service Broker.