Si es nuevo en vRealize Automation o solo necesita un curso de actualización, este tutorial lo guiará a través del proceso de configuración de Cloud Assembly. Puede agregar endpoints de cuentas de nube de vSphere, definir la infraestructura, agregar usuarios a proyectos y, a continuación, diseñar e implementar una carga de trabajo mediante el uso de VMware Cloud Templates a partir de tipos de recursos de vSphere con el fin de aprender el proceso sobre la marcha.
A pesar de que este tutorial es solo el principio, es el camino para proporcionar automatización de autoservicio y desarrollo iterativo que funciona en varias nubes públicas y privadas. Este tutorial se centra en VMware vCenter Server y NSX-T. Después de finalizar este flujo de trabajo, puede aplicar lo que aprendió para agregar más tipos de cuentas de nube y proporcionar plantillas de nube más sofisticadas.
A medida que avanza por los pasos, proporcionamos ejemplos de datos. Reemplace los ejemplos por valores que funcionen en su entorno.
Realice todos los pasos de este tutorial en Cloud Assembly.
Este proceso de configuración es la base de su experiencia de desarrollo de Cloud Assembly. A medida que crea la infraestructura y maduran sus habilidades de desarrollo de plantillas de nube, repetirá y expandirá este flujo de trabajo.
Primeros pasos
- Compruebe que tiene la función de administrador de Cloud Assembly. Consulte Funciones de usuario de organización y servicio en vRealize Automation.
- Si no ha utilizado los asistentes de inicio rápido de VMware vCenter Server o de VMware Cloud Foundation en la consola de vRealize Automation, puede hacerlo ahora.
Estos flujos de trabajo basados en asistente incluyen la mayor parte de la configuración de este tutorial, pero no toda.
Este tutorial es una experiencia práctica que se suma a sus conocimientos de cómo poner una infraestructura en funcionamiento y cómo implementar una carga de trabajo.
Consulte Cómo se configura Cloud Assembly en la guía Introducción.
- Si todavía no utilizó la configuración guiada que está disponible en Cloud Assembly, puede hacerlo ahora. La configuración guiada lo lleva por la mayoría de los procedimientos que realizará en este tutorial, aunque no todos. Para abrir la configuración guiada, haga clic en Configuración guiada en el lado derecho de la barra de pestañas.
- Asegúrese de tener credenciales de vCenter Server y NSX. Para obtener más información sobre los permisos que deben tener las credenciales, consulte Credenciales necesarias para trabajar con cuentas de nube en vRealize Automation. Si tiene pensado agregar usuarios adicionales a los proyectos, compruebe que sean miembros del servicio de Cloud Assembly.
Paso 1: Agregar las cuentas de nube de vCenter Server y NSX
Las cuentas de nube proporcionan las credenciales que vRealize Automation usa para conectarse a vCenter Server y al servidor de NSX asociado.
- Agregue la cuenta de nube de vCenter Server.
La cuenta de nube de vCenter Server proporciona las credenciales de vCenter que utiliza Cloud Assembly para detectar recursos e implementar plantillas de nube.
Para obtener más información sobre las cuentas de nube de vCenter Server, consulte Crear una cuenta de nube de vCenter en vRealize Automation.
- Seleccione .
- Haga clic en Agregar cuenta de nube y seleccione vCenter.
- Introduzca los valores.
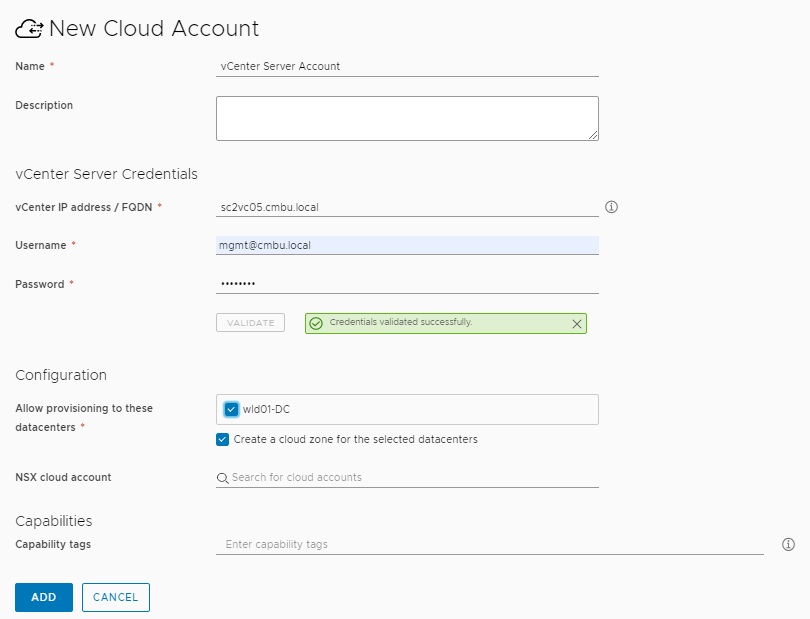
Recuerde que estos valores son solo ejemplos. Los valores serán específicos para su entorno.
Ajuste Valor de ejemplo Nombre Cuenta de vCenter Server Dirección IP/FQDN de vCenter your-dev-vcenter.company.com Nombre de usuario y contraseña [email protected] - Para comprobar las credenciales, haga clic en Validar.
- Para Permitir el aprovisionamiento en estos centros de datos, seleccione uno o varios centros de datos.
- Omita la cuenta de nube de NSX. La configuraremos más adelante y vincularemos la cuenta de vCenter Server con la cuenta de nube de NSX.
- Haga clic en Agregar.
- Agregue una cuenta de nube de NSX asociada.
La cuenta de nube de NSX-T proporciona las credenciales de NSX-T que utiliza Cloud Assembly para detectar recursos de red e implementar redes con plantillas de nube.
Para obtener más información sobre las cuentas de nube de NSX-T, consulte Crear una cuenta de nube de vCenter en vRealize Automation.
- Seleccione .
- Haga clic en Agregar cuenta de nube y seleccione NSX-T o NSX-V. En este tutorial, se utiliza NSX-T.
- Introduzca los valores.
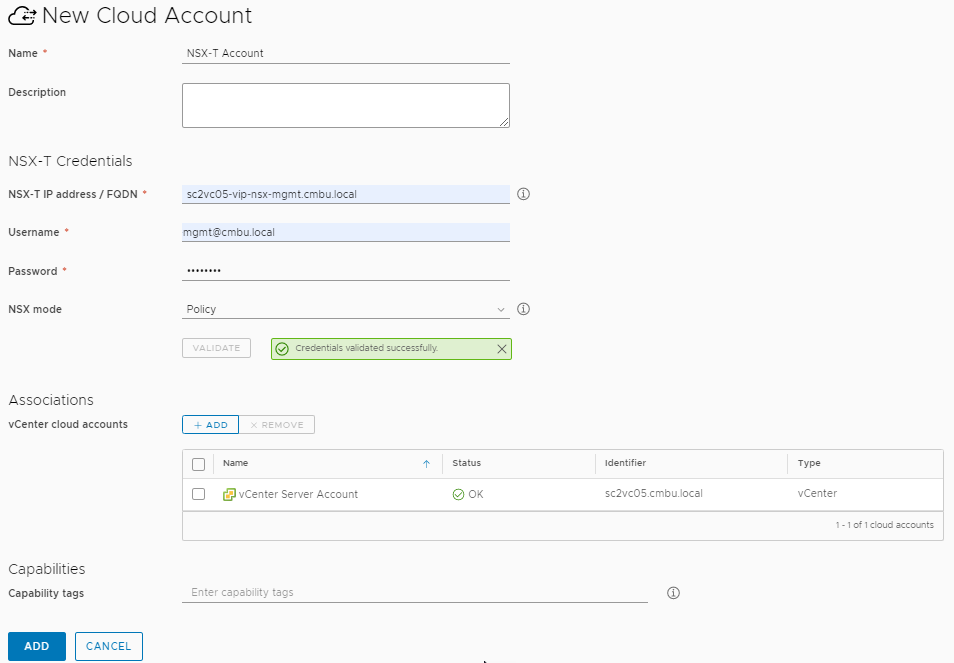
Estos valores son solo ejemplos. Los valores serán específicos para su entorno.
Ajuste Valor de ejemplo Nombre Cuenta de NSX-T Dirección IP/FQDN de vCenter your-dev-NSX-vcenter.company.com Nombre de usuario y contraseña [email protected] Modo de NSX ¿No sabe qué seleccionar?
Esta es una gran oportunidad para utilizar la ayuda dentro del producto. Haga clic en el icono de información que se encuentra a la derecha del campo. Observe que la ayuda en el campo incluye información que puede ayudarle a configurar la opción.
En este ejemplo, seleccione Directiva.
- Para comprobar las credenciales, haga clic en Validar.
- Para asociar la cuenta de nube de vCenter que creó en el paso anterior, haga clic en Agregar y, a continuación, seleccione la Cuenta de vCenter.
Esta asociación de cuentas de nube de vCenter garantiza la seguridad de la red.
- En la página de la cuenta de nube de NSX, haga clic en Agregar.
Paso 2: Definir los recursos informáticos de la zona de nube
Las zonas de nube son grupos de recursos informáticos en una cuenta o región que se ponen a disposición de los proyectos. Los miembros del proyecto implementan plantillas de nube mediante los recursos de las zonas de nube asignadas. Si desea tener un control más granular sobre dónde se implementan las plantillas de nube de proyecto, puede crear varias zonas de nube con distintos recursos informáticos.
Las cuentas o regiones son la forma en que los proveedores de nube vinculan recursos a regiones o almacenes de datos aislados. La cuenta indica el tipo de cuenta de nube, y la región indica la región o el almacén de datos. vCenter Server usa almacenes de datos, y los recursos de aprovisionamiento son los clústeres y los grupos de recursos seleccionados.
Para este tutorial, debe asegurarse de que las zonas de nube incluyan los recursos que admiten los objetivos del equipo de desarrollo del proyecto, así como los requisitos de presupuesto y de administración.
Para obtener más información sobre las zonas de nube, consulte Más información sobre zonas de nube de Cloud Assembly.
- Seleccione .
- Haga clic en la zona de nube que se agregó a la instancia de vCenter Server e introduzca los valores.
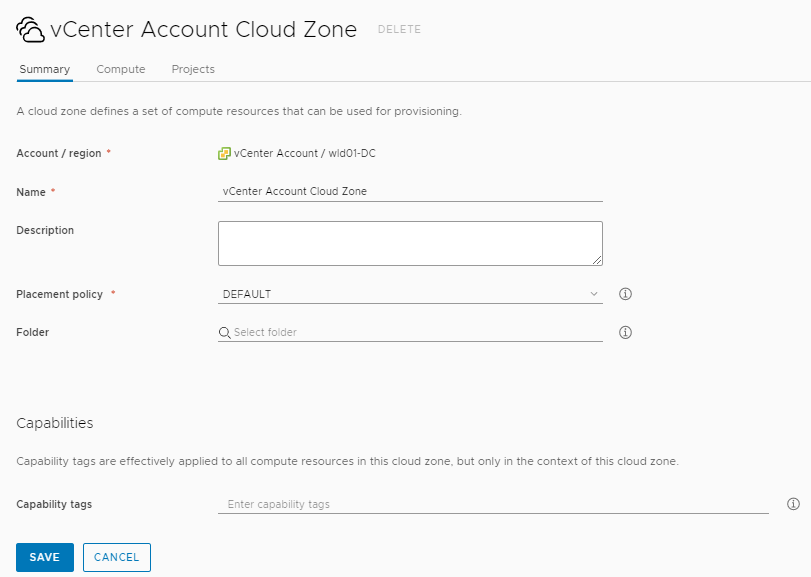
Ajuste Valor de ejemplo Cuenta/región Nombre del centro de datos/cuenta de vCenter Nombre Zona de nube de vCenter Server Este valor no se puede cambiar después de crearlo. Si desea configurar un centro de datos diferente para otra instancia de vCenter Server, debe crear una nueva zona de nube en la que puede seleccionar la cuenta o la región.
Descripción Todos los recursos informáticos de vCenter Server para desarrollo. Directiva Predeterminada
No olvide consultar la ayuda si tiene alguna pregunta sobre el valor de un campo.
Recuerde que todos los valores son solo ejemplos. Los aspectos específicos de la zona serán específicos para su entorno.
- Haga clic en la pestaña Recurso informático y compruebe que todos los recursos informáticos estén presentes.
Si necesita excluir uno, cambie a Seleccionar recursos informáticos manualmente y agregue solo los que desee incluir en la zona de nube.
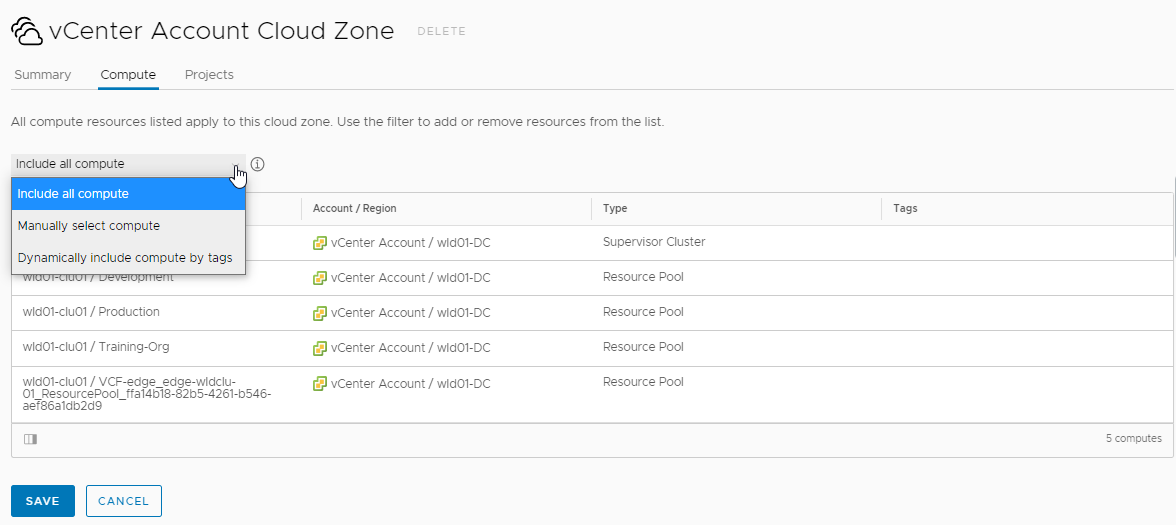
- Haga clic en Guardar.
- Repita el proceso para las zonas de nube adicionales, pero asegúrese de que los nombres de zona sean únicos.
Paso 3: Configurar los recursos posibles que están disponibles para la cuenta o región
Ha agregado la cuenta o la región a la zona de nube. Ahora puede definir los posibles tamaños de máquina (asignaciones de tipo), asignaciones de imagen, perfiles de red y perfiles de almacenamiento para la cuenta de nube. Las definiciones de asignación y perfil se evalúan para encontrar una coincidencia cuando se implementa una plantilla de nube, lo que garantiza que la carga de trabajo incluya el tamaño de máquina (tipo), la imagen, las redes y el almacenamiento adecuados.
- Configure las asignaciones de tipo para la cuenta o las regiones.
En ocasiones, los tipos se conocen como tamaño basado en tallas de camiseta, o "t-shirt sizing". En función de cómo esté configurada la plantilla de nube, la asignación de tipo aplicada determina la cantidad de CPU y memoria.
Para obtener más información sobre las asignaciones de tipo, consulte Más información sobre las asignaciones de tipo en vRealize Automation.
- Seleccione .
- Haga clic en Nueva asignación de tipo e introduzca valores que definan máquinas pequeñas, medianas y grandes.
Recuerde que estos son valores de ejemplo. Debe seleccionar una cuenta o región relevantes y definir el tamaño.
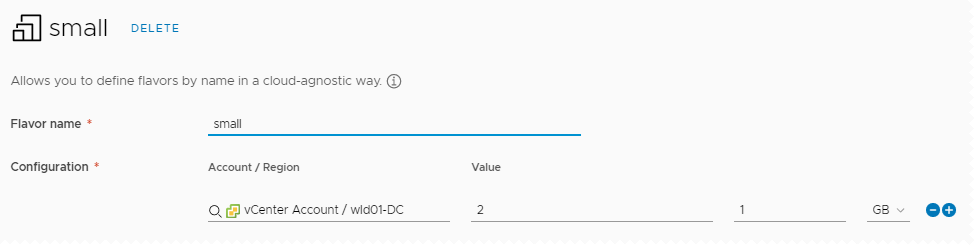
Ajuste Valor de ejemplo Nombre del tipo small Cuenta/región Valor de CPU
Valor de memoria
Cuenta/centro de datos de vCenter 2
1 GB
- Haga clic en Crear.
- Para crear tamaños adicionales, configure asignaciones de tipo medianas y grandes para la cuenta o la región.
Ajuste Valor de ejemplo Nombre del tipo Cuenta/región
Valor de CPU
Valor de memoria
medium Cuenta/centro de datos de vCenter
4
2 GB
Nombre del tipo Cuenta/región
Valor de CPU
Valor de memoria
large Cuenta/centro de datos de vCenter
8
4 GB
- Configure las asignaciones de imágenes para la cuenta o las regiones.
Las imágenes son el sistema operativo de las máquinas en la plantilla de nube. Cuando trabaja con imágenes de vCenter Server, seleccione plantillas de vCenter.
Para obtener más información sobre las asignaciones de imagen, consulte Más información sobre las asignaciones de imagen en vRealize Automation.
- Seleccione .
- Haga clic en Nueva asignación de imagen y busque las imágenes de la cuenta o la región.
Recuerde que estos son valores de ejemplo. Debe seleccionar las imágenes relevantes que se detecten en su cuenta o región.
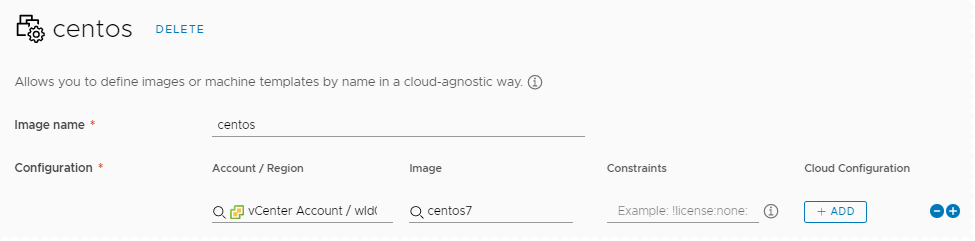
Ajuste Valor de ejemplo Nombre de la imagen CentOS Cuenta/región Cuenta de vCenter Imagen centos7 - Haga clic en Crear.
- Repita el proceso para crear asignaciones de imágenes adicionales. Por ejemplo, una asignación de Ubuntu para la cuenta o la región.
- Configurar perfiles de red.
Los perfiles de red definen las redes y la configuración de red que están disponibles para una cuenta o región. Los perfiles deben ser compatibles con los entornos de implementación de destino.
Esta tarea proporciona la información de configuración mínima para poder completarla correctamente. Si desea obtener más información sobre los perfiles de red, comience con Más información sobre los perfiles de red en vRealize Automation.
- Seleccione .
- Haga clic en Nuevo perfil de red y cree un perfil para la cuenta/centro de datos de vCenter de la cuenta o la región.
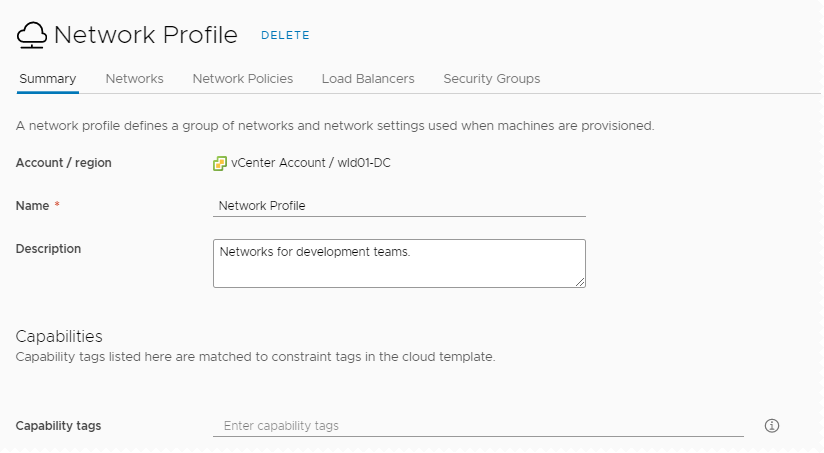
Ajuste Valor de ejemplo Cuenta/región Cuenta/centro de datos de vCenter Nombre Perfil de red Descripción Redes para los equipos de desarrollo. - Haga clic en la pestaña Redes y, a continuación, en Agregar red.
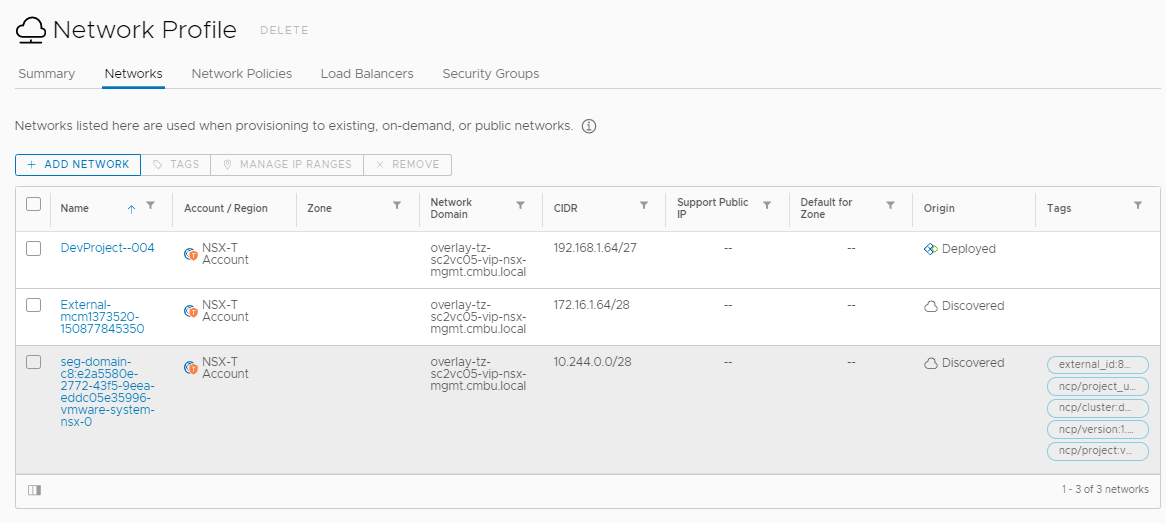
- Seleccione las redes de NSX que desea que estén disponibles para el equipo de desarrollo de aplicaciones.
En este ejemplo, tenemos una red de NSX-T denominada DevProject-004.
- Haga clic en la pestaña Directivas de red y cree una directiva.
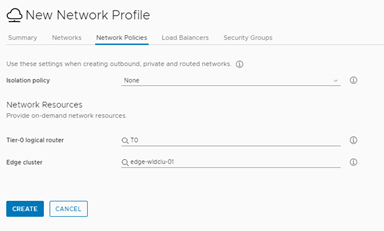
Ajuste Valor de ejemplo Directiva de aislamiento Ninguna Enrutador lógico de nivel 0 Tier-0-router Clúster de Edge EdgeCluster - Haga clic en Crear.
- Configurar perfiles de almacenamiento.
Los perfiles de almacenamiento definen los discos de una cuenta o región. Los perfiles deben ser compatibles con los entornos de implementación de destino.
Si desea obtener más información sobre los perfiles de almacenamiento, consulte con Más información sobre los perfiles de almacenamiento en vRealize Automation.
- Seleccione .
- Haga clic en Nuevo perfil de almacenamiento y cree un perfil para el vCenter Server/centro de datos de la cuenta o la región.
A menos que se especifique en la tabla, mantenga los valores predeterminados.
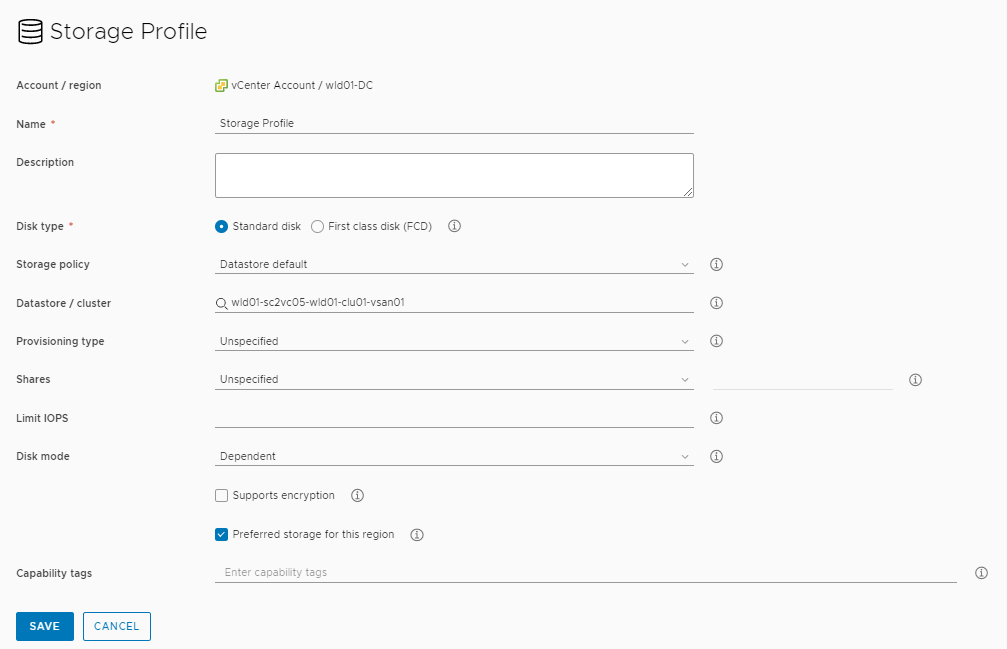
Ajuste Valor de ejemplo Cuenta/región Cuenta/centro de datos de vCenter Nombre Perfil de almacenamiento Almacén de datos/clúster Se seleccionó un almacén de datos con capacidad suficiente y al que pueden acceder todos los hosts. Almacenamiento preferido para esta región Active la casilla. - Haga clic en Crear.
Paso 4: Crear un proyecto
- ¿Qué usuarios necesitan acceder a los recursos informáticos para poder crear e implementar una plantilla de nube de aplicación? Para obtener más información sobre lo que pueden ver y hacer los distintos roles de proyecto, consulte Funciones de usuario de organización y servicio en vRealize Automation.
- ¿Los miembros del proyecto van a crear aplicaciones que van desde el desarrollo hasta la producción? ¿Cuáles son los recursos necesarios?
- ¿Qué zonas de nube necesitan? ¿Qué prioridad y qué límites deben colocarse en cada zona del proyecto?
Para este tutorial, vamos a ofrecer soporte al equipo de desarrollo a medida que crean y amplían una aplicación de software interna.
Esta tarea proporciona la información de configuración mínima para poder completarla correctamente. Si desea obtener más información sobre los proyectos, empiece con Más información sobre los proyectos de Cloud Assembly.
- Seleccione .
- Haga clic en Nuevo proyecto e introduzca el nombre Development Project.
- Haga clic en la pestaña Usuarios y, a continuación, en Agregar usuarios.
No es necesario que agregue usuarios en este momento. Sin embargo, si desea que otros usuarios trabajen con plantillas de nube, deben ser miembros del proyecto.
- Introduzca las direcciones de correo electrónico para agregar usuarios como miembros o administradores del proyecto, según los permisos que desee que tenga cada persona.
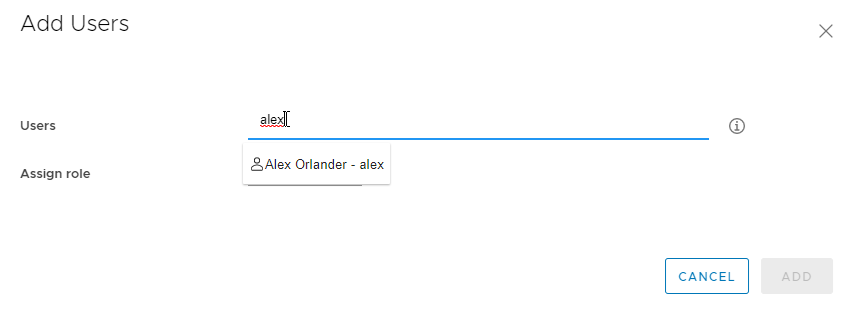
- Haga clic en Aprovisionamiento y, a continuación, en .
- Agregue las zonas de nube en las que los usuarios pueden realizar implementaciones.
También puede establecer límites de recursos para la zona de nube en el proyecto. En el futuro, puede establecer distintos límites para otros proyectos.
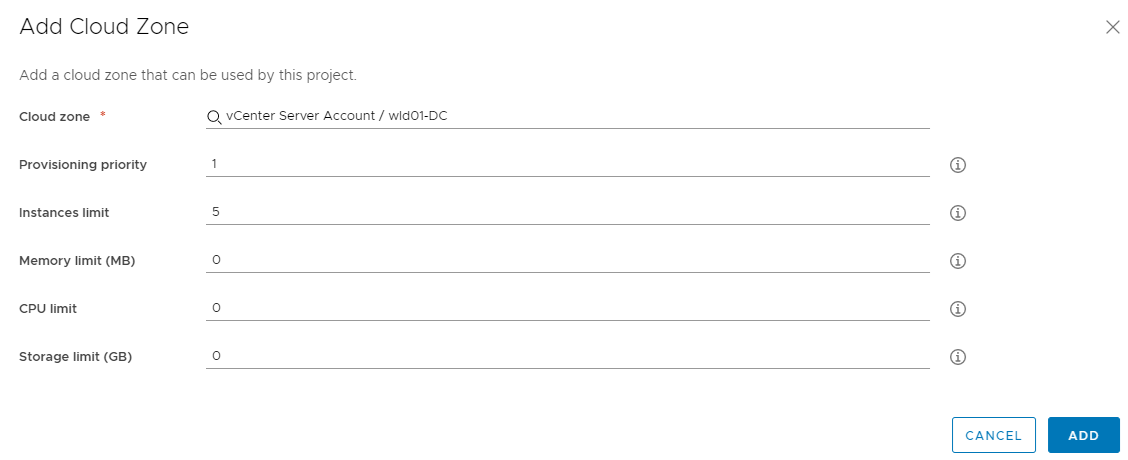
Configuración de zona de nube del proyecto Valor de ejemplo Zona de nube Zona de nube de la cuenta de vCenter Prioridad del aprovisionamiento 1 Límite de instancias 5 - Agregue zonas de nube adicionales al proyecto.
- Haga clic en Crear.
- Para comprobar que el proyecto se haya agregado a la zona de nube, seleccione y abra la tarjeta de zona de nube Zona de la cuenta de vCenter para poder examinar la pestaña Proyectos. Debería ver el proyecto Development Project.
Paso 5: Diseñar e implementar una plantilla de nube básica
Diseñe e implemente la plantilla de nube para asegurarse de que la infraestructura esté configurada correctamente para admitir la plantilla. Más adelante, puede ampliar la plantilla a medida que crea una aplicación que cumpla con las necesidades de su proyecto.
La mejor manera de crear una plantilla de nube es componente a componente, verificando que se implemente entre cada cambio. Este tutorial empieza con una máquina sencilla y, a continuación, agrega más recursos de forma iterativa.
En los ejemplos de este procedimiento se utiliza el editor de código de YAML. Es una forma más sencilla de proporcionarle fragmentos de código. Sin embargo, si prefiere usar una interfaz de usuario basada en cuadros de diálogo, haga clic en Entradas.
Hay muchas otras tareas que puede hacer con las plantillas de nube que se proporcionan en este tutorial. Si desea obtener más información, comience con Diseñar las implementaciones de Cloud Assembly.
Este tutorial utiliza tipos de recursos de vSphere y NSX. Estos tipos de recursos solo se pueden implementar en endpoints de cuenta de nube de vCenter Server. También puede utilizar tipos de recursos independientes de la nube para crear plantillas de nube que se puedan implementar en cualquier endpoint. Para ver un ejemplo de cómo configurar la infraestructura y diseñar la plantilla para cualquier endpoint, consulte Tutorial: Configurar y probar implementaciones e infraestructuras de varias nubes en Cloud Assembly.
 Para ver un video que ilustra los pasos básicos de este procedimiento, consulte Cómo diseñar e implementar una plantilla de nube básica.
Para ver un video que ilustra los pasos básicos de este procedimiento, consulte Cómo diseñar e implementar una plantilla de nube básica.
- Seleccione .
- Seleccione .
- Escriba el Nombre Development Template, seleccione Proyecto Proyecto de desarrollo y haga clic en Crear.
- Agregue una máquina de vSphere al lienzo de diseño, pruébela e impleméntela.
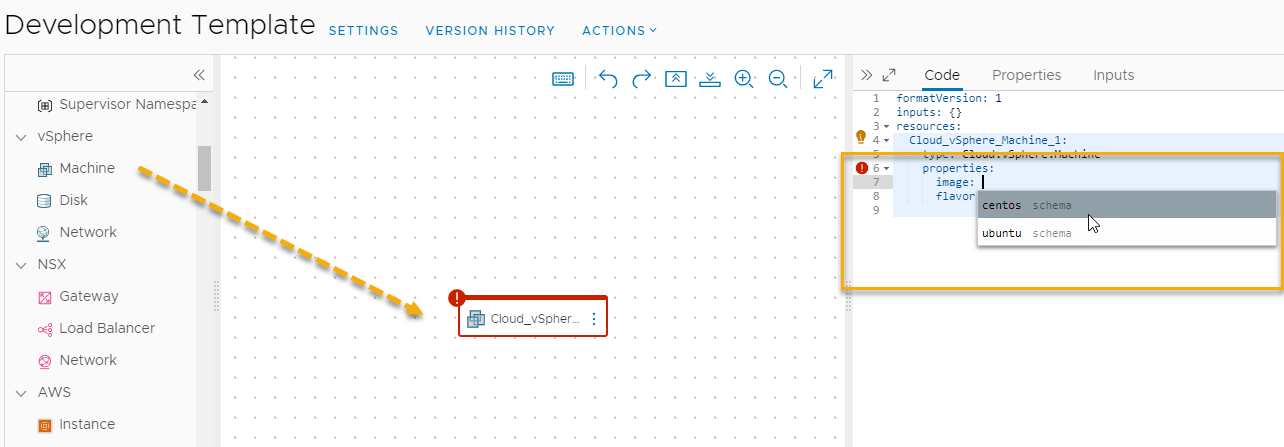
- En el panel de tipo de recurso, arrastre una Máquina de vSphere al lienzo.
Tenga en cuenta que el panel Código muestra el YAML de la máquina, con valores vacíos para la imagen y las propiedades predefinidas de CPU y memoria. Debe hacer que esta plantilla esté disponible para admitir el cambio de tamaño flexible.
- Para seleccionar un valor de imagen, coloque el puntero entre las comillas simples de
imagey seleccione centos en la lista de imágenes que configuró.Recuerde que estos son valores de ejemplo. Si no configuró ninguna imagen de centos, seleccione una imagen que haya configurado.
- Cree una línea debajo de la propiedad de imagen e introduzca o seleccione
flavor. A continuación, seleccionesmallen la lista. - Elimine
cpuCountytotalMemory.Su YAML debería ser similar a este ejemplo.formatVersion: 1 inputs: {} resources: Cloud_vSphere_Machine_1: type: Cloud.vSphere.Machine properties: image: centos flavor: small - Haga clic en Probar.
La prueba permite validar la sintaxis y la colocación de la plantilla de nube. Una prueba correcta no significa que pueda implementar la plantilla sin errores.
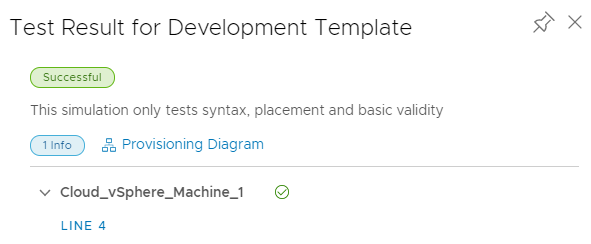
Si se produce un error en la prueba, haga clic en Diagrama de aprovisionamiento y busque los puntos de error. Para obtener más información sobre cómo usar el diagrama para solución de problemas, consulte Probar una plantilla de nube básica.
- Haga clic en Implementar.
- Introduzca el Nombre de la implementación como DevTemplate - machine y haga clic en Implementar.
Puede realizar un seguimiento del progreso de la implementación en la página de detalles de DevTemplate o en la página Implementaciones. Seleccione .
Si se produce un error en la implementación, puede solucionar el problema y corregir la plantilla. Consulte ¿Qué hacer si se produce un error en una implementación de Cloud Assembly?.
Una implementación correcta tiene un aspecto similar a este ejemplo en la página Implementaciones.
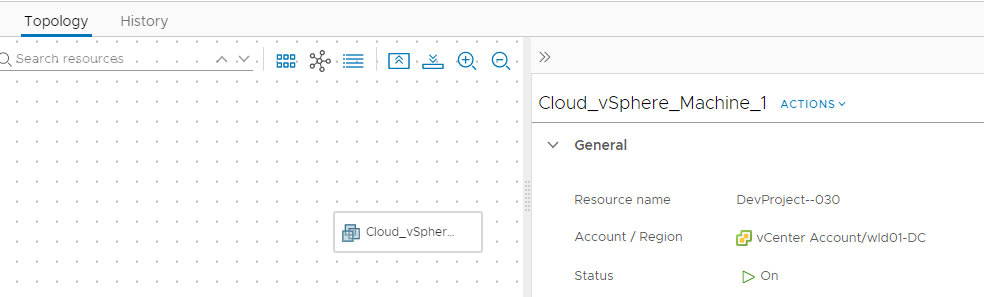
- En el panel de tipo de recurso, arrastre una Máquina de vSphere al lienzo.
- Cree una versión de la plantilla y agregue una red.
La creación de versiones de una plantilla de nube es necesaria para que esté disponible en el catálogo de Service Broker, pero también resulta útil tener una versión correcta a la cual revertir durante el desarrollo.
- Abra la plantilla en el lienzo de diseño.
- Haga clic en Versión, introduzca una Descripción similar a Simple deployable machine y haga clic en Crear.
- En el panel de tipo de recurso, arrastre un tipo de recurso de Red de NSX al lienzo.
- Conecte la máquina a la red.
Haga clic en el círculo pequeño del componente de máquina y arrastre la conexión a la red.
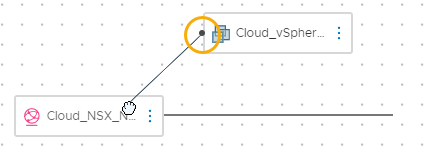
Tenga en cuenta que el YAML ahora tiene un aspecto similar al de este ejemplo.formatVersion: 1 inputs: {} resources: Cloud_vSphere_Machine_1: type: Cloud.vSphere.Machine properties: image: centos flavor: small networks: - network: '${resource.Cloud_NSX_Network_1.id}' attachedDisks: [] Cloud_NSX_Network_1: type: Cloud.NSX.Network properties: networkType: existing - Haga clic en Probar para validar la plantilla.
- Haga clic en Implementar.
- Escriba el nombre DevTemplate - machine - network y haga clic en Implementar.
- Realice un seguimiento del progreso y revise la implementación correcta.
- Cree una versión de la plantilla y agregue un disco de datos.
- Abra la plantilla en el lienzo de diseño.
- Cree una versión de la plantilla.
Introduzca Machine with existing network como descripción.
- En el panel de tipo de recurso, arrastre un tipo de recurso de Disco de vSphere al lienzo.
- Conecte el disco a la máquina.
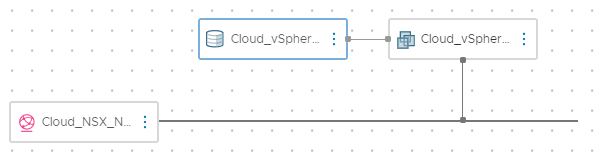
Tenga en cuenta que el YAML ahora tiene un aspecto similar al de este ejemplo.formatVersion: 1 inputs: {} resources: Cloud_vSphere_Disk_1: type: Cloud.vSphere.Disk properties: capacityGb: 1 Cloud_vSphere_Machine_1: type: Cloud.vSphere.Machine properties: image: centos flavor: small networks: - network: '${resource.Cloud_NSX_Network_1.id}' attachedDisks: - source: '${resource.Cloud_vSphere_Disk_1.id}' Cloud_NSX_Network_1: type: Cloud.NSX.Network properties: networkType: existing - Pruebe la plantilla.
- Implemente la plantilla con el nombre DevTemplate - machine - network - storage.
- Realice un seguimiento del progreso y revise la implementación correcta.
- Cree una versión de la plantilla.
Introduzca Machine with existing network and storage disk como la descripción.
Esta versión final garantiza que pueda agregar una plantilla funcional al catálogo de servicios.
Resultados del tutorial
Completó el flujo de trabajo para configurar Cloud Assembly como sistema funcional. Se familiarizó con los siguientes conceptos.
- Las cuentas de nube son las credenciales que conectan Cloud Assembly a los endpoints del proveedor de nube.
- Las zonas de nube son los recursos informáticos elegidos en las cuentas o regiones que se asignan a diferentes proyectos en función de las necesidades de cada proyecto y de los objetivos de administración de costos.
- Los recursos de infraestructura son definiciones de los recursos asociados con la cuenta o las regiones que se utilizan en las plantillas de nube.
- Los proyectos son la manera de otorgar a los usuarios acceso a las zonas de nube en función de los objetivos de desarrollo de aplicaciones del proyecto.
- Las plantillas de nube son las definiciones de las cargas de trabajo de las aplicaciones que desarrolló e implementó de forma iterativa.
Este tutorial es la base de su experiencia de desarrollo de Cloud Assembly. Puede utilizar este proceso para compilar su infraestructura y mejorar sus habilidades de desarrollo de plantillas de nube.