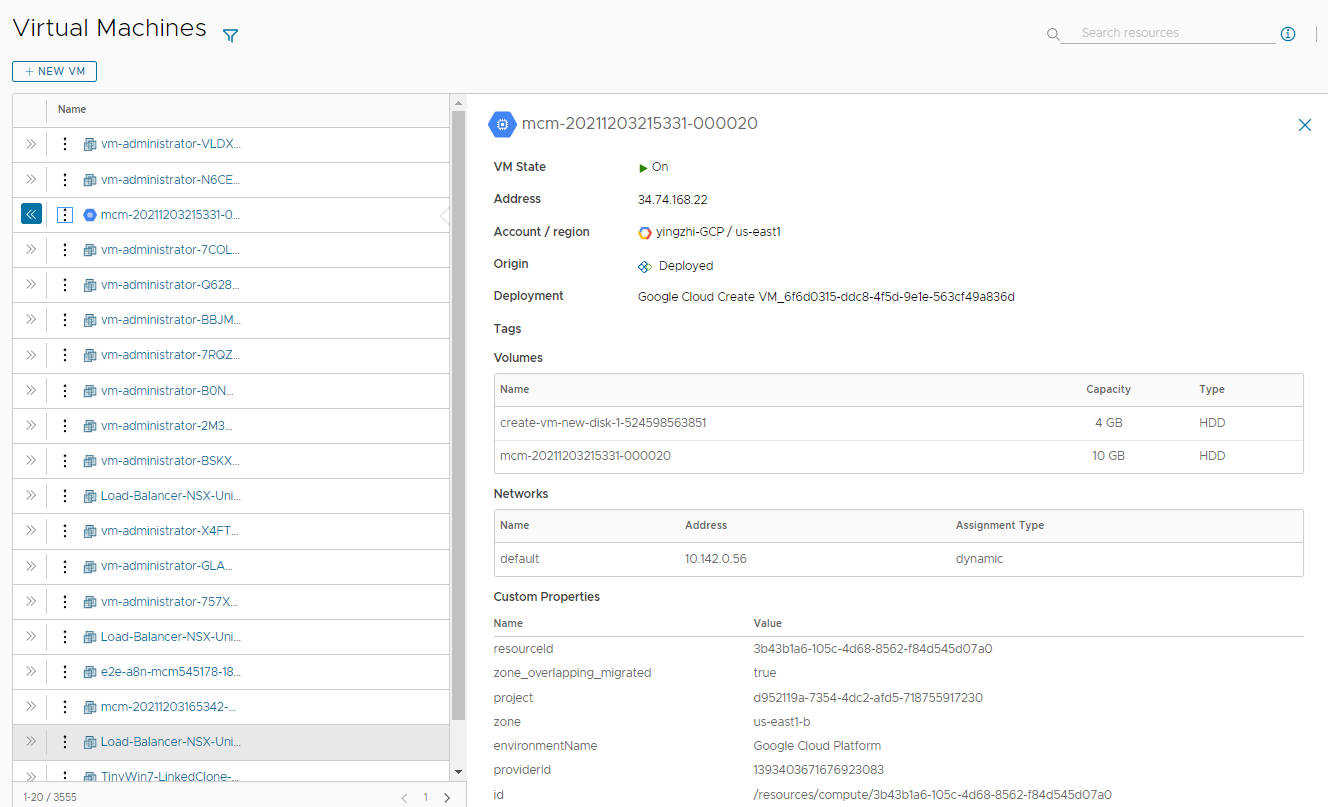Como administrador de Cloud Assembly, puede implementar una máquina virtual simple que no requiera saber cómo crear una plantilla de nube. Si no está familiarizado con Cloud Assembly, este tutorial lo guiará por el proceso de configuración y creación de la máquina virtual, y le mostrará dónde administrar la máquina implementada.
Este método es una forma sencilla de implementar rápidamente una máquina basada en plantillas de imagen, tipos de tamaño, almacenamiento y redes definidos por el proveedor de nube. Se trata de una prueba rápida de la cuenta de nube y los proyectos.
Puede crear una máquina virtual para cualquiera de los siguientes proveedores de servicios de nube.
- Amazon Web Services
- Google Cloud Platform
- Microsoft Azure
- vCenter Server
- VMware Cloud on AWS
Google Cloud Platform es el ejemplo de este tutorial.
Antes de comenzar
- Compruebe que tiene la función de administrador de Cloud Assembly. Consulte Funciones de usuario de organización y servicio en vRealize Automation. Si no tiene esta función de usuario, ni siquiera verá la opción de crear una nueva máquina virtual.
Paso 1: Agregar una cuenta de nube de
Las cuentas de nube proporcionan las credenciales que Cloud Assembly utiliza para conectarse al proveedor de nube.
- Seleccione .
- Haga clic en Agregar cuenta de nube y seleccione el tipo de cuenta.
Puede acceder a los detalles de configuración mediante los siguientes vínculos.
Después de agregar la cuenta de nube, Cloud Assembly recopila información de recursos de la cuenta de proveedor de nube de destino que posteriormente se utiliza para implementar una máquina virtual.
Paso 2: Crear un proyecto
El proyecto asocia a los usuarios y las zonas de nube de la cuenta de nube.
Para este tutorial, el nombre del proyecto es Create VM Project (Crear proyecto de máquina virtual). Este proyecto es un proyecto de demostración que incluye zonas de nube para todas las plataformas compatibles.
- Seleccione .
- Haga clic en Nuevo proyecto.
- Introduzca un nombre.
En este tutorial, el nombre es Crear proyecto de máquina virtual.
- Si desea que otros utilicen este proyecto, haga clic en la pestaña Usuarios y agregue los usuarios al proyecto.
- Haga clic en la pestaña Aprovisionamiento y en Agregar zona a fin de agregar al menos una zona de nube para las cuentas de nube en las que va a realizar la implementación.
Recuerde que se trata de un proyecto de demostración que incluye una zona de nube para cada plataforma de proveedor de nube de soporte.
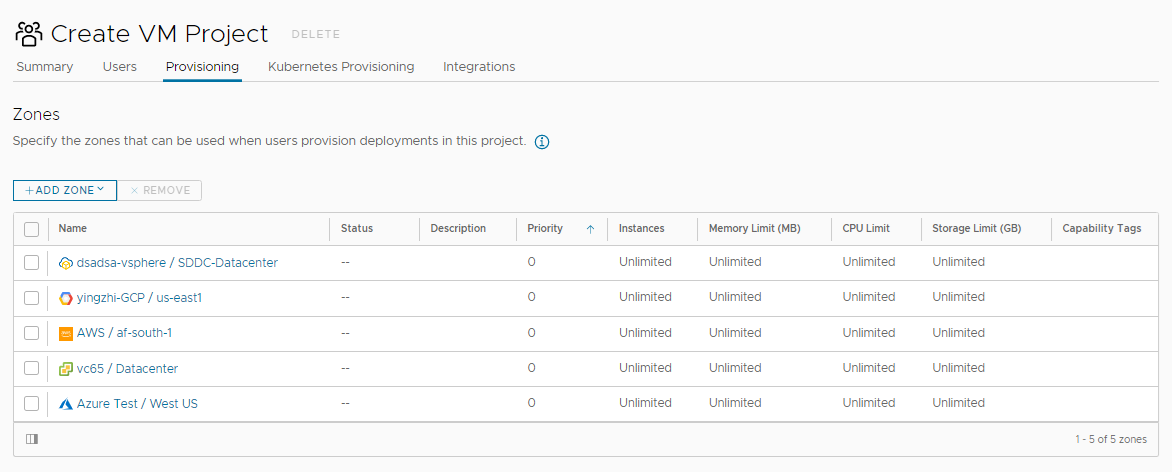
- Haga clic en Crear.
Paso 3: Crear e implementar una máquina virtual
- Seleccione y, a continuación, haga clic en Nueva máquina virtual.
- Configure los ajustes necesarios en la página General del asistente y haga clic en Siguiente.
En este tutorial, se utiliza Google Cloud Platform como la cuenta de nube en la que se desea implementar la máquina virtual.
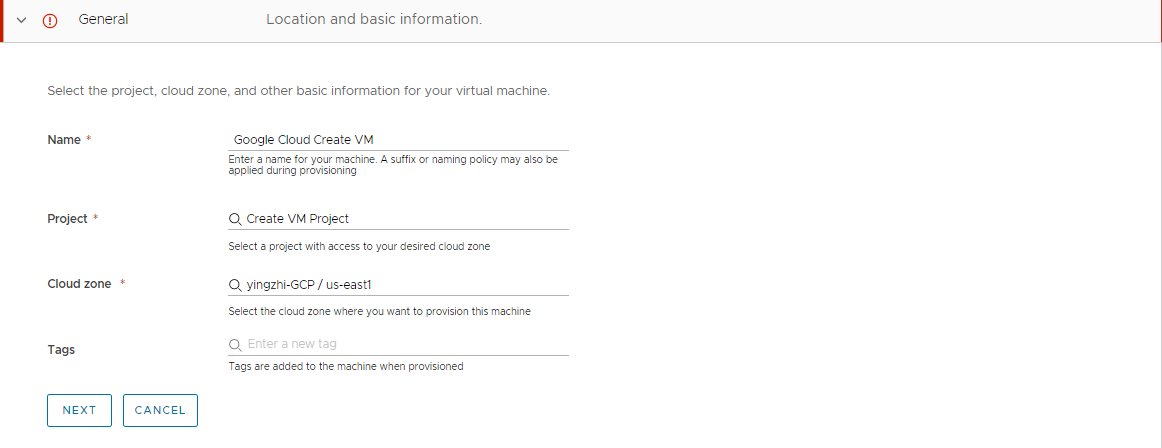
Recuerde que estos valores son solo de ejemplo. Los valores deben ser específicos de su entorno.
Tabla 1. Valores de ejemplo para la primera página del asistente Ajuste Valor de ejemplo Nombre Crear máquina virtual en Google Cloud Proyecto Crear proyecto de máquina virtual Zona de nube yingzhi-GCP/us-east1 - Seleccione la imagen y el tipo que se utilizan para crear la máquina virtual.
Los valores disponibles se recopilan de la zona de nube de destino. La imagen es el sistema operativo y el tipo son las opciones de tamaño definidas. Algunos tipos de proveedor de destino requieren que especifique la CPU y la memoria. Este destino requiere que seleccione una opción entre las opciones definidas.

- Haga clic en Siguiente.
Para implementar solo la máquina, haga clic en Crear. En este tutorial, haga clic en Siguiente a fin de agregar el almacenamiento y la red opcionales para esta máquina virtual.
- Para agregar un disco nuevo, haga clic en Agregar disco duro e introduzca un Nombre y Tamaño.

- Haga clic en Siguiente.
- Para agregar un adaptador de red, haga clic en Agregar adaptador de red.
- Seleccione una opción entre los resultados de búsqueda.
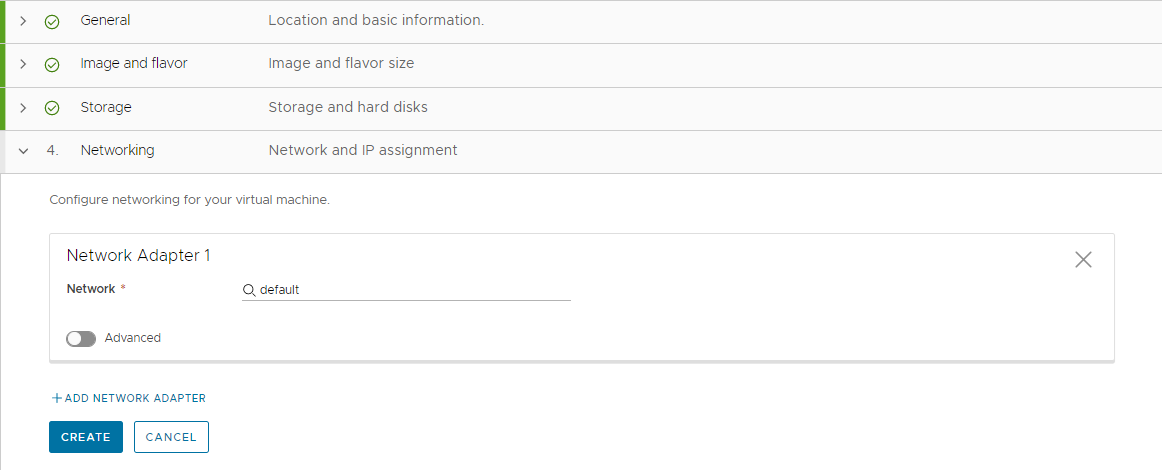
- Haga clic en Crear.
La vista cambia a la página Implementaciones para que pueda supervisar el progreso de la implementación.
Paso 4: Administrar la nueva máquina virtual como una implementación
Cuando el proceso de implementación se complete correctamente, puede empezar a administrar la implementación.
Para obtener más información sobre cómo administrar las implementaciones, consulte Administrar implementaciones de Cloud Assembly.
Para ver una lista de todas las acciones posibles del día 2 en todos los tipos de recursos, consulte Acciones que se pueden ejecutar en las implementaciones de recursos admitidos de Cloud Assembly.
- Seleccione y busque la máquina virtual.
En este tutorial, el nombre de la implementación es Google Cloud Create VM (Crear máquina virtual en Google Cloud).
- Para ejecutar una acción de nivel de implementación permitida en la implementación desde esta vista, haga clic en los tres puntos verticales y seleccione la acción.
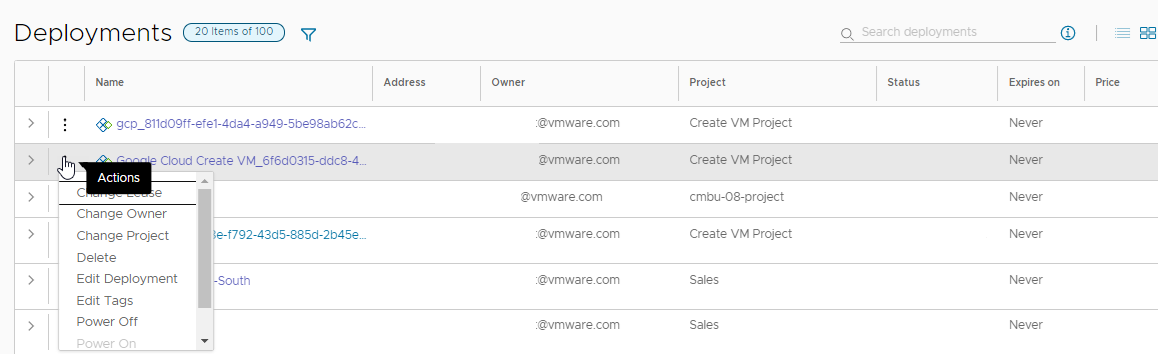
- Para obtener más información sobre la implementación, incluida la topología, haga clic en el nombre de la implementación.
Tenga en cuenta que la topología de esta implementación es simple. Las implementaciones más complejas también proporcionan la topología completa que puede incluir máquinas, equilibradores de carga, conexiones de red y otros componentes.
También puede ver el historial de implementaciones, que es un registro de todas las acciones en los componentes de implementación, y ejecutar las acciones permitidas en el nivel de máquina.
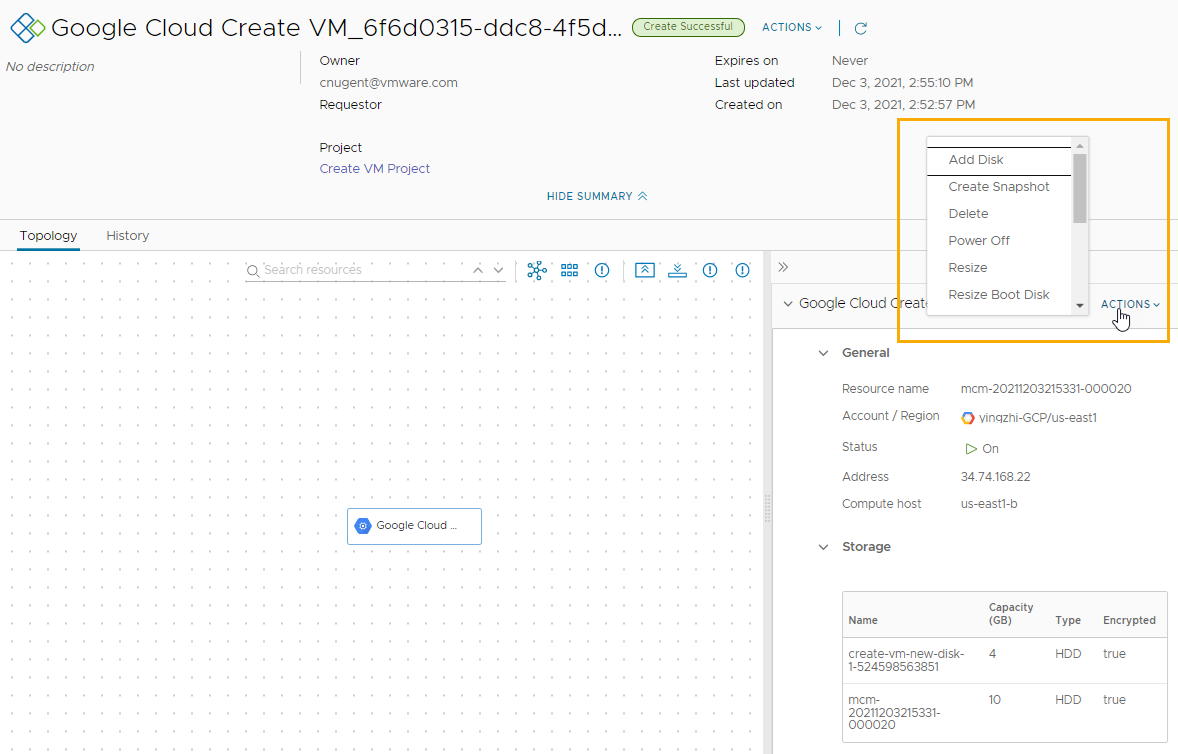
Paso 5: Administrar la nueva máquina virtual como recurso
Además de administrar la máquina virtual como una implementación, también puede administrarla junto con los otros recursos. Los recursos pueden incluir máquinas virtuales implementadas, detectadas e incorporadas, volúmenes de almacenamiento, y recursos de red y seguridad.
Los recursos detectados son los que se recopilan de la instancia de nube. Puede administrar recursos detectados con un conjunto limitado de acciones del día 2, como encender y apagar. Para obtener más información acerca de cómo trabajar con los recursos detectados, consulte Cómo trabajar con recursos detectados en Cloud Assembly.
Los recursos incorporados son recursos detectados que se administran por completo. Se pueden administrar con las opciones de acción del día 2, que son más robustas. Para obtener más información acerca de cómo incorporar los recursos detectados, consulte Qué son los planes de incorporación en Cloud Assembly.
A medida que trabaja con esta máquina implementada, se vuelve más apta para otras acciones del día 2. La disponibilidad de las acciones depende del estado de la máquina y de las acciones del día 2 que tenga permiso para ejecutar.
- Seleccione .
- Busque la máquina.
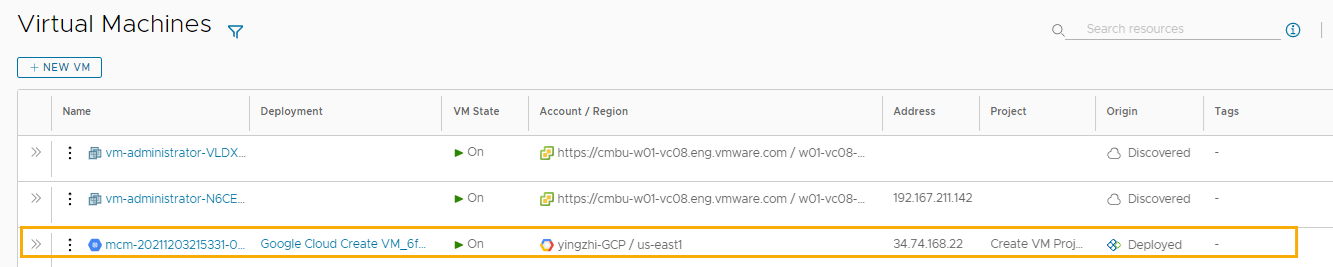
- Para ejecutar una acción de nivel de máquina permitida en la máquina desde esta vista, haga clic en los tres puntos verticales y seleccione la acción.
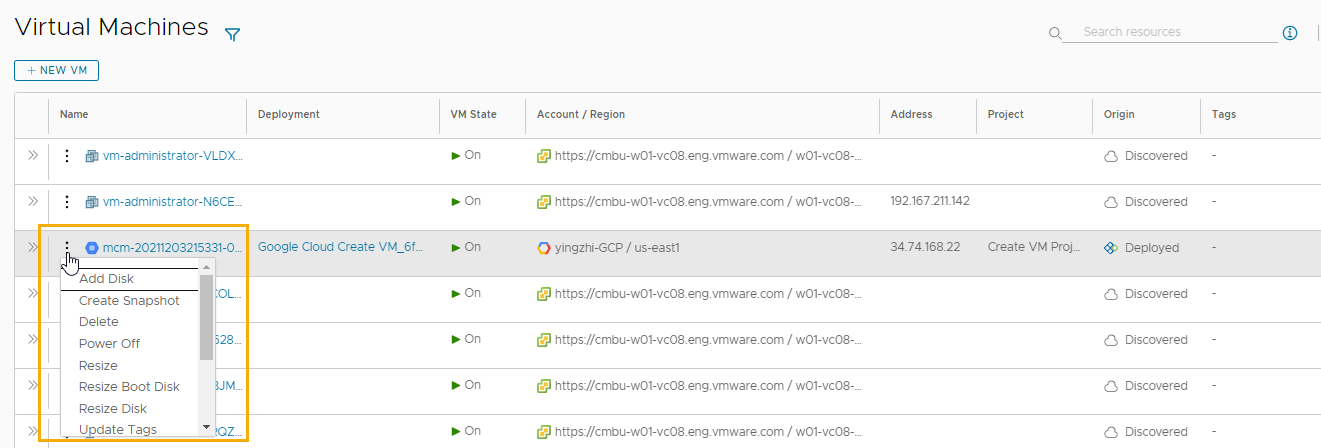
- Para revisar los detalles del recurso de máquina, haga clic en el nombre de la máquina.
Los detalles útiles de este ejemplo incluyen el almacenamiento, la red y las propiedades personalizadas.