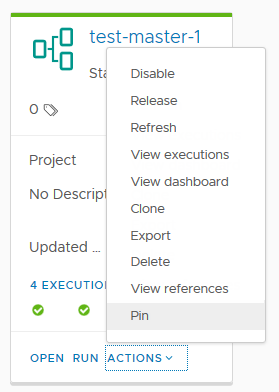Utilice la función de búsqueda para saber dónde se encuentran elementos específicos u otros componentes. Por ejemplo, es posible que desee buscar canalizaciones activadas o desactivadas, ya que, si una canalización está desactivada, no se puede ejecutar.
¿Qué se puede buscar?
- Proyectos
- Endpoints
- Canalizaciones
- Ejecuciones
- Paneles de control de canalizaciones y paneles de control personalizados
- Servidores y activadores de Gerrit
- Webhooks de Git
- Webhooks de Docker
- Operaciones de usuario
- Variables
- Activar actividad para Gerrit, Git y Docker
Puede realizar búsquedas de filtro basadas en cuadrículas en la página Actividad de cada activador.
Cómo funcionan las búsquedas
| Dónde buscar | Criterios que se usarán en la búsqueda |
|---|---|
| Paneles de control de canalizaciones | Nombre, Descripción, Etiquetas, Vínculo, Proyecto |
| Paneles de control personalizados | Nombre, Descripción, Vínculo (UUID de un elemento en el panel de control), Actualizado por, Creado por, Proyecto |
| Ejecuciones | Estado, Mostrar, Nombre, Activado por, Comentarios, Motivo, Etiquetas, Vínculo (UUID de la ejecución), Vínculo de canalización, Proyecto, Ejecutado por y Mensaje de estado mediante el siguiente formato: <key>:<value> |
| Canalizaciones | Nombre, Descripción, Etiquetas, Vínculo, Proyecto, Actualizado por, Creado por |
| Proyectos | Nombre, Descripción |
| Endpoints | Nombre, Descripción, Tipo, Proyecto, Actualizado por |
| Activadores de Gerrit | Nombre, Proyecto de Gerrit, Actualizado por, Creado por, Rama, Agente de escucha, Proyecto |
| Agentes de escucha de Gerrit | Nombre, Estado, Proyecto |
| Webhooks de Git | Nombre, Tipo de servidor, Repositorio, Rama, Canalización, Descripción, Proyecto |
- Vínculo es el UUID de una canalización, ejecución o widget en un panel de control.
- Ejemplos de notación de mensaje de estado:
- Notación:
statusMessage:<value>Ejemplo: statusMessage:Execution failed
- Notación:
- Estado depende de la página de búsqueda.
- En el caso de las ejecuciones, los valores posibles son completado, error, revirtiendo o cancelando.
- Para las canalizaciones, los valores de estado posibles son: habilitado, deshabilitado o publicado.
- En el caso de los activadores, los valores posibles son habilitado o deshabilitado.
- Ejecutado por, Creado por o Actualizado por hace referencia al usuario que inició sesión.
| Métodos que se pueden usar para buscar | Cómo especificarlos |
|---|---|
| Escribir una parte del parámetro de búsqueda. Por ejemplo, escriba ena para agregar un filtro de estado que enumere todas las canalizaciones habilitadas. |
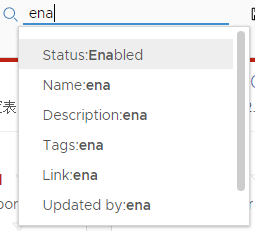 |
| Para reducir el número de elementos encontrados, agregue un filtro. Por ejemplo, escriba Tes para agregar un filtro de nombre. El filtro funciona como un operador AND con el filtro Estado:deshabilitado para mostrar solo las canalizaciones desactivadas con Tes en el nombre. Al agregar otro filtro, aparecen las opciones restantes: Nombre, Descripción, Etiquetas, Vínculo, Proyecto y Actualizado por. |
 |
Para reducir el número de elementos que se muestran, haga clic en el icono de filtro en las propiedades de una canalización o una ejecución de la canalización.
Por ejemplo, en la tarjeta de canalización, haga clic en el icono para agregar el filtro de la etiqueta Plantilla inteligente a los filtros existentes para: Estado:habilitado, Proyecto:prueba, Actualizado por:usuario y Etiquetas:Canary. |
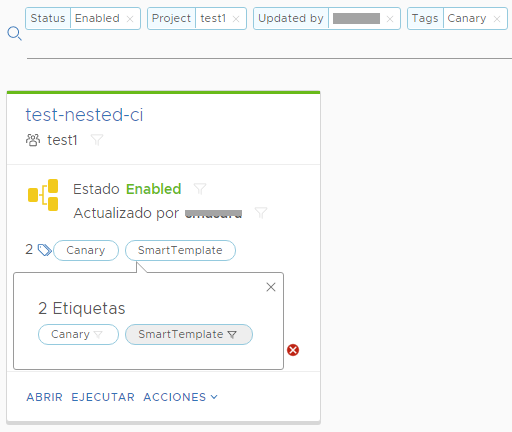 |
| Usar una coma como separador para incluir todos los elementos en dos estados de ejecución. Por ejemplo, escriba fa,can para crear un filtro de estado que funcione como operador OR para enumerar todas las ejecuciones con error o canceladas. |
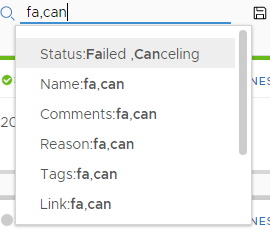 |
| Escribir un número para incluir todos los elementos dentro de un rango de índices. Por ejemplo, escriba 35 y seleccione < para enumerar todas las ejecuciones con un número de índice inferior a 35. |
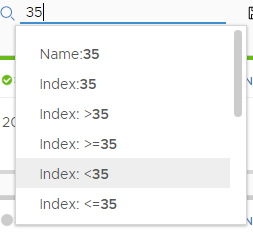 |
| Las canalizaciones que se modelan como tareas se convierten en ejecuciones anidadas y no aparecen junto con las demás ejecuciones de forma predeterminada. Para mostrar las ejecuciones anidadas, escriba nested y seleccione el filtro Mostrar. |
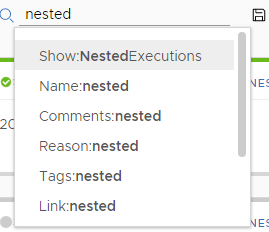 |
Cómo guardar una búsqueda favorita
Las búsquedas favoritas se pueden guardar para usarlas en cada página haciendo clic en el icono de disco situado junto al área de búsqueda.
- Para guardar una búsqueda, escriba los parámetros de búsqueda y haga clic en el icono para asignar un nombre a la búsqueda, como my enabled.
- Tras guardarla, haga clic en el icono para acceder a ella. También puede seleccionar Administrar para cambiar de nombre, eliminar o mover la búsqueda en la lista de búsquedas guardadas.
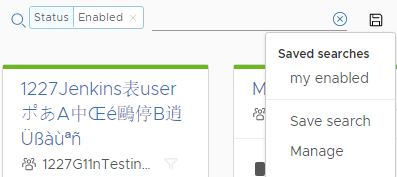
Las búsquedas están vinculadas a su nombre de usuario y solo aparecen en las páginas relacionadas con la búsqueda. Por ejemplo, si guardó una búsqueda llamada my enabled relativa a Estado:habilitado en la página de canalizaciones, la búsqueda my enabled no estará disponible en la página de activadores de Gerrit, aunque Estado:habilitado sea una búsqueda válida para un activador.
¿Se puede guardar una canalización favorita?
Si tiene una canalización o un panel de control favoritos, puede anclarlos para que se muestren siempre en la parte superior de la página de canalizaciones o de paneles de control. En la tarjeta de canalización, haga clic en .