Como administrador de nube, le conviene automatizar el proceso de implementación de un proyecto para que, cuando los diseñadores de plantillas de nube creen e implementen plantillas, la tarea esté a cargo de Cloud Assembly. Por ejemplo, las cargas de trabajo se implementan con un determinado patrón de nomenclatura de máquina personalizado, las máquinas se agregan a una unidad organizativa de Active Directory específica, y se utilizan rangos de direcciones IP y DNS específicos.
Al automatizar el proceso para las implementaciones de proyectos, puede administrar más fácilmente varios proyectos en varios centros de datos y entornos de nube.
No es necesario que complete todas las tareas que se proporcionan aquí. Puede combinar cualquiera de estas tareas, en función de sus objetivos de administración.
Antes de comenzar
Este tutorial requiere que la infraestructura esté configurada y que haya implementado correctamente una plantilla de nube con una máquina y una red. Compruebe que lo siguiente ya esté configurado en el sistema.
- Deben haberse seguido correctamente todos los pasos especificados en el tutorial de infraestructura. Consulte Tutorial: Configurar y probar implementaciones e infraestructuras de vSphere en Cloud Assembly.
- Debe tener la función de administrador de Cloud Assembly. Consulte Funciones de usuario de organización y servicio en vRealize Automation.
Personalizar los nombres de las máquinas
El objetivo de esta tarea es asegurarse de que las máquinas implementadas para el proyecto tengan un nombre basado en el proyecto, el sistema operativo que el usuario selecciona en el momento de la implementación y números incrementados para garantizar la exclusividad. Por ejemplo, DevProject-centos-021.
Puede adaptar este ejemplo a sus requisitos de nomenclatura.
- Cree un proyecto.
Para este tutorial, el nombre del proyecto es DevProject.
Para obtener más información sobre proyectos, consulte Agregar y administrar proyectos de Cloud Assembly.
- Seleccione y haga clic en Agregar proyecto.
- Introduzca el nombre DevProject.
- Haga clic en la pestaña Usuarios y agregue los usuarios que son miembros de este proyecto.
- Haga clic en la pestaña Aprovisionamiento y en Agregar zona para agregar zonas de nube que admitan las implementaciones.
- Haga clic en Guardar.
- Cree una plantilla de nomenclatura personalizada.
Las plantillas de nomenclatura personalizadas permiten crear plantillas que se pueden asignar a más de un proyecto. Para ayudar con la administración de plantillas, estas se administran en una ubicación y reducen el número que se debe administrar.
Para este tutorial, introduzca ProjectName-OS.
Para ver más ejemplos, consulte Crear plantillas de nomenclatura personalizada globales.
- Seleccione y haga clic en Nuevo nombre personalizado.
- Introduzca el nombre ProjectName-OS.
- Haga clic en Nueva plantilla de nomenclatura y configure los siguientes valores.
Opción Valor Tipo de recurso machine Formato de plantilla ${project.name}-${resource.name}-${####} Valor inicial del contador 1 Incrementar paso 1 - Haga clic en Asignar proyectos y seleccione DevProject.
También puede asignar la plantilla a otros proyectos en los que se admita la plantilla.
- Haga clic en Guardar.
- Actualice la plantilla de nube con un valor de entrada para el tipo de sistema operativo.
Los valores de entrada son el método directo que permite personalizar el formulario de solicitud de implementación para los usuarios y simplificar el proceso de desarrollo. Al crear valores de entrada, se puede utilizar una sola plantilla de nube para implementar cargas de trabajo con diferentes configuraciones. Por ejemplo, el tamaño o el sistema operativo.
En este ejemplo, se utiliza la plantilla de desarrollo de un tutorial anterior. Consulte Paso 5: Diseñar e implementar una plantilla de nube básica.
- Seleccione Diseño y abra la plantilla de desarrollo.
- En el panel Código, actualice el YAML con los siguientes cambios.
- En la sección
Inputs, agregue installedOS.En el siguiente paso, puede ver que la entrada
installedOStambién se utiliza para especificar la imagen. Cuando se agregan las cadenas en la secciónenum, los valores (centosyubuntuen este ejemplo) deben coincidir con los nombres de imagen definidos en . Por ejemplo, si el nombre de la asignación de imagen es CentOS en lugar de centos, se debe usar CentOS en la sección de entradas. - En la sección
Cloud_vSphere_Machine_1, actualiceimagecon un parámetro de entrada installedOS (${input.installedOS}) y agregue una propiedad personalizada con el mismo parámetro de entrada.inputs: installedOS: type: string title: OS Type description: Select the operating system. enum: - centos - ubuntu resources: Cloud_vSphere_Disk_1: type: Cloud.vSphere.Disk properties: capacityGb: 1 Cloud_vSphere_Machine_1: type: Cloud.vSphere.Machine properties: image: ${input.installedOS} name: ${input.installedOS} flavor: small networks: - network: '${resource.Cloud_NSX_Network_1.id}' attachedDisks: - source: '${resource.Cloud_vSphere_Disk_1.id}' Cloud_NSX_Network_1: type: Cloud.NSX.Network properties: networkType: existing
- En la sección
- Haga clic en Implementar e introduzca el nombre Prueba de implementación de nombre personalizado.
- Haga clic en Siguiente.
- Seleccione el sistema operativo centos en el menú desplegable.
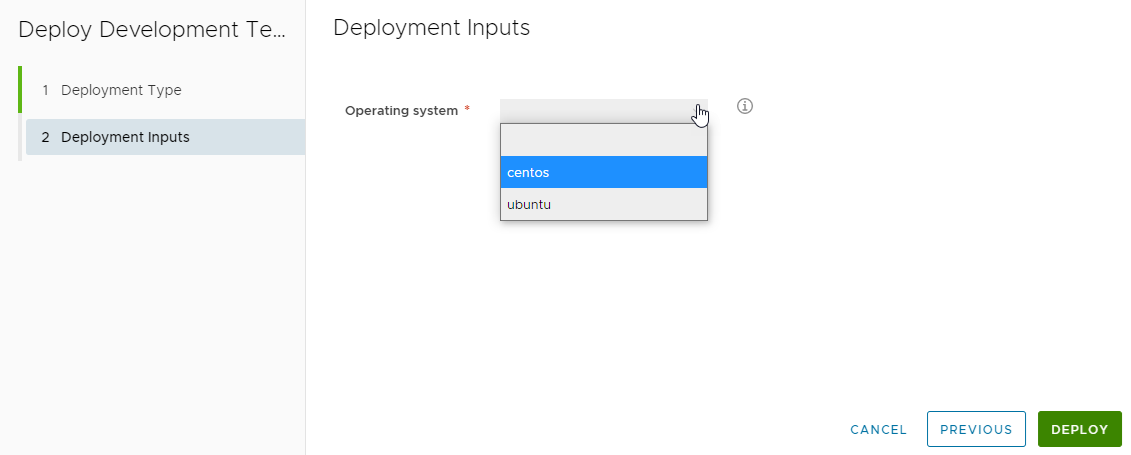
- Haga clic en Implementar.
- Realice un seguimiento del progreso y revise la implementación correcta.
En este ejemplo, el nombre de la máquina es DevProject-centos-026. A modo de recordatorio, este ejemplo se basa en el tutorial al que se hace referencia al principio de esta tarea.
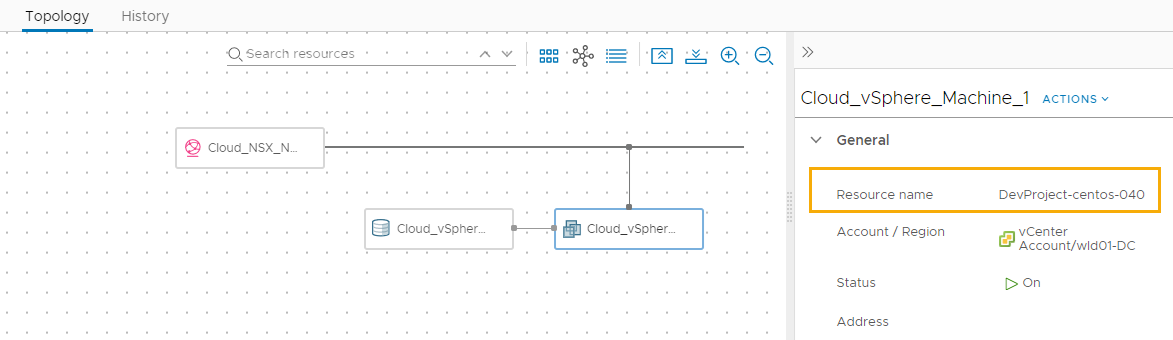
Crear registros de máquina de Active Directory
Cuando se aprovisiona una carga de trabajo, se pueden crear registros de máquina en Active Directory. Al configurar Cloud Assembly para realizar esta tarea automáticamente en las implementaciones de un proyecto, logró reducir su propia carga de trabajo como administrador de nube.
- Agregue una integración de Active Directory.
- Seleccione .
En estos pasos, se explica la configuración básica de Active Directory relacionada con este tutorial sobre registros de máquinas de AD. Para obtener más información sobre la integración de Active Directory, consulte Cómo crear una integración de Active Directory en Cloud Assembly.
- Haga clic en Agregar integración y, a continuación, haga clic en Active Directory.
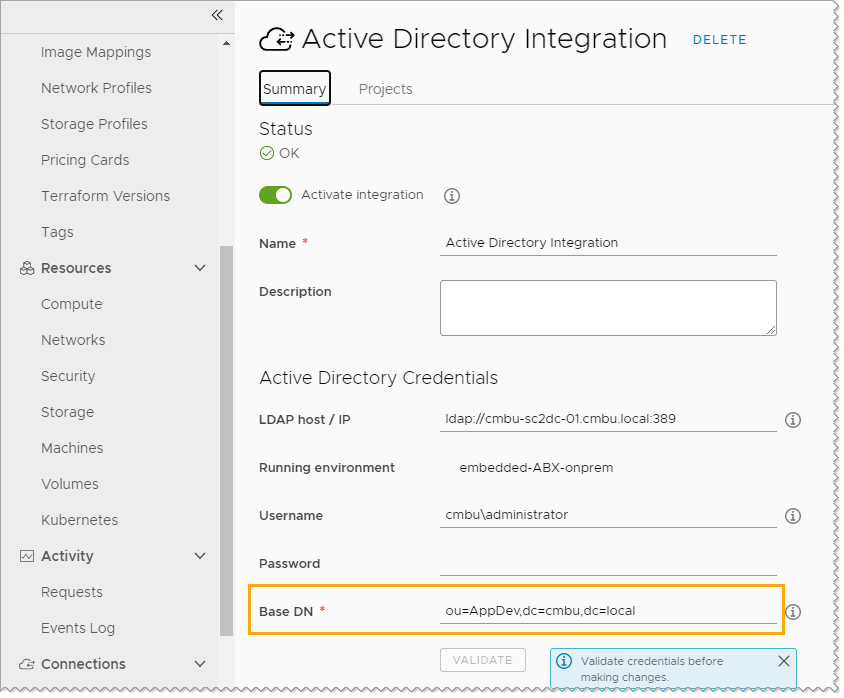
- Escriba el nombre que utiliza para esta integración.
- Introduzca IP/host de LDAP y las credenciales asociadas.
- Escriba el DN base.
En este tutorial, el ejemplo es ou=AppDev,dc=cmbu,dc=local. AppDev es la UO principal de la UO del equipo que se agregará para el proyecto.
- Haga clic en Agregar.
- Seleccione .
- Agregue el proyecto a la integración.
- En la integración de Active Directory, haga clic en la pestaña Proyectos y, luego, en Agregar proyecto.
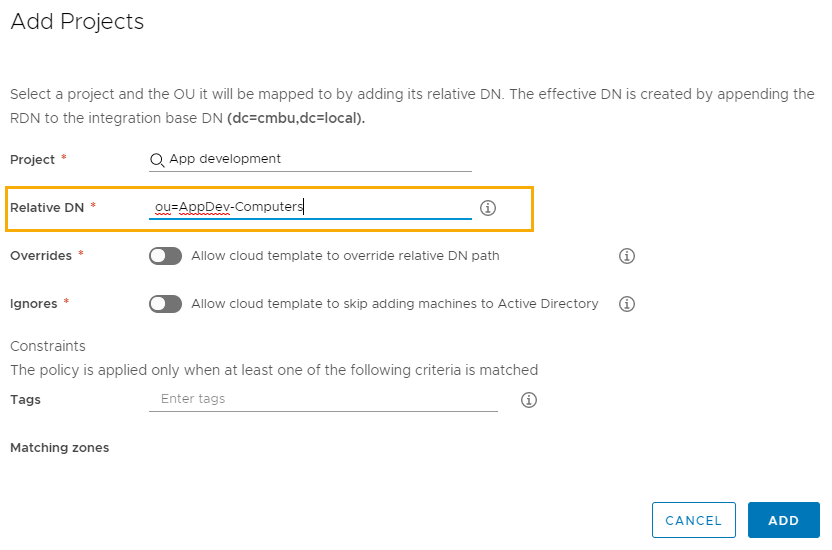
- Seleccione el proyecto App Development.
- Escriba los DN relativos. Por ejemplo, OU=AppDev-Computers.
- Deje desactivados los conmutadores para anular e ignorar los conmutadores.
Este procedimiento se centra en automatizar el proceso de un proyecto. No se trata de las personalizaciones que puede realizar en las plantillas.
- Haga clic en Agregar.
- Para guardar los cambios en la integración, haga clic en Guardar.
- Implemente una plantilla de nube para el proyecto y compruebe que la máquina se haya agregado a la unidad organizativa de Active Directory correcta.
Configurar el DNS de red y el rango de direcciones IP internas
Agregue o actualice un perfil de red para incluir los servidores DNS y los rangos de direcciones IP internas.
Ya debe haber creado una cuenta de nube para vSphere, NSX-V o NSX-T. Consulte Tutorial: Configurar y probar implementaciones e infraestructuras de vSphere en Cloud Assembly o Agregar cuentas de nube a Cloud Assembly.
- Seleccione .
- Seleccione un perfil existente o cree uno nuevo.
- En la pestaña Resumen, seleccione una Cuenta/región e introduzca un nombre.
Para este tutorial, el nombre del perfil de red es Network Profile.
- Agregue redes.
- Haga clic en la pestaña Redes.
- Haga clic en Agregar red.
- Agregue una o varias redes de NSX o vSphere.
- Haga clic en Agregar.
- Configure los servidores DNS.
- En la lista de redes de la pestaña Redes, haga clic en el nombre de red.
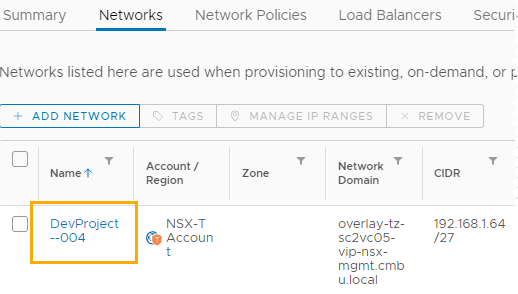
- Introduzca las direcciones IP del servidor DNS que desea que utilice esta red.
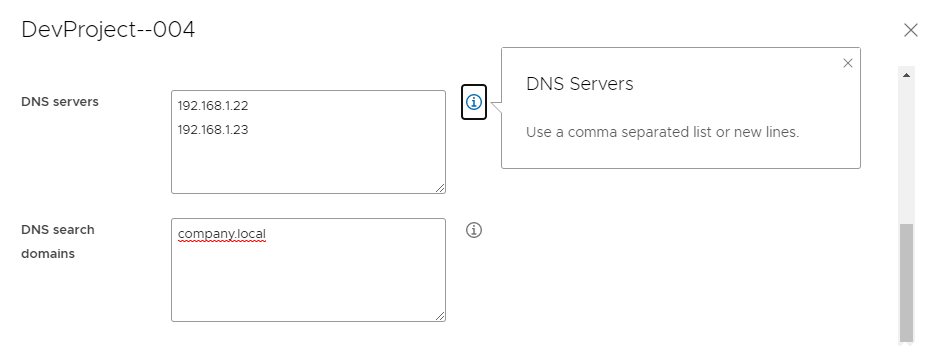
- Haga clic en Guardar.
- En la lista de redes de la pestaña Redes, haga clic en el nombre de red.
- Especifique el rango de IP para la red.
- En la lista de redes, seleccione la casilla de verificación situada junto al nombre de la red.
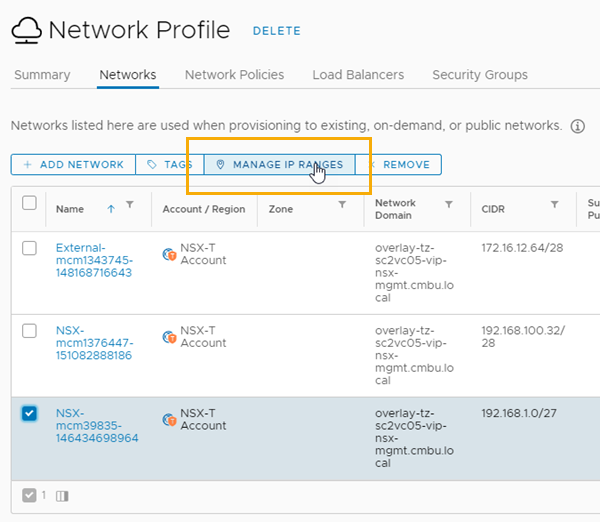
- Haga clic en Administrar rangos de IP.
- En el cuadro de diálogo Administrar rangos de IP, haga clic en Nuevo rango de IP.
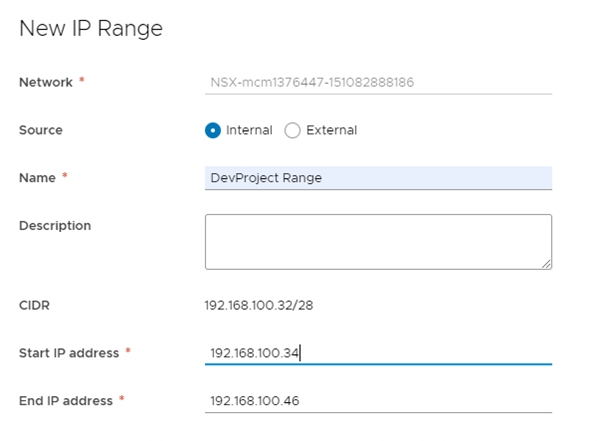
- Introduzca un nombre.
Por ejemplo, DevProject Range.
- Para definir el rango, introduzca la Dirección IP inicial y la Dirección IP final.
- Haga clic en Agregar.
- Agregue más rangos o haga clic en Cerrar.
- En la lista de redes, seleccione la casilla de verificación situada junto al nombre de la red.
- Agregue la zona de nube que contiene la región o la cuenta de red asociada que configuró en el proyecto de desarrollo.
- Implemente una plantilla de nube para el proyecto y compruebe que la máquina esté aprovisionada dentro del rango de IP especificado.