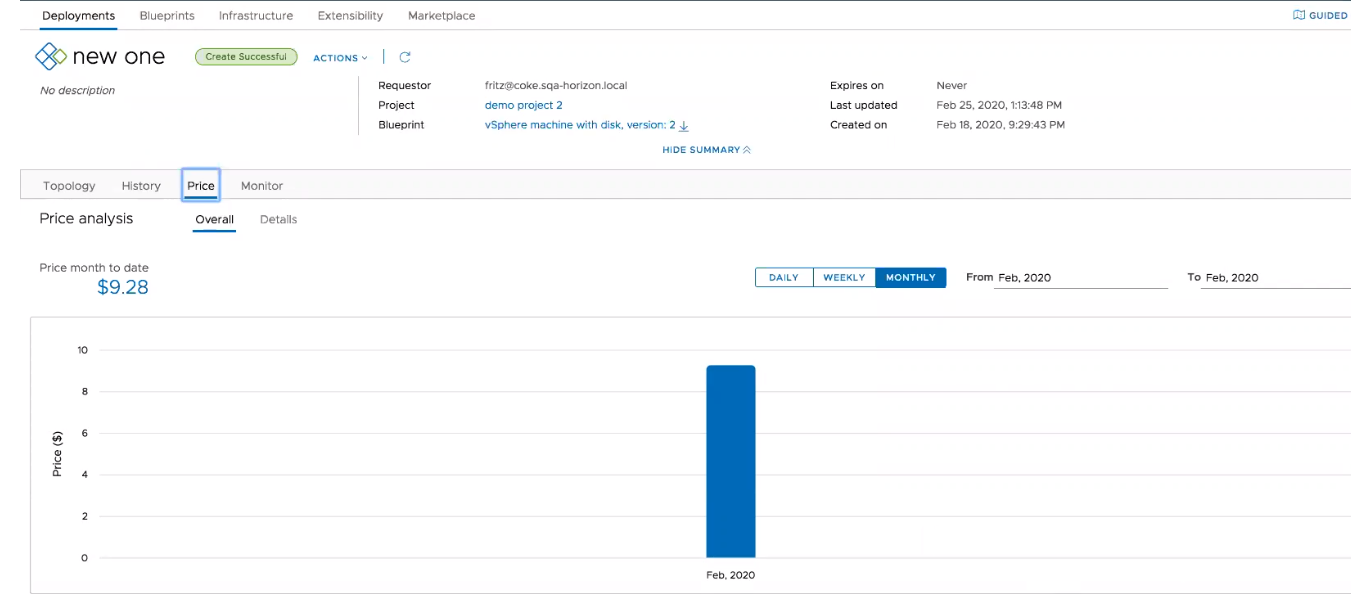Puede crear y asignar una tarjeta de precios a proyectos o zonas de nube, según la estrategia de precios determinada por el administrador de nube para las implementaciones de nube privada.
Las tarjetas de precios se pueden personalizar en función de parámetros seleccionados por el usuario. Después de configurar una tarjeta de precios, puede asignarla a uno o varios proyectos y zonas de nube determinados por la estrategia de precios.
Puede actualizar manualmente el servidor de precios en cualquier momento en la página Endpoint de vROps, . En la sección de vCenter Server, haga clic en Sincronizar. Al actualizar manualmente el servidor de precios mediante la opción Sincronizar, el precio se vuelve a calcular para todos los proyectos de la organización. En función de cuántos proyectos tenga la organización, este proceso puede ser intensivo y llevar mucho tiempo.
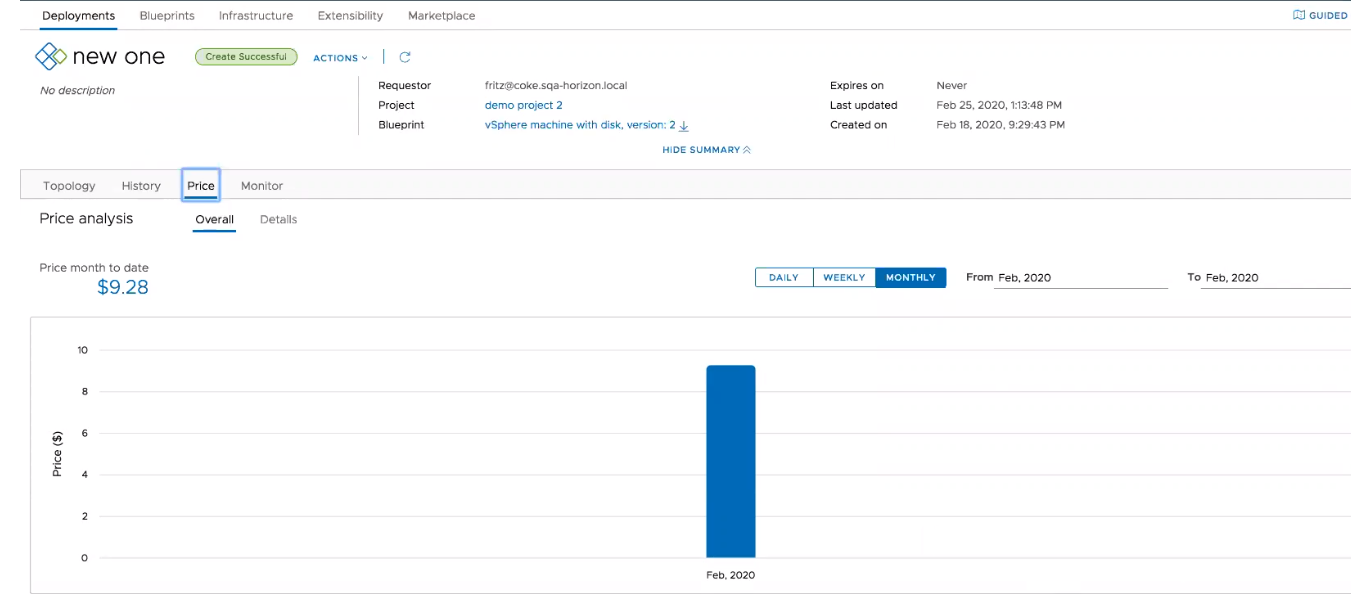
Después de crear y asignar una tarjeta de precios, puede ver el historial de precios de las implementaciones y los proyectos. Para ver el historial de precios, desplácese hasta la implementación y haga clic en Precio. El análisis de precios proporciona una descripción general y una vista detallada del precio de implementación junto con el valor del precio mensual hasta la fecha. Puede cambiar la representación gráfica para mostrar el precio de implementación como valores diarios, semanales o mensuales. Además, puede especificar un mes o un rango de fechas exacto para el historial de precios.
Para ver el desglose de precios por componente de coste, haga clic en Detalles.
Los precios se determinan en función de los tipos de componentes con costes.
Tabla 1.
Tipos de componentes con costes
| Tipo de componente de blueprint |
Nombre de servicio/tipo de objeto |
Tipo de recurso de blueprint |
Comentarios |
| Independientes de la nube |
Máquina |
Cloud.Machine |
Si una máquina independiente está configurada con vSphere, puede ver el costo de la implementación. |
| Disco |
Cloud.Volume |
Si un disco independiente está conectado a una máquina virtual configurada con vSphere, puede ver el coste de la implementación. |
| vSphere |
Máquina vSphere |
Cloud.vSphere.Machine |
Implementado mediante un blueprint específico de la nube. |
| Disco vSphere |
Cloud.vSphere.Disk |
Implementado mediante un blueprint específico de la nube conectado a una máquina virtual. |
| VMware Managed Cloud (VMC) |
Máquina vSphere |
Cloud.vSphere.Machine |
VMC solo admite tarjetas de precios basadas en tarifas (no se admiten tarjetas de precios basadas en costes). |
| Disco vSphere |
Cloud.vSphere.Disk |
Requisitos previos
Antes de poder crear o asignar tarjetas de precios, debe configurar y habilitar los precios y configurar la moneda en vRealize Operations para que funcione con vRealize Automation . Al configurar vRealize Operations con vRealize Automation , asegúrese de que ambas aplicaciones se hayan establecido en la misma zona horaria. Para configurar la zona horaria en vRealize Operations, habilite SSH e inicie sesión en cada nodo de vRealize Operations, edite el archivo $ALIVE_Base/user/conf/analytics/advanced.properties y agregue timeZoneUsedInMeteringCalculation =<time zone>.
Para que los precios funcionen en entornos de varios tenants, debe tener una instancia de vROps independiente para cada tenant de vRA.
Debe configurar un endpoint de vRealize Operations para poder configurar las tarjetas de precios. Para configurar el endpoint de vRealize Operations, desplácese hasta
.
Nota: Cuando se agregan varios endpoints de vRealize Operations, no deben supervisar la misma instancia de vCenter.
Procedimiento
- Desplácese hasta .
- En la pestaña Resumen, introduzca un nombre y una descripción para la tarjeta de precios. Una vez que se define la directiva en la pestaña Precios, la tabla Descripción general se rellena con tarifas de tarjetas de precios.
Nota: La unidad de moneda se determina en función del valor seleccionado en vRealize Operations.
- Opcional. Active la casilla de verificación ¿Valor predeterminado para proyectos sin asignar? para asignar esta tarjeta de precios a todos los proyectos sin asignar de forma predeterminada.
- Haga clic en Precios y configure los detalles de la directiva de precios.
Tabla 2.
Configuración de directiva de precios
| Parámetro |
Descripción |
| Cargos básicos |
Introduzca un nombre y una descripción para la directiva. Seleccione si se basa en coste o tarifa.
- Coste: el coste se define en vRealize Operations. Si se selecciona, se requiere un factor de multiplicación. Por ejemplo, si selecciona 1,1 como factor, el coste se multiplica por 1,1, lo que da como resultado un aumento del 10 % del coste calculado. La ecuación de precio que utiliza el coste es: <coste> x <factor de multiplicación> = precio
- Tarifa: si se selecciona, se deben utilizar valores absolutos para determinar el coste. La ecuación de precio que utiliza la tarifa es: <tarifa> = precio. Seleccione un intervalo de tarifas de la lista desplegable para especificar cómo se cobra esta tarifa.
En la sección de gastos básicos, usted define el coste o la tarifa para la CPU, la memoria, el almacenamiento y los costes varios adicionales. |
| Sistemas operativos invitados |
Para definir un cargo de sistema operativo invitado, haga clic en Agregar cargo. Introduzca el nombre del sistema operativo invitado y defina el método de cobro y la tarifa base.
- Periódico: introduzca una tarifa base y defina el intervalo recurrente como el período de cobro. El valor de tarifa absoluta es obligatorio y se agrega al precio general.
- Una vez: define el cobro único de la tarifa base. El valor absoluto es obligatorio y se agrega como un precio único.
- Factor de tarifa: se requiere un factor de multiplicación que se aplica a la categoría de cargo seleccionada. Por ejemplo, se seleccionan el cargo de CPU y un factor de tarifa de 2. La CPU del sistema operativo invitado se cobra como 2 veces el valor del coste estándar.
Para agregar varios sistemas operativos invitados con diferentes tarifas, haga clic en
Agregar cargo y configure una directiva de cargos adicional.
Nota: Los cargos iniciales de los sistemas operativos invitados no se muestran en la página de resumen aunque formen parte de la directiva.
|
| Etiquetas |
Para definir un cargo de etiqueta, haga clic en Agregar cargo. Seleccione el nombre de la etiqueta y defina el método de cobro y la tarifa base.
- Periódico: introduzca una tarifa base y defina el intervalo recurrente como el período de cobro. El valor de tarifa absoluta es obligatorio y se agrega al precio general.
- Una vez: define el cobro único de la tarifa base. El valor absoluto es obligatorio y se agrega como un precio único.
- Factor de tarifa: se requiere un factor de multiplicación que se aplica a la categoría de cargo seleccionada.
Seleccione cómo cobrar la etiqueta en función del estado de encendido.
Para agregar varias etiquetas con diferentes tarifas, haga clic en
Agregar cargo y configure una directiva de cargos adicional.
Nota: Los cargos adicionales en el precio final calculado incluyen etiquetas en máquinas virtuales y no incluyen etiquetas en discos y redes.
|
| Propiedades personalizadas |
Para definir un cargo de propiedad personalizada, haga clic en Agregar cargo. Introduzca el nombre y el valor de la propiedad, y defina el método de cobro y la tarifa base.
- Periódico: introduzca una tarifa base y defina el intervalo recurrente como el período de cobro. El valor de tarifa absoluta es obligatorio y se agrega al precio general.
- Una vez: define el cobro único de la tarifa base. El valor absoluto es obligatorio y se agrega como un precio único.
- Factor de tarifa: se requiere un factor de multiplicación que se aplica a la categoría de cargo seleccionada.
Seleccione cómo cobrar la propiedad personalizada en función del estado de encendido.
Para agregar varias propiedades personalizadas con diferentes tarifas, haga clic en Agregar cargo y configure una directiva de cargos adicional. |
| Cargos generales |
Defina los cargos adicionales que desea agregar a la directiva de precios. Puede agregar tanto un cargo de una vez como un cargo periódico. |
Los cargos de una vez no se muestran en el cálculo de precio de un elemento del catálogo ni en la pestaña Resumen. Solo se muestra el cálculo del precio diario de un elemento del catálogo determinado.
- Haga clic en la pestaña Asignaciones y, a continuación, en Asignar proyectos. Seleccione uno o varios proyectos a los que desee asignar la tarjeta de precios.
Nota: De forma predeterminada, las tarjetas de precios se aplican a los proyectos. En la pestaña
, puede seleccionar la opción de aplicar las tarjetas de precios a zonas de nube. Si se seleccionaron zonas de nube, haga clic en
Asignar zonas de nube en la pestaña Asignaciones.
- Haga clic en Crear para guardar y crear la directiva de precios.
Resultados
La nueva directiva de precios aparecerá en la página Tarjetas de precios. Para ver o editar los detalles y la configuración de la directiva, haga clic en Abrir.