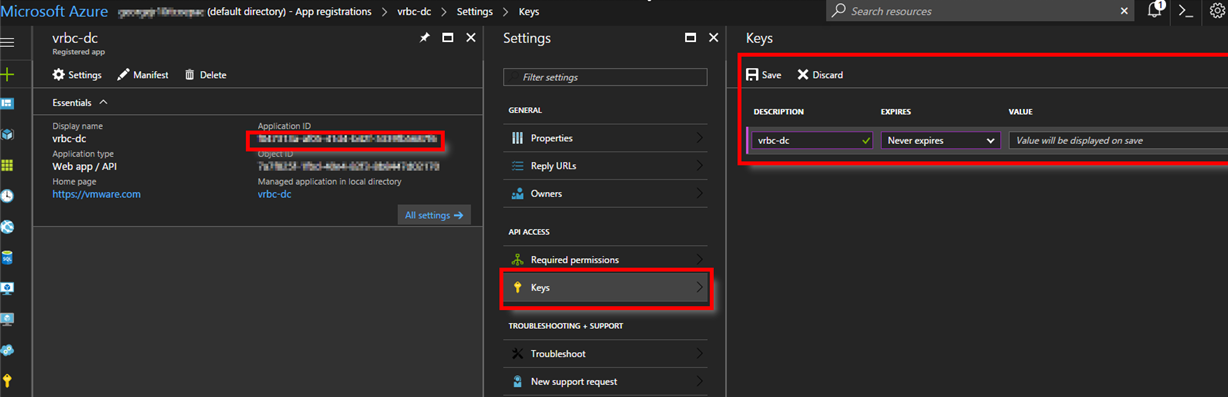Antes de agregar una cuenta que no sea EA a vRealize Business for Cloud, debe configurarla.
Requisitos previos
Debe tener una cuenta de Microsoft Azure que no sea EA con una de las siguientes ofertas de créditos.
- Pago por uso
- MSDN
- Compromiso monetario
- Crédito monetario
Procedimiento
- Inicie sesión en el portal de Azure, en https://manage.windowsazure.com, con las credenciales de su cuenta Microsoft.
- En el panel de navegación de la izquierda, haga clic en Azure Active Directory.
- Seleccione Registros de aplicaciones (App registrations).
- Haga clic en Nuevo registro de aplicación (New application registration) para crear una nueva aplicación.
- Proporcione los detalles solicitados y haga clic en Crear (Create).
- Introduzca un nombre adecuado. Debe recordar el nombre para utilizarlo más adelante en la configuración.
- Seleccione Aplicación web/API (Web app/API) como tipo de aplicación.
- Introduzca https://vmware.com como URL de inicio de sesión.
La creación de una aplicación puede tardar unos segundos. Tras crear la aplicación, verá todas las aplicaciones creadas en su cuenta.
- Seleccione la aplicación que ha creado.
- En el panel Configuración (Settings), seleccione Claves (Keys) e introduzca los detalles de clave solicitados:
- Escriba una descripción adecuada.
- Seleccione la duración de caducidad.
- Haga clic en Guardar.
Verá la clave secreta en el cuadro de texto Valor (Value).
- Copie el texto del cuadro de texto Valor (Value).
Asegúrese de guardar esta clave en un bloc de notas. Después de salir de la pantalla, no podrá ver la clave para utilizarla más adelante en
vRealize Business for Cloud.
- Copie y guarde el identificador de la aplicación en un bloc de notas.
Debe introducir el identificador de la aplicación como el identificador de cliente en
vRealize Business for Cloud.
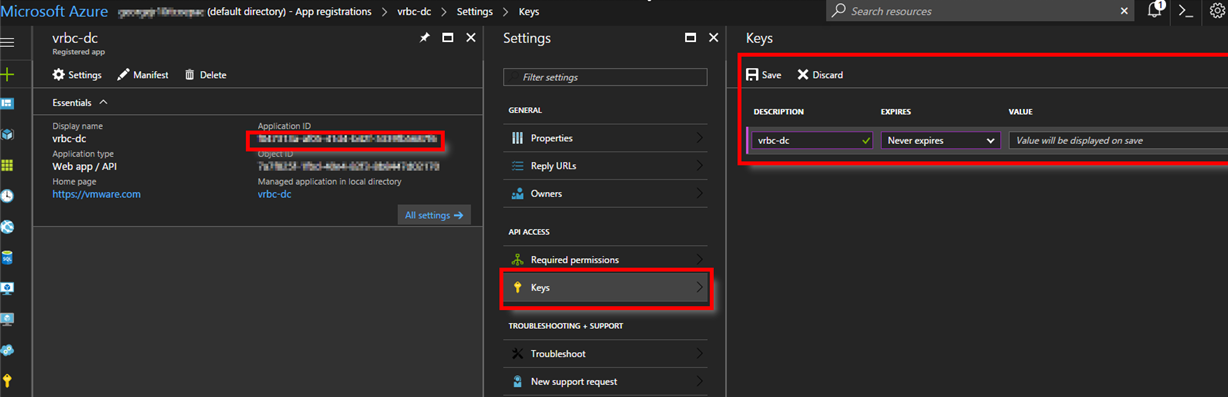
- En el panel de navegación de la izquierda, haga clic en Suscripciones (Subscriptions) y seleccione la suscripción que desea agregar a vRealize Business for Cloud para recuperar la información de costes.
- En el panel izquierdo de la suscripción seleccionada, seleccione Control de acceso (IAM) (Access Control [IAM]) y haga clic en Agregar (Add).
- En el panel Agregar permisos (Add permissions), siga los siguientes pasos:
- Seleccione Lector (Reader) en la lista desplegable Función (Role).
- Escriba el nombre de la aplicación que ha proporcionado en el paso 5.
- Seleccione la aplicación que ha creado de la lista.
- Haga clic en Guardar.
- (opcional) Si tiene suscripciones adicionales en la aplicación, repita los pasos 9, 10 y 11 para cada suscripción.