El widget Lista de alertas es una lista de alertas de los objetos configurados para supervisión. Puede crear una o varias listas de alertas en vRealize Operations para los objetos que añada a sus paneles personalizados. Este widget ofrece una lista personalizada de alertas de los objetos de su entorno.
Cómo funcionan las opciones de configuración y el widget Lista de alertas
Puede añadir el widget Lista de alertas a uno o varios paneles personalizados y configurarlo para que muestre datos importantes a distintos usuarios de paneles. Los datos que aparecen en el widget se basan en las opciones configuradas en las instancias del mismo. Puede editar un widget Lista de alertas después de añadirlo a un panel. Los cambios realizados en las opciones crean una lista de alertas personalizada para satisfacer las necesidades de los usuarios del panel.
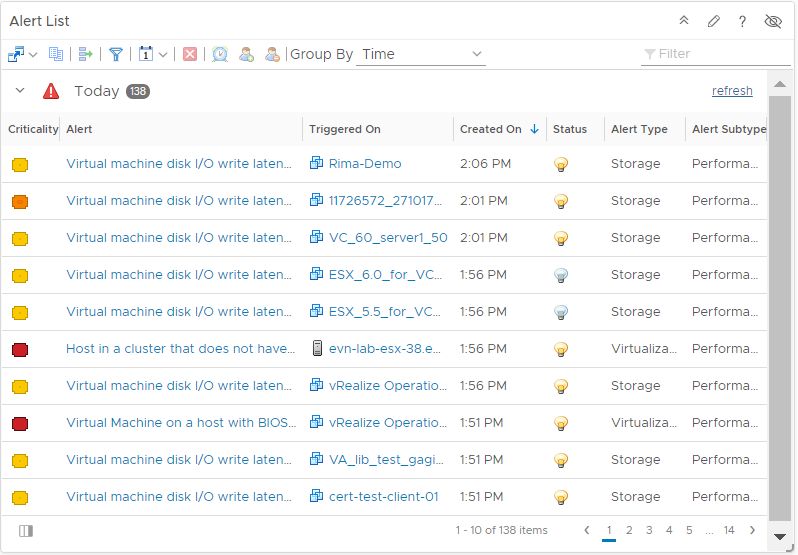
Dónde encontrar el widget Lista de alertas
El widget puede incluirse en cualquiera de sus paneles personalizados. En el menú de la izquierda, haga clic en para ver los paneles de control configurados.
Para personalizar los datos que aparecen en el widget del panel de control, en el menú de la izquierda, haga clic en . Para crear el panel de control, en el menú de la izquierda, haga clic en . En el panel Paneles de control, haga clic en Crear. Para editar el panel de control, en el menú de la izquierda, haga clic en . En el panel Paneles de control, seleccione el panel que desea editar y seleccione . Alterne entre las opciones Vistas y Widgets para ver y añadir un widget o una vista al panel de control. El panel Lista de widgets muestra una lista con todos los widgets predefinidos. Arrastre un widget al área de trabajo del panel de control en el panel superior.
Opciones de la barra de herramientas del widget Lista de alertas
En la barra de título del widget, haga clic en el icono Mostrar barra de herramientas para acceder a las opciones de la barra de herramientas.
| Opción | Descripción |
|---|---|
| Navegación por panel | Acciones que puede ejecutar en la alerta seleccionada. Por ejemplo, utilice esta opción para abrir vCenter Server, un centro de datos o una máquina virtual, o utilícela en vSphere Web Client, para poder modificar directamente un objeto para el que se haya generado una alerta y solucionar cualquier problema. |
| Restablecer interacción | Devuelve el widget a su estado de configuración inicial y deshace las interacciones seleccionadas de un widget proveedor. Las interacciones se llevan a cabo normalmente entre widgets del mismo panel, pero puede configurar interacciones entre widgets de diferentes paneles. |
| Ejecutar interacción de selección múltiple | Si el widget es un proveedor de otro widget en el panel, puede seleccionar varias filas y hacer clic en este botón. A continuación, el widget receptor muestra únicamente los datos relacionados con los elementos de interacción seleccionados. Utilice Ctrl+clic en Windows, o Cmd+clic en Mac OS X, para seleccionar varios objetos individuales o Mayús+clic para seleccionar un rango de objetos y haga clic en el icono para activar la interacción. |
| Mostrar criterios de filtrado | Muestra la información del objeto en el que se basa el widget. |
| Seleccionar rango de fechas | Limita las alertas que aparecen en la lista al rango de fechas seleccionado. |
| Cancelar alerta | Cancela las alertas seleccionadas. Si configura la lista de alertas para que muestre solo las alertas activas, la alerta cancelada se elimina de la lista. Cancele las alertas cuando no necesite abordarlas. La cancelación de una alerta no cancela las condiciones subyacentes que generaron la alerta. La cancelación de las alertas resulta eficaz si la alerta se generó por síntomas de evento y de error activados, debido a que estos síntomas solo se vuelven a activar cuando se producen errores o eventos posteriores en los objetos supervisados. Si la alerta se genera en base a síntomas de métrica o propiedad, la alerta solo se cancela hasta el siguiente ciclo de recopilación y análisis. Si los valores que se han violado persisten, la alerta se vuelve a generar. |
| Suspender | Suspenda una alerta durante un número especificado de minutos. Suspenda las alertas cuando investiga una y no desea que la alerta afecte al mantenimiento, el riesgo o la eficacia del objeto mientras trabaja. Si tras un tiempo transcurrido el problema persiste, la alerta se reactiva y afectará de nuevo al mantenimiento, el riesgo o la eficacia del objeto. El usuario que suspende la alerta se convierte en el propietario asignado.
Nota: Puede cancelar o volver a activar la alerta si todavía está activa cuando ha finalizado el período de suspensión. Para ello, vuelva a ejecutar las acciones automatizadas conectadas a la alerta. En este caso, puede suprimir la cancelación y la actualización en todas las instancias de una alerta en un objeto. Para activar esta opción, abra el archivo de propiedades
/usr/lib/vmware-vcops/user/conf/analytics/advanced.properties y agregue
retriggerExpiredSuspendedActiveAlerts = true al archivo de propiedades. Reinicie el servicio de análisis de
vRealize Operations o el clúster de
vRealize Operations.
|
| Tomar propiedad | Como usuario actual, se convierte en el propietario de la alerta. Solo puede tomar propiedad de una alerta, no asignarla. |
| Liberar propiedad | La alerta se libera de toda propiedad. |
| Agrupar por | Agrupe las alertas por las opciones del menú desplegable. |
| Filtro | Localice datos en el widget. |
| Opción | Descripción |
|---|---|
| Ninguno | Las alertas no se ordenan en grupos específicos. |
| Hora | Agrupar alertas por hora de activación. El valor predeterminado. |
| Gravedad | Agrupar alertas por gravedad. Los valores son, desde el menos grave: información/advertencia/inmediato/crítico. Consulte también la gravedad en la tabla de la cuadrícula de datos del widget Lista de alertas. |
| Definición | Agrupe las alertas por definición, es decir, coloque las alertas similares en un mismo grupo. |
| Tipo de objeto | Agrupe las alertas por el tipo de objeto que activó la alerta. Por ejemplo, coloque las alertas de hosts en un mismo grupo. |
Opciones de la cuadrícula de datos del widget Lista de alertas
La cuadrícula de datos ofrece información sobre lo que puede ordenar y buscar.
Expanda las alertas agrupadas para ver la cuadrícula de datos.
| Opción | Descripción |
|---|---|
| Gravedad | La gravedad es el nivel de importancia de la alerta en su entorno. La gravedad de la alerta aparece en una información de herramienta cuando desplaza el ratón por el icono de gravedad. El nivel se basa en el nivel asignado cuando se creó la definición de alerta o en la gravedad más alta del síntoma si el nivel asignado era Basado en síntomas. |
| Alerta | Descripción de la alerta. |
| Activado en | Nombre del objeto para el que se ha generado la alerta. |
| Creado el | Fecha y hora en la que se generó la alerta. |
| Estado | Estado actual de la alerta. |
| Tipo de alerta | El tipo de alerta se asigna cuando crea la definición de alerta. Ayuda a categorizar y enviar la alerta al administrador de dominio correspondiente para su resolución.
Los posibles valores son:
|
| Subtipo de alerta | El subtipo de la alerta se asigna cuando crea la definición de alerta. Ayuda a categorizar y enviar la alerta al administrador de dominio correspondiente para su resolución.
Los posibles valores son:
|
| Importancia | Muestra la prioridad de la alerta. El nivel de importancia de la alerta se determina mediante un algoritmo de clasificación inteligente. |
Opciones de configuración del widget de lista de alertas
En la barra de título del widget seleccionado, haga clic en el icono Editar widget para configurar el widget.
Las opciones de configuración se agrupan en una o varias secciones. Puede seleccionar los objetos en los que desea basar los datos del widget y restringir los objetos en las siguientes secciones. Cada sección filtra los objetos e inserta los objetos filtrados en la siguiente sección. Los datos del widget se basan en los objetos que son el resultado de la última sección.
La sección Configuración proporciona opciones de configuración generales para el widget.
La sección Datos de entrada proporciona opciones para especificar la entrada del widget. Esta sección aparece cuando el widget está en modo de autoproveedor.
La sección Transformación de entrada proporciona opciones para transformar la entrada del widget.
La sección Filtro de salida proporciona opciones para restringir los datos del widget basados en los criterios de filtro seleccionados.
| Opción | Descripción |
|---|---|
| Título | Introduzca un título personalizado que diferencie este widget de otras instancias basadas en la misma plantilla de widget. |
| Configuración | |
| Actualizar contenido | Active o desactive la actualización automática de los datos en este widget. Si no está activado, el widget solo se actualizará cuando abra el panel de control o haga clic en el botón Actualizar del widget en el panel. |
| Actualizar intervalo | Si activa la opción Actualizar contenido, especifique con qué frecuencia se actualizarán los datos de este widget. |
| Autoproveedor |
Indica si los objetos para los que aparecen los datos en el widget están definidos en el mismo o proporcionados por otro widget.
|
| Datos de entrada | |
| Objetos |
Seleccione los objetos en los que desea basar los datos del widget.
|
| Todo | Si selecciona esta opción, los datos del widget se basan en todos los objetos de su entorno. En las siguientes secciones se proporcionan opciones para restringir objetos de los datos del widget. |
| Transformación de entrada | |
| Relación | Transforme la entrada del widget en función de la relación de los objetos. Por ejemplo, si selecciona la casilla de verificación Secundarios y una Profundidad de 1, los objetos secundarios son las entradas transformadas del widget. |
| Filtro de salida | |
| Configuración básica |
Seleccione etiquetas para restringir los datos del widget. Los datos del widget se basan en los objetos que tienen las etiquetas seleccionadas aplicadas. Si selecciona más de un valor para la misma etiqueta, el widget incluirá objetos con cualquiera de las etiquetas aplicadas. Si selecciona más de un valor para etiquetas diferentes, el widget incluirá solo los objetos que tengan todas las etiquetas aplicadas. Si los objetos tienen una transformación de entrada aplicada, seleccione los valores de etiqueta para los objetos transformados. |
| Configuración avanzada |
Restringa los datos del widget en función de los criterios de filtro de los tipos de objeto. Los datos del widget se basan en los objetos de los tipos de objeto filtrados. Si los objetos tienen un filtro de etiqueta aplicado en la subsección Básico, defina los criterios de filtro para los tipos de objeto de los objetos con el filtro de etiquetas aplicado. Si los objetos con el filtro de etiquetas aplicado no pertenecen a ninguno de los tipos de objeto en estos criterios de filtro, el widget omite este filtro e incluye todos los objetos con el filtro de etiquetas aplicado. Si los objetos tienen una transformación de entrada aplicada, defina los criterios de filtro para los tipos de objeto de los objetos transformados.
|
| Relacionado con alerta | Un grupo de filtros limita las alertas que aparecen en esta lista de alertas a aquellas que cumplen los criterios seleccionados. Si los objetos en los que se basan las alertas tienen una transformación de entrada aplicada, defina filtros para las alertas en función de los objetos transformados.
Puede configurar los siguientes filtros:
|