Puede utilizar el widget Gráfico de métrica para supervisar la carga de trabajo de los objetos a lo largo del tiempo. El widget también muestra datos en función de las métricas que seleccione.
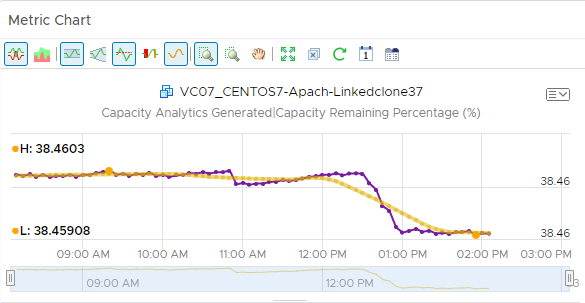
Cómo funcionan las opciones de configuración y el widget Gráfico de métricas
Puede añadir el widget Gráfico de métricas a uno o varios paneles personalizados y configurarlo para mostrar la carga de trabajo de los objetos. Los datos que aparecen en el widget se basan en los elementos del menú configurados en las instancias del mismo.
Puede editar el widget Gráfico de métricas después de añadirlo al panel. Los cambios que realice en los elementos del menú crean un widget personalizado con las métricas seleccionadas que muestran la carga de trabajo de sus objetos.
Para seleccionar las métricas, puede seleccionar un objeto en la lista de objetos y luego seleccionar la métrica. O bien puede seleccionar una etiqueta en la lista de etiquetas de objetos para limitar la lista de objetos y luego seleccionar un objeto. Puede configurar varios gráficos para el mismo objeto o varios gráficos para distintos objetos.
Para utilizar la configuración de métricas, que muestra el conjunto de métricas que ha definido en un archivo XML, la configuración del widget y el panel debe cumplir los siguientes criterios:
- Los elementos del menú Interacción de widgets del panel de control están configuradas de forma que otro widget proporcione los objetos al widget de destino. Por ejemplo, un widget Lista de objetos proporciona la interacción de objetos a un widget del gráfico.
- Las opciones del widget Autoproveedor se establecen en Desactivado.
- El archivo XML personalizado en el menú desplegable Configuración de métricas se encuentra en el directorio /usr/lib/vmware-vcops/tools/opscli y se ha importado al almacenamiento global mediante el comando de importación.
Dónde encontrar el widget Gráfico de métricas
El widget puede incluirse en cualquiera de sus paneles personalizados. En el menú, haga clic en Paneles de control para ver sus paneles de control configurados.
Para personalizar los datos que aparecen en el widget del panel de control, en el menú, haga clic en Paneles de control. Haga clic en para añadir o editar un panel de control. Alterne entre las opciones Vistas y Widgets para ver y añadir un widget al panel de control. El panel Lista de widgets muestra una lista con todos los widgets predefinidos. Arrastre un widget al área de trabajo del panel de control en el panel superior.
Opciones de la barra de herramientas del widget Gráfico de métricas
En la barra de título del widget, haga clic en el icono Mostrar barra de herramientas para acceder a las opciones de la barra de herramientas.
La barra de herramientas contiene iconos que puede utilizar para cambiar la vista de los gráficos.
| Opción | Descripción |
|---|---|
| Dividir gráficos | Muestra cada métrica en un gráfico independiente. |
| Gráfico apilado | Combina todos los gráficos en uno. Este gráfico es útil para ver la variación del total o la suma de los valores de métricas a lo largo del tiempo. Para visualizar el gráfico apilado, asegúrese de que la opción de división de gráficos está desactivada. |
| Umbrales dinámicos | Muestra u oculta los valores de los umbrales dinámicos calculados de un período de 24 horas. |
| Mostrar período completo de umbrales dinámicos | Muestra u oculta los umbrales dinámicos de todo el período de tiempo del gráfico. |
| Umbrales estáticos | Muestra u oculta los valores de umbral que se han configurado para una sola métrica. |
| Anomalías | Muestra u oculta las anomalías. Los períodos de tiempo en los que la métrica traspasa un umbral aparecen sombreados. Se generan anomalías cuando una métrica traspasa un umbral dinámico o estático, ya sea por encima o por debajo. |
| Línea de tendencia | Muestra u oculta la línea y los puntos de datos que representan la tendencia de métricas. La línea de tendencia filtra el ruido de métricas en la escala de tiempo trazando cada punto de datos en relación a la media de sus puntos de datos adyacentes. |
| Mostrar valores de datos | Habilita las informaciones de herramienta de los puntos de datos si ha cambiado a una opción de zoom o mano. La opción Mostrar datos de los extremos debe estar habilitada. |
| Zoom a todos los gráficos | Redimensiona todos los gráficos abiertos en el panel de gráficos en función de la zona captada al utilizar el selector de rango. Puede alternar entre esta opción y Zoom en la vista. |
| Zoom en la vista | Redimensiona el gráfico actual al utilizar el selector de rango. |
| Mano | En el modo de zoom, esta opción le permite arrastrar la sección agrandada del gráfico para que pueda visualizar los valores más altos, más bajos, anteriores o más recientes de la métrica. |
| Zoom para ajustar | Restablece el gráfico para ajustarlo al espacio disponible. |
| Eliminar todo | Elimina todos los gráficos del panel de gráficos, lo que le permite realizar un nuevo conjunto de gráficos. |
| Actualizar gráficos | Vuelve a cargar los gráficos con datos actuales. |
| Controles de fecha | Abre el selector de fecha. Utilice el selector de fecha para limitar los datos que aparecen en cada gráfico al período de tiempo que está examinando. Seleccione Tiempo del panel de control para habilitar el panel de tiempo del panel de control. La opción seleccionada en el panel de tiempo del panel de control es eficaz. El tiempo predeterminado es 6 horas. Tiempo del panel de control es la opción predeterminada. |
| Crear panel | Guarda los gráficos actuales como un panel. |
Opciones del selector de gráficos del widget Gráfico de métricas
Las opciones del selector de gráficos determinan cómo aparecen los datos individuales en el gráfico.
| Opción | Descripción |
|---|---|
| Cerrar | Elimina el gráfico. |
| Guardar una instantánea | Crea un archivo PNG del gráfico actual. La imagen es del tamaño que aparece en la pantalla. Puede recuperar el archivo en la carpeta de descargas de su navegador. |
| Descargar datos separados por comas | Genera un archivo CSV que incluye los datos del gráfico actual. Puede recuperar el archivo en la carpeta de descargas de su navegador. |
| Guardar una instantánea de pantalla completa | Descarga la imagen del gráfico actual como archivo PNG de página completa para que pueda visualizarlo o guardarlo. Puede recuperar el archivo en la carpeta de descargas de su navegador. |
| Unidades | Puede ver los datos con puntos o como un porcentaje. |
| Umbrales | Puede optar por mostrar u ocultar los umbrales Crítico, Inmediato y Advertencia en el gráfico actual. |
| Escalas | Puede elegir una escala para un gráfico apilado.
|
| Mover hacia abajo | Mueve el gráfico hacia abajo una posición. |
| Mover hacia arriba | Mueve el gráfico hacia arriba una posición. |
Puede realizar las siguientes acciones en el gráfico de métricas.
| Opción | Descripción |
|---|---|
| Eje Y | Muestra u oculta la escala del eje Y. |
| Gráfico | Muestra u oculta la línea que conecta los puntos de datos en el gráfico. |
| Datos de los extremos | Muestra u oculta los datos de los extremos cuando desplaza el ratón sobre un punto de datos en el gráfico. |
| Zoom por X | Aumenta el área seleccionada del eje X al utilizar el selector de rango del gráfico para seleccionar un subconjunto del mismo. Puede utilizar Zoom por X y Zoom por Y simultáneamente. |
| Zoom por Y | Aumenta el área seleccionada del eje Y al utilizar el selector de rango del gráfico para seleccionar un subconjunto del mismo. Puede utilizar Zoom por X y Zoom por Y simultáneamente. |
| Zoom por umbrales dinámicos | Redimensiona el eje Y del gráfico de forma que los valores más altos y más bajos del eje coincidan con los valores más altos y más bajos del umbral dinámico calculado para esta métrica. |
| Cambio de tamaño vertical | Cambia el tamaño de la altura de un gráfico. |
| El icono Eliminar junto a cada nombre de métrica en un gráfico apilado | Elimina el gráfico de la métrica del gráfico. |
Opciones de configuración del gráfico de métricas
En la barra de título del widget seleccionado, haga clic en el icono Editar widget para configurar el widget.
Las opciones de configuración se agrupan en una o varias secciones. Puede seleccionar los objetos en los que desea basar los datos del widget y restringir los objetos en las siguientes secciones. Cada sección filtra los objetos e inserta los objetos filtrados en la siguiente sección. Los datos del widget se basan en los objetos que son el resultado de la última sección.
La sección Configuración proporciona opciones de configuración generales para el widget.
La sección Datos de entrada proporciona opciones para especificar la entrada del widget. Esta sección aparece cuando el widget está en modo de autoproveedor.
La sección Transformación de entrada proporciona opciones para transformar la entrada del widget.
La sección Datos de entrada proporciona opciones para seleccionar tipos de objeto en los que basa los datos del widget.
La sección Filtro de salida proporciona opciones para restringir los datos del widget basados en los criterios de filtro seleccionados.
| Opción | Descripción |
|---|---|
| Título | Introduzca un título personalizado que diferencie este widget de otras instancias basadas en la misma plantilla de widget. |
| Configuración | |
| Actualizar contenido | Habilite o deshabilite la actualización automática de los datos de este widget. Si no está habilitada, el widget solo se actualizará cuando abra el panel o haga clic en el botón Actualizar del widget en el panel. |
| Actualizar intervalo | Si habilita la opción Actualizar contenido, especifique con qué frecuencia quiere actualizar los datos de este widget. |
| Autoproveedor |
Indica si los objetos para los que aparecen los datos en el widget están definidos en el mismo o proporcionados por otro widget.
|
| Datos de entrada | |
| Métricas |
Seleccione las métricas en las que desea basar los datos del widget. Puede seleccionar un objeto y elegir sus métricas.
También puede personalizar una métrica y aplicar la personalización a otras métricas de la lista.
|
| Objetos |
Seleccione los objetos en los que desea basar los datos del widget.
|
| Todo | Si selecciona esta opción, los datos del widget se basan en todos los objetos de su entorno. En las siguientes secciones se proporcionan opciones para restringir objetos de los datos del widget. |
| Transformación de entrada | |
| Relación | Transforme la entrada del widget en función de la relación de los objetos. Por ejemplo, si selecciona la casilla de verificación Secundarios y una Profundidad de 1, los objetos secundarios son las entradas transformadas del widget. |
| Datos de salida | |
| Menú desplegable vacío | Especifica una lista con los atributos que se mostrarán. Para añadir un archivo XML de interacción de recursos al directorio de CLI, consulteAdición de un archivo XML de interacción de recursos. Para añadir un archivo XML de interacción de recursos en la UI, consulte Gestión de configuraciones de métricas. El archivo XML creado recientemente aparece en este menú desplegable. |
|
Seleccione las métricas en las que desea basar los datos del widget. Puede seleccionar un objeto y elegir sus métricas.
También puede personalizar una métrica y aplicar la personalización a otras métricas de la lista.
|
|
| Filtro de salida | |
| Restringa los datos del widget en función de los criterios de filtro de los tipos de objeto. Los datos del widget se basan en los objetos de los tipos de objeto filtrados. Si los objetos tienen una transformación de entrada aplicada, defina los criterios de filtro para los tipos de objeto de los objetos transformados.
|
|