El widget Relación entre objetos muestra el árbol jerárquico del objeto seleccionado. Puede crear uno o varios árboles jerárquicos en vRealize Operations Manager de los objetos seleccionados que añada a sus paneles personalizados.
Cómo funcionan las opciones de configuración y el widget Relación entre objetos
Puede añadir el widget Relación entre objetos a uno o varios paneles personalizados y configurarlo para mostrar datos importantes a distintos usuarios de paneles. Los datos que aparecen en el widget se basan en las opciones configuradas en las instancias del mismo.
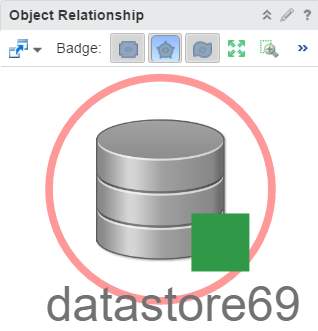
Puede editar el widget Relación entre objetos después de añadirlo a un panel. Los cambios realizados en las opciones ayudan a crear un widget personalizado para satisfacer las necesidades de los usuarios del panel.
Dónde encontrar el widget Relación entre objetos
El widget puede incluirse en cualquiera de sus paneles personalizados. En el menú, haga clic en Paneles de control para ver sus paneles de control configurados.
Para personalizar los datos que aparecen en el widget del panel de control, en el menú, haga clic en Paneles de control. Haga clic en para añadir o editar un panel de control. Alterne entre las opciones Vistas y Widgets para ver y añadir un widget al panel de control. El panel Lista de widgets muestra una lista con todos los widgets predefinidos. Arrastre un widget al área de trabajo del panel de control en el panel superior.
Opciones de la barra de herramientas del widget Relación entre objetos
En la barra de título del widget, haga clic en el icono Mostrar barra de herramientas para acceder a las opciones de la barra de herramientas.
| Opción | Descripción |
|---|---|
| Navegación por panel | Puede dirigirse a otro panel cuando el objeto en cuestión también se encuentra disponible en el panel al que se dirige. Para poder dirigirse a otro panel, configure la opción pertinente cuando cree o edite el panel. |
| Etiqueta | Muestra las alertas Mantenimiento, Riesgo o Eficacia de los objetos en el mapa de relaciones. Puede seleccionar una etiqueta para los objetos que aparecen en el widget. El cuadro de información sobre herramientas de una etiqueta muestra el nombre del objeto, el tipo de objeto y el nombre de la etiqueta seleccionada con el valor de la etiqueta. Solo puede seleccionar una única etiqueta por vez. |
| Zoom para ajustar | Restablece el gráfico para ajustarlo al espacio disponible. |
| Mano | Haga clic en este icono y, a continuación, haga clic y arrastre la jerarquía para mostrar las distintas partes de la misma. |
| Mostrar valores en el punto | Muestra u oculta los datos de los extremos cuando desplaza el ratón sobre un punto de datos en el gráfico. |
| Zoom en la vista | Haga clic en este icono y arrastre para delimitar la parte de la jerarquía. La vista se acerca para mostrar solo la sección delimitada. |
| Mostrar criterios de filtrado | Muestra la configuración de filtrado del widget en una ventana emergente. |
| Acercar | Acerca la jerarquía. |
| Alejar | Aleja la jerarquía. |
| Restablecer al objeto inicial | Si modifica la jerarquía de la configuración inicial o las interacciones del widget, haga clic en este icono para volver al recurso inicial. Al hacer clic en este icono, también se restablece el tamaño de visualización inicial. |
| Detalles del objeto | Seleccione un objeto y haga clic en el icono para que se muestre la página Detalles del objeto del objeto. |
| Mostrar alertas | Seleccione el recurso de la jerarquía y haga clic en este icono para mostrar las alertas del recurso. Las alertas aparecen en una ventana emergente. Puede hacer doble clic en una alerta para visualizar su página Resumen de la alerta. |
Opciones de configuración del widget Relación entre objetos
En la barra de título del widget seleccionado, haga clic en el icono Editar widget para configurar el widget.
Las opciones de configuración se agrupan en una o varias secciones. Puede seleccionar los objetos en los que desea basar los datos del widget y restringir los objetos en las siguientes secciones. Cada sección filtra los objetos e inserta los objetos filtrados en la siguiente sección. Los datos del widget se basan en los objetos que son el resultado de la última sección.
La sección Configuración proporciona opciones de configuración generales para el widget.
La sección Datos de entrada proporciona opciones para especificar la entrada del widget. Esta sección aparece cuando el widget está en modo de autoproveedor.
La sección Filtro de salida proporciona opciones para restringir los datos del widget basados en los criterios de filtro seleccionados.
| Opción | Descripción |
|---|---|
| Título | Introduzca un título personalizado que diferencie este widget de otras instancias basadas en la misma plantilla de widget. |
| Configuración | |
| Actualizar contenido | Habilite o deshabilite la actualización automática de los datos de este widget. Si no está habilitada, el widget solo se actualizará cuando abra el panel o haga clic en el botón Actualizar del widget en el panel. |
| Actualizar intervalo | Si habilita la opción Actualizar contenido, especifique con qué frecuencia quiere actualizar los datos de este widget. |
| Autoproveedor |
Indica si los objetos para los que aparecen los datos en el widget están definidos en el mismo o proporcionados por otro widget.
|
| Zoom automático a tamaño de nodo fijo | Puede configurar un nivel de zoom fijo para iconos de objetos en la visualización del widget. Si la visualización del widget contiene numerosos objetos y siempre necesita utilizar el zoom manual, esta característica le resultará útil, ya que puede utilizarla para establecer el nivel de zoom una sola vez. |
| Tamaño del nodo | Puede establecer el nivel de zoom fijo en el que se muestran los iconos de los objetos. Introduzca el tamaño del icono en píxeles. El widget muestra los iconos de los objetos en el tamaño de píxeles que configure. |
| Datos de entrada | |
| Objeto | Busque objetos en su entorno y seleccione el objeto en el que basa los datos del widget. También puede hacer clic en el icono Añadir objeto y seleccionar un objeto de la lista de objetos. Puede utilizar el cuadro de texto Filtro para restringir la lista de objetos y el panel Filtro de etiquetas para seleccionar un objeto basado en valores de etiqueta. |
| Filtro de salida | |
| Configuración básica |
Seleccione etiquetas para restringir los datos del widget. Los datos del widget se basan en los objetos que tienen las etiquetas seleccionadas aplicadas. Si selecciona más de un valor para la misma etiqueta, el widget incluirá objetos con cualquiera de las etiquetas aplicadas. Si selecciona más de un valor para etiquetas diferentes, el widget incluirá solo los objetos que tengan todas las etiquetas aplicadas. |
| Configuración avanzada |
Restringa los datos del widget en función de los criterios de filtro de los tipos de objeto. Los datos del widget se basan en los objetos de los tipos de objeto filtrados. Si los objetos tienen un filtro de etiqueta aplicado en la subsección Básico, defina los criterios de filtro para los tipos de objeto de los objetos con el filtro de etiquetas aplicado. Si los objetos con el filtro de etiquetas aplicado no pertenecen a ninguno de los tipos de objeto en estos criterios de filtro, el widget omite este filtro e incluye todos los objetos con el filtro de etiquetas aplicado.
|