El widget Estado de entorno muestra las estadísticas del entorno supervisado en conjunto.
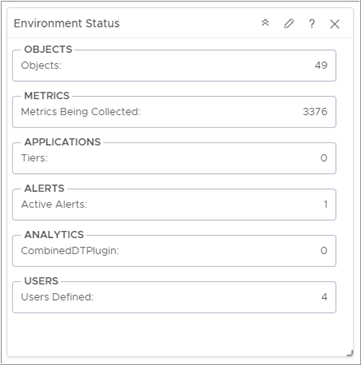
Cómo funcionan las opciones de configuración y el widget Estado de entorno
Para personalizad la información proporcionada por el widget, seleccione una categoría, como Objetos, Métricas, Aplicaciones, Alertas, Análisis y Usuarios. Para filtrar los datos, utilice el árbol de etiquetas de Seleccionar qué etiquetas filtrar en la ventana de configuración.
Puede editar un widget de estado de entorno después de añadirlo a un panel. Para configurar el widget, haga clic en el lápiz de la esquina derecha de la ventana del widget. Debe seleccionar al menos un tipo de información de las categorías OBJETOS, MÉTRICAS, APLICACIONES, ALERTAS, ANÁLISIS y USUARIOS que desea que muestre el widget. De manera predeterminada, el widget muestra información estadística acerca de todos los objetos del inventario. Puede utilizar la opción Seleccionar qué etiquetas filtrar para filtrar la información. El widget puede interactuar con otros widgets del panel, de los que toma datos y muestra estadísticas. Por ejemplo, puede contar con el widget Lista de objetos, que ejerce de fuente de datos, y con el widget Estado de entorno, que ejerce de destino. Si selecciona objetos y realiza una interacción de selección múltiple en el widget Lista de objetos, los resultados del widget Estado de entorno se actualizan en función de las selecciones que haya realizado en Lista de objetos.
Dónde encontrar el widget Estado de entorno
El widget puede incluirse en cualquiera de sus paneles personalizados. En el menú de la izquierda, haga clic en para ver los paneles de control configurados.
Para personalizar los datos que aparecen en el widget del panel de control, en el menú de la izquierda, haga clic en . Para crear el panel de control, en el menú de la izquierda, haga clic en . En el panel Paneles de control, haga clic en Crear. Para editar el panel de control, en el menú de la izquierda, haga clic en . En el panel Paneles de control, seleccione el panel que desea editar y seleccione . Alterne entre las opciones Vistas y Widgets para ver y añadir un widget o una vista al panel de control. El panel Lista de widgets muestra una lista con todos los widgets predefinidos. Arrastre un widget al área de trabajo del panel de control en el panel superior.
Opciones de configuración del widget Estado de entorno
En la barra de título del widget seleccionado, haga clic en el icono Editar widget para configurar el widget.
Las opciones de configuración se agrupan en una o varias secciones. Puede seleccionar los objetos en los que desea basar los datos del widget y restringir los objetos en las siguientes secciones. Cada sección filtra los objetos e inserta los objetos filtrados en la siguiente sección. Los datos del widget se basan en los objetos que son el resultado de la última sección.
La sección Configuración proporciona opciones de configuración generales para el widget.
La sección Datos de entrada proporciona opciones para especificar la entrada del widget. Esta sección aparece cuando el widget está en modo de autoproveedor.
La sección Transformación de entrada proporciona opciones para transformar la entrada del widget.
La sección Datos de entrada proporciona opciones para seleccionar tipos de objeto en los que basa los datos del widget.
La sección Filtro de salida proporciona opciones para restringir los datos del widget basados en los criterios de filtro seleccionados.
| Opción | Descripción |
|---|---|
| Título | Introduzca un título personalizado que diferencie este widget de otras instancias basadas en la misma plantilla de widget. |
| Configuración | |
| Actualizar contenido | Habilite o deshabilite la actualización automática de los datos de este widget. Si no está habilitada, el widget solo se actualizará cuando abra el panel o haga clic en el botón Actualizar del widget en el panel. El widget también se actualiza cuando se encuentra en modo de interacción. Por ejemplo, cuando se selecciona un elemento en el widget proveedor, el contenido de los widgets Estado de entorno se actualiza. |
| Actualizar intervalo | Si habilita la opción Actualizar contenido, especifique con qué frecuencia quiere actualizar los datos de este widget. |
| Autoproveedor |
Indica si los objetos para los que aparecen los datos en el widget están definidos en el mismo o proporcionados por otro widget.
|
| Datos de entrada | |
| Objetos |
Seleccione los objetos en los que desea basar los datos del widget.
|
| Todo | Si selecciona esta opción, los datos del widget se basan en todos los objetos de su entorno. En las siguientes secciones se proporcionan opciones para restringir objetos de los datos del widget. |
| Transformación de entrada | |
| Relación | Transforme la entrada del widget en función de la relación de los objetos. Por ejemplo, si selecciona la casilla de verificación Secundarios y una Profundidad de 1, los objetos secundarios son las entradas transformadas del widget. |
| Datos de salida | |
| Objetos | El widget muestra información resumida acerca de los objetos de su entorno. Para filtrar la información que aparece en modo de autoproveedor, seleccione un objeto en Seleccionar qué etiquetas filtrar. Puede seleccionar el tipo de información que desea incluir en el resumen de recursos. Por ejemplo, si selecciona en Seleccionar qué etiquetas filtrar y hace clic en Objetos y Recopilación de objetos, el widget muestra el número de contenedores y contenedores de recopilación. |
| Métricas | El widget muestra información resumida acerca de las métricas disponibles. Para filtrar la información que aparece en modo de autoproveedor, seleccione un objeto en Seleccionar qué etiquetas filtrar. Puede seleccionar el tipo de información que desea incluir en el resumen de métricas. |
| Aplicaciones | El widget muestra información resumida acerca de las aplicaciones disponibles. Para filtrar la información que aparece en modo de autoproveedor, seleccione un objeto en Seleccionar qué etiquetas filtrar. Puede seleccionar el tipo de información que desea incluir en el resumen de aplicaciones. |
| Alertas | El widget muestra información resumida acerca de las alertas de su entorno. Para filtrar la información que aparece en modo de autoproveedor, seleccione un objeto en Seleccionar qué etiquetas filtrar. Puede seleccionar el tipo de información que desea incluir en el resumen de alertas. |
| Análisis | El widget muestra información resumida acerca de los complementos de análisis. Para filtrar la información que aparece en modo de autoproveedor, seleccione un objeto en Seleccionar qué etiquetas filtrar. Puede seleccionar el tipo de información que desea incluir en el resumen de análisis. |
| Usuarios | El widget muestra el número de usuarios definido en vRealize Operations. Seleccione . |
| Filtro de salida | |
| Configuración básica |
Seleccione etiquetas para restringir los datos del widget. Los datos del widget se basan en los objetos que tienen las etiquetas seleccionadas aplicadas. Si selecciona más de un valor para la misma etiqueta, el widget incluirá objetos con cualquiera de las etiquetas aplicadas. Si selecciona más de un valor para etiquetas diferentes, el widget incluirá solo los objetos que tengan todas las etiquetas aplicadas. Si los objetos tienen una transformación de entrada aplicada, seleccione los valores de etiqueta para los objetos transformados. |
| Configuración avanzada |
Restringa los datos del widget en función de los criterios de filtro de los tipos de objeto. Los datos del widget se basan en los objetos de los tipos de objeto filtrados. Si los objetos tienen un filtro de etiqueta aplicado en la subsección Básico, defina los criterios de filtro para los tipos de objeto de los objetos con el filtro de etiquetas aplicado. Si los objetos con el filtro de etiquetas aplicado no pertenecen a ninguno de los tipos de objeto en estos criterios de filtro, el widget omite este filtro e incluye todos los objetos con el filtro de etiquetas aplicado. Si los objetos tienen una transformación de entrada aplicada, defina los criterios de filtro para los tipos de objeto de los objetos transformados.
|