El widget Mantenimiento de marcador muestra puntuaciones codificadas por colores de mantenimiento, riesgo, eficacia y métricas personalizadas de los objetos que selecciona.
Cómo funcionan las opciones de configuración y el widget Mantenimiento de marcador
Los iconos de cada objeto están codificados por colores para ofrecer una indicación rápida del estado del objeto. Puede configurar el widget para que muestre las puntuaciones de métricas habituales o específicas del objeto. Puede utilizar el código de color del estado del síntoma o definir sus criterios para dar color a las imágenes. Si configura el widget para que muestre la métrica de objetos que no disponen de esta métrica, dichos objetos presentan iconos azules.
Puede hacer doble clic en el icono de un objeto para que se muestre la página Detalles del objeto correspondiente al objeto. Al señalar el icono, un cuadro de información sobre herramientas muestra el nombre del objeto y el nombre de la métrica.
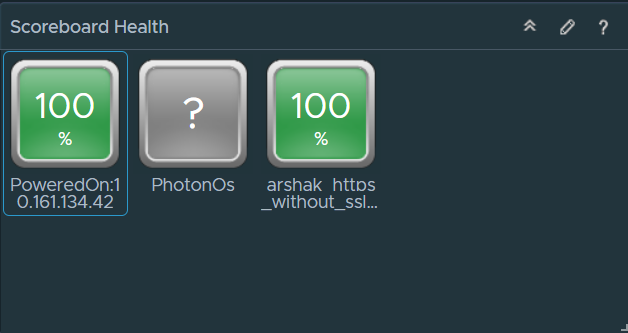
Edite el widget Mantenimiento de marcador después de añadirlo a un panel. Para configurar el widget, haga clic en el lápiz de la esquina superior derecha de la ventana del widget. El widget puede mostrar métricas de los objetos que selecciona cuando edita el widget o que selecciona en otro widget. Por ejemplo, puede configurar el widget para que muestre la carga de trabajo de la CPU de un objeto que seleccione en el widget Gráfico topológico. Para establecer un widget de origen que se encuentre en el mismo panel, debe utilizar el menú Interacciones de widgets cuando edite un panel. Para establecer un widget de origen que se encuentre en otro panel, debe utilizar el menú Navegación por panel cuando edite el panel de origen.
Dónde encontrar el widget Mantenimiento de marcador
El widget puede incluirse en cualquiera de sus paneles personalizados. En el menú de la izquierda, haga clic en para ver los paneles de control configurados.
Para personalizar los datos que aparecen en el widget del panel de control, en el menú de la izquierda, haga clic en . Para crear el panel de control, en el menú de la izquierda, haga clic en . En el panel Paneles de control, haga clic en Crear. Para editar el panel de control, en el menú de la izquierda, haga clic en . En el panel Paneles de control, seleccione el panel que desea editar y seleccione . Alterne entre las opciones Vistas y Widgets para ver y añadir un widget o una vista al panel de control. El panel Lista de widgets muestra una lista con todos los widgets predefinidos. Arrastre un widget al área de trabajo del panel de control en el panel superior.
Opciones de configuración del widget Mantenimiento de marcador
En la barra de título del widget seleccionado, haga clic en el icono Editar widget para configurar el widget.
La sección Configuración proporciona opciones de configuración generales para el widget.
Las opciones de configuración se agrupan en una o varias secciones. Puede seleccionar los objetos en los que desea basar los datos del widget y restringir los objetos en las siguientes secciones. Cada sección filtra los objetos e inserta los objetos filtrados en la siguiente sección. Los datos del widget se basan en los objetos que son el resultado de la última sección.
La sección Datos de entrada proporciona opciones para especificar la entrada del widget. Esta sección aparece cuando el widget está en modo de autoproveedor.
| Opción | Descripción |
|---|---|
| Título | Introduzca un título personalizado que diferencie este widget de otras instancias basadas en la misma plantilla de widget. |
| Configuración | |
| Actualizar contenido | Habilite o deshabilite la actualización automática de los datos de este widget. Si no está habilitada, el widget solo se actualizará cuando abra el panel o haga clic en el botón Actualizar del widget en el panel. |
| Actualizar intervalo | Si habilita la opción Actualizar contenido, especifique con qué frecuencia quiere actualizar los datos de este widget. |
| Autoproveedor |
Indica si los objetos para los que aparecen los datos en el widget están definidos en el mismo o proporcionados por otro widget.
|
| Tipo de imagen | Seleccione un tipo de imagen para las métricas. |
| Métrica | Seleccione la métrica predeterminada o personalizada. |
| Seleccionar métrica | Actívela solo cuando seleccione Personalizado en el menú Métrica. Permite seleccionar una métrica personalizada para los objetos que muestra el widget. Haga clic en Seleccionar métrica y seleccione un tipo de objeto en el panel Tipo de objeto. Utilice el panel Selector de métricas para seleccionar una métrica en el árbol de métricas y haga clic en Seleccionar objeto para comprobar los objetos del tipo que ha seleccionado en el panel Tipos de objeto. |
| Utilizar estado de síntoma para dar color al gráfico | Selecciónela para utilizar los criterios predeterminados para dar color a la imagen. |
| Rangos personalizados | Permite definir criterios personalizados para dar color a la imagen. Puede definir un rango para cada color. |
| Datos de entrada | |
|
Seleccione los objetos en los que desea basar los datos del widget.
|
|