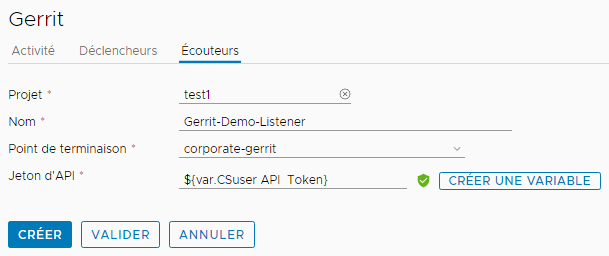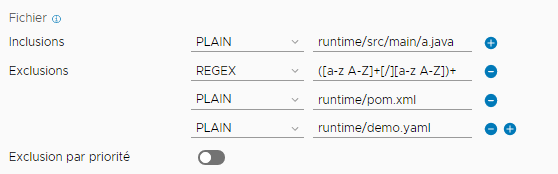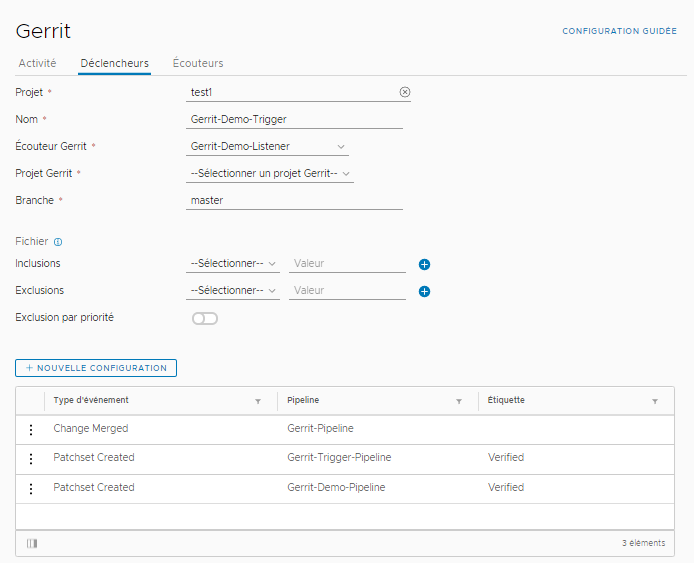Dans cet exemple, vous configurez tout d'abord un écouteur Gerrit, puis vous utilisez cet écouteur dans un déclencheur Gerrit avec deux événements sur trois pipelines différents.
Conditions préalables
- Assurez-vous d'être membre d'un projet dans Automation Pipelines. Si ce n'est pas le cas, demandez à un administrateur de Automation Pipelines de vous ajouter en tant que membre d'un projet. Reportez-vous à la section Ajout d'un projet dans Automation Pipelines.
- Vérifier que vous disposez d'un point de terminaison Gerrit configuré dans Automation Pipelines. Reportez-vous à la section Intégration de Automation Pipelines à Gerrit.
- Vérifiez que vous connaissez la version de Gerrit.
- Pour que les pipelines se déclenchent, vérifiez que vous définissez les propriétés d'entrée du pipeline sur Gerrit ce qui permet au pipeline de recevoir les paramètres Gerrit en tant qu'entrées lors de l'exécution du pipeline.
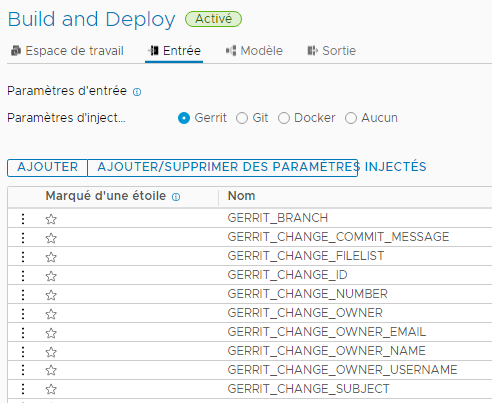
Pour plus d'informations sur les paramètres d'entrée, reportez-vous à la section Planification d'une build native CICD dans Automation Pipelines avant d'ajouter des tâches manuellement.
Procédure
Résultats
Que faire ensuite
Après avoir validé une modification de code dans le projet Gerrit, observez l'onglet Activité de l'événement Gerrit dans Automation Pipelines. Vérifiez que la liste des activités inclut des entrées qui correspondent à chaque exécution de pipeline dans la configuration du déclencheur.
Lorsqu'un événement se produit, seuls les pipelines du déclencheur Gerrit qui se rapportent au type d'événement particulier peuvent s'exécuter. Dans cet exemple, si un jeu de correctifs est créé, seuls Pipeline-Déclencheur-Gerrit et Pipeline-Démo-Gerrit s'exécutent.
- Les colonnes Modifier l'objet et Exécution sont vides lorsque le déclencheur était un transfert Git direct.
- La colonne Déclencheur pour Gerrit affiche le déclencheur qui a créé l'événement.
- La colonne Écouteur est désactivée par défaut. Lorsque vous la sélectionnez, la colonne affiche l'écouteur Gerrit qui a reçu l'événement. Un même écouteur peut apparaître comme associé à plusieurs déclencheurs.
- La colonne Type de déclencheur est désactivée par défaut. Lorsque vous la sélectionnez, la colonne affiche le type de déclencheur AUTOMATIQUE ou MANUEL.
- Les autres colonnes incluent les éléments suivants : Heure de validation, Numéro de modification, État, Message, Action effectuée, Utilisateur, Projet Gerrit, Branche et Événement.
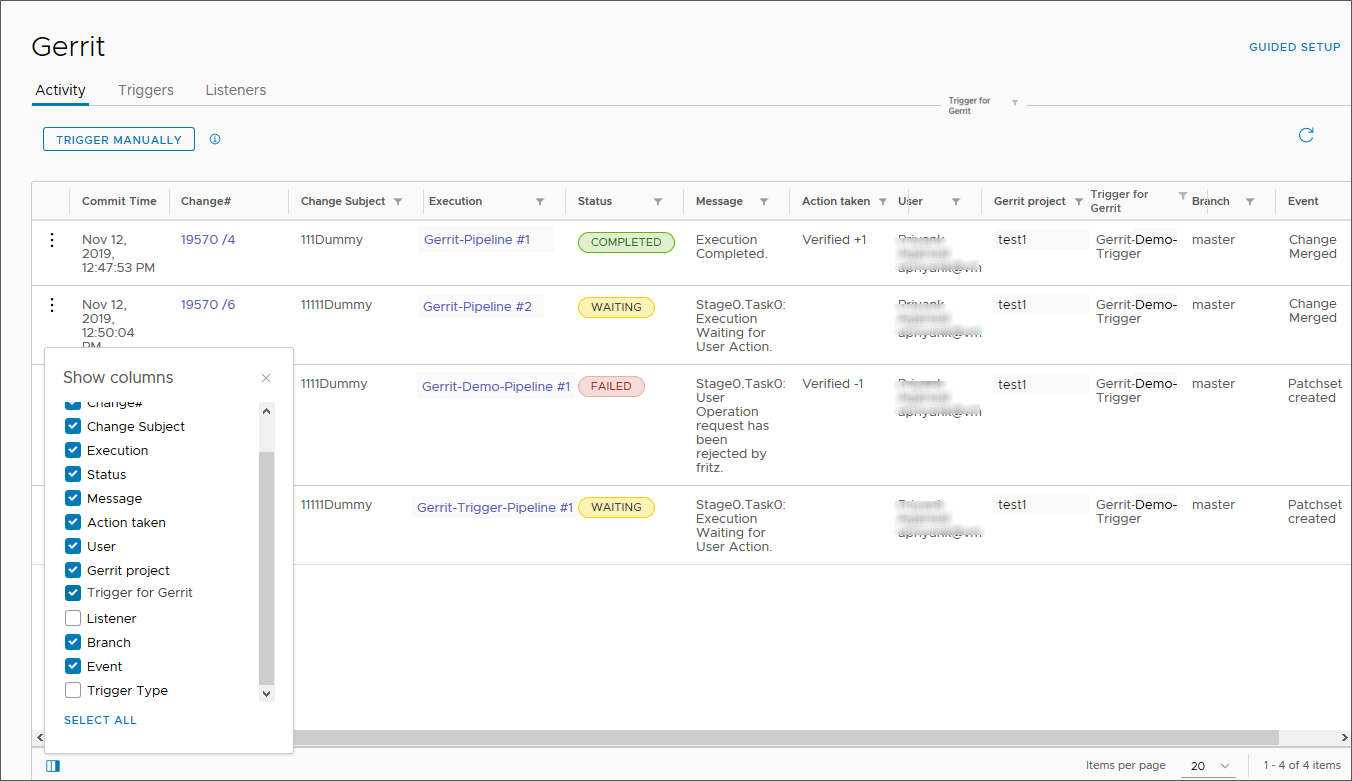
Pour contrôler l'activité correspondant à une exécution de pipeline terminée ou ayant échoué, cliquez sur les trois points à gauche d'une entrée, sur l'écran Activité.
- Si le pipeline ne parvient pas à s'exécuter en raison d'une erreur dans le modèle de pipeline ou d'un autre problème, corrigez l'erreur et sélectionnez Exécuter à nouveau pour exécuter le pipeline à nouveau.
- Si le pipeline ne parvient pas à s'exécuter en raison d'un problème de connectivité réseau ou d'un autre problème, sélectionnez Reprendre pour redémarrer la même exécution de pipeline et accélérer le processus d'exécution.
- Utilisez Afficher l'exécution, qui ouvre la vue d'exécution du pipeline. Reportez-vous à la section Comment exécuter un pipeline et afficher les résultats.
- Utilisez Supprimer pour supprimer l'entrée de l'écran Activité.