Si vous êtes un administrateur de Automation Service Broker, vous utilisez la page Ressources de l'onglet Consommer pour gérer vos machines découvertes. Seuls les administrateurs verront les ressources découvertes sur les différentes pages.
Ce workflow se concentre sur la gestion des machines virtuelles découvertes.
Rechercher les machines virtuelles découvertes
Les ressources découvertes sont collectées à partir de la région du compte de cloud et ajoutées aux ressources sur le nœud des déploiements dans l'onglet Ressource. Cet exemple se concentre sur les machines virtuelles, mais d'autres types de ressources sont collectés, y compris les informations de stockage et de réseau.
- Sélectionnez .
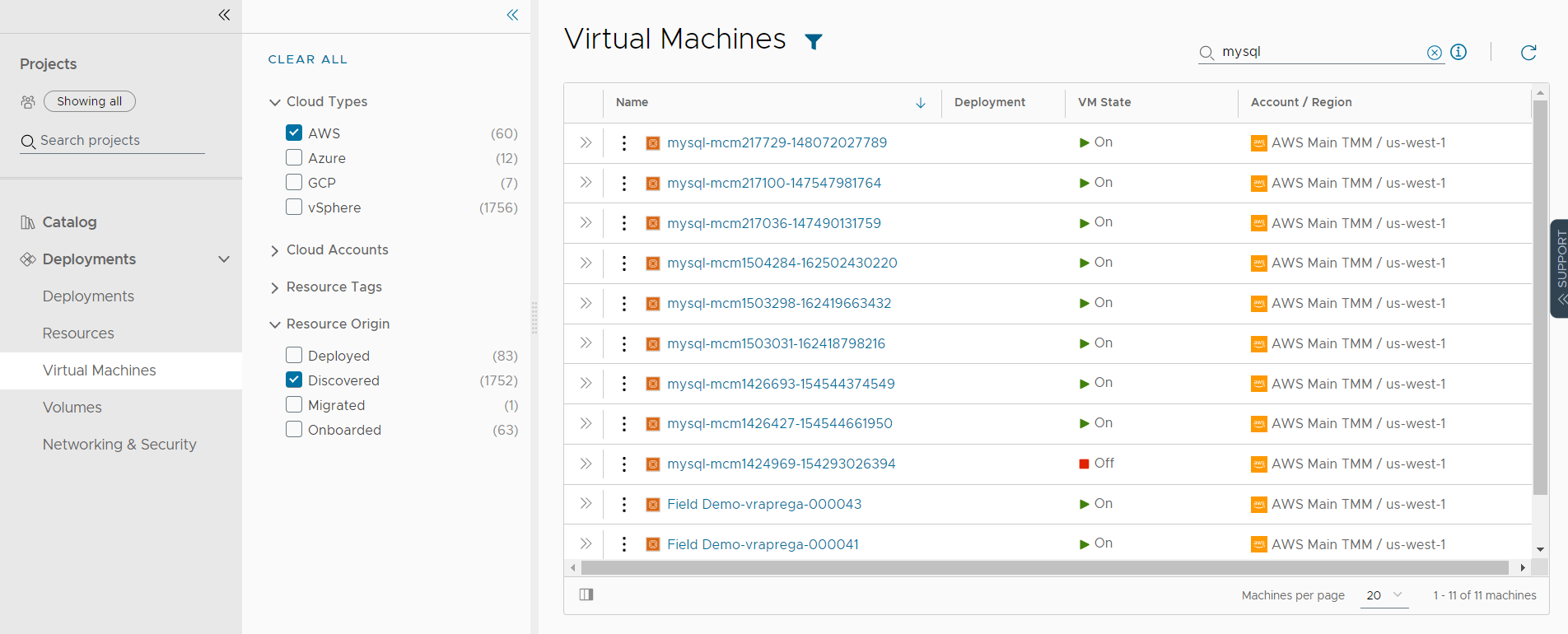
- Pour rechercher les machines virtuelles AWS, cliquez sur l'icône Filtre près de l'étiquette de la page.
- Dans la liste des filtres, développez Types de cloud et sélectionnez AWS.
La liste est désormais limitée aux machines virtuelles AWS. Vous pouvez afficher les types d'origine déployés, découverts et autres.
- Dans la liste de filtres, développez Origine de la ressource et sélectionnez Découvert.
Cette liste est désormais limitée aux machines virtuelles AWS découvertes.
- Pour rechercher une machine particulière, vous pouvez utiliser l'option Rechercher des ressources pour rechercher par nom, adresse IP, balises ou valeurs.
Dans cet exemple, mysql est le terme de recherche.
Vérifier les détails de la machine virtuelle
Les détails de la ressource incluent toutes les informations collectées pour la ressource. Vous pouvez utiliser ces informations pour comprendre la ressource et les associations avec d'autres ressources.
- Localisez la machine virtuelle dans la liste des machines virtuelles.
- Pour afficher les détails de la ressource, cliquez sur le nom de la machine ou sur les flèches doubles dans la colonne de gauche.
Le volet de détails s'ouvre sur le côté droit de la liste.
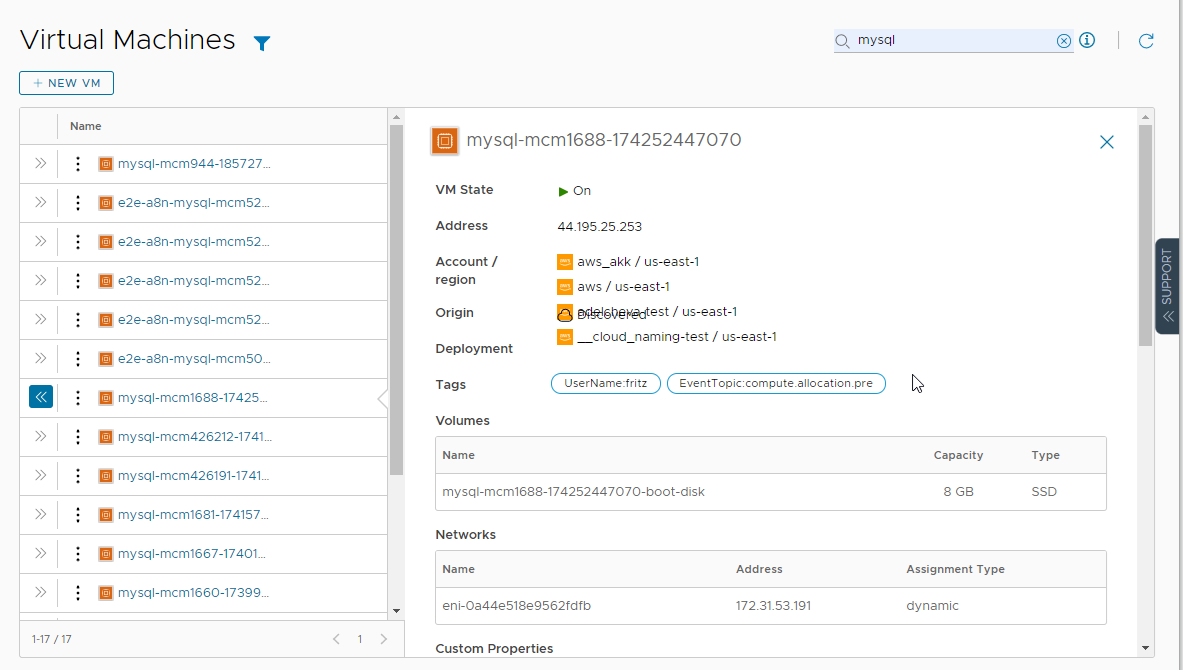
- Vérifiez les détails, notamment le stockage, les réseaux, les propriétés personnalisées et d'autres informations collectées.
- Pour fermer le volet, cliquez sur les flèches doubles ou sur le nom de la ressource.
Exécuter les actions du jour 2 sur la machine virtuelle
Vous utilisez les actions du jour 2 pour gérer les ressources. Les actions actuelles pour les machines virtuelles découvertes incluent Mettre sous tension et Mettre hors tension. Si vous gérez une machine virtuelle vSphere, vous pouvez également exécuter Se connecter avec la console distante.
- Recherchez la machine dans la liste des machines virtuelles.
- Cliquez sur les trois points verticaux pour afficher les actions disponibles.
Les actions possibles pour une machine virtuelle AWS sont Mettre hors tension et Mettre sous tension. L'option Mettre sous tension n'est pas active, car la machine est déjà sous tension.
- Cliquez sur Mettre hors tension et soumettez la demande.
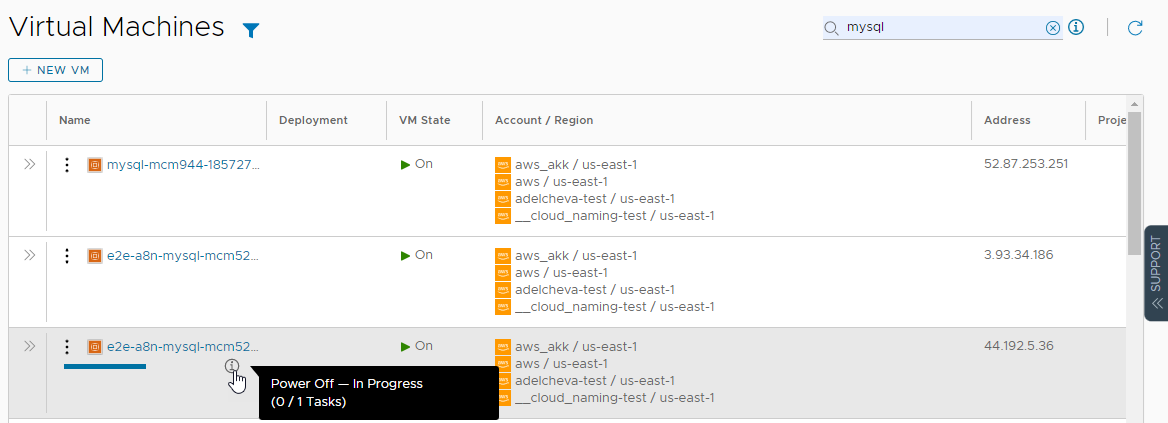
Lorsque le processus est terminé, la machine est mise hors tension. Vous pouvez maintenant la remettre sous tension.