Les groupes de propriétés d'entrée de Automation Assembler incluent généralement les paramètres associés que l'utilisateur doit entrer ou sélectionner. Ils peuvent également inclure des valeurs en lecture seule nécessaires à la conception du modèle de cloud.
Création du groupe de propriétés d'entrée
- Accédez à et cliquez sur Nouveau groupe de propriétés.
- Sélectionnez Valeurs d'entrée.
- Nommez et décrivez le nouveau groupe de propriétés.
Nom Les noms des groupes de propriétés doivent être uniques au sein d'une organisation donnée. Seuls les lettres, les chiffres et les traits de soulignement sont autorisés. Nom complet Ajoutez un en-tête pour l'ensemble du groupe de propriétés, qui s'affiche sur le formulaire de demande. Description Expliquer le rôle de cet ensemble de propriétés. Scope Déterminez si un administrateur peut partager le groupe de propriétés avec l'ensemble de l'organisation. Dans le cas contraire, un seul projet peut accéder au groupe de propriétés.
Bien que vous puissiez toujours ajouter ou modifier des propriétés dans le groupe, la portée est permanente et ne peut pas être modifiée ultérieurement.
Projet Lorsque la portée est Projet uniquement, ce projet peut accéder au groupe de propriétés. - Pour ajouter une propriété au groupe, cliquez sur Nouvelle propriété.
Le panneau d'ajout d'une nouvelle propriété est très semblable à l'onglet Entrées de l'éditeur de code de la page de conception de Automation Assembler.
Nom Nom en texte libre pour la propriété individuelle. Seuls les lettres, les chiffres et les traits de soulignement sont autorisés. Nom complet Ajoutez un nom de propriété individuel à afficher sur le formulaire de demande. Type Chaîne, entier, nombre, booléen (V/F), objet ou tableau. Valeur par défaut Entrée de valeur prédéfinie qui s'affiche dans le formulaire de demande.
La présence de valeurs par défaut détermine si l'entrée est facultative ou obligatoire. Pour plus d'informations, reportez-vous à la section Entrée utilisateur dans les demandes VMware Aria Automation.
Chiffré Lorsque cette option est sélectionnée, la valeur est obscurcie lors de son entrée dans le formulaire de demande et dans le déploiement suivant. Les propriétés chiffrées ne peuvent pas avoir une valeur par défaut. Lecture seule Valeur non modifiable, mais visible dans le formulaire de demande. Nécessite une valeur par défaut. Plus d'options Options qui varient selon le type de propriété. Développez le menu déroulant, ajoutez des paramètres supplémentaires, puis cliquez sur Créer. Dans l'exemple suivant, la propriété ajoutée représente l'image du système d'exploitation et l'utilisateur demandeur peut en sélectionner une des deux.
Note : Les systèmes d'exploitation indiqués dans la figure d'exemple doivent déjà faire partie de l'infrastructure Automation Assembler configurée.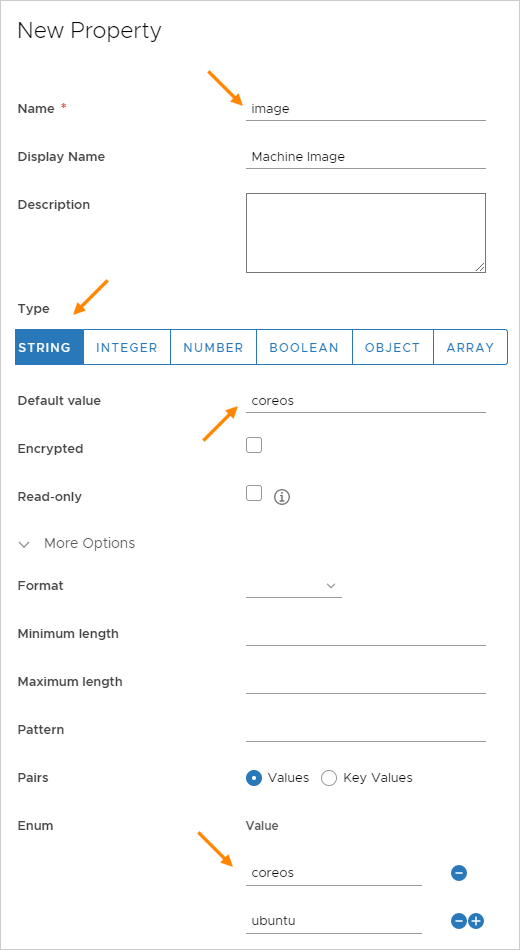
- Ajoutez d'autres propriétés au groupe, puis cliquez sur Enregistrer lorsque vous avez terminé.
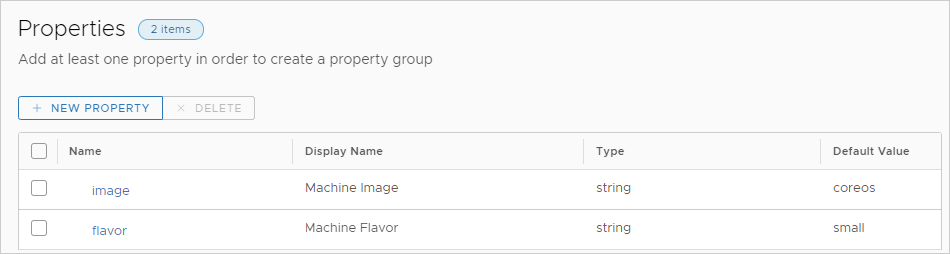
Ajout du groupe de propriétés aux entrées du modèle de cloud
S'il s'agit d'une longue liste d'entrées de propriétés, il vous suffit d'ajouter le groupe de propriétés pour les intégrer au formulaire de demande.
- Sur la page de conception du modèle de cloud, au-dessus de la zone de modification située sur la droite, cliquez sur l'onglet Entrées.
- Cliquez sur Nouvelle entrée de modèle de cloud.
- Nommez et décrivez le groupe de propriétés.
Nom Entrez un nom semblable à celui du groupe de propriétés que vous avez créé précédemment. Nom complet Entrez le même en-tête que celui que vous avez créé précédemment pour l'ensemble du groupe de propriétés, qui s'affiche sur le formulaire de demande. Type Sélectionner Objet. Type d'objet Sélectionner Groupe de propriétés. Liste des groupes de propriétés Sélectionnez le groupe de propriétés de votre choix. Seuls les groupes de propriétés qui sont créés et disponibles pour votre projet s'affichent. Notez que les groupes de propriétés constants ne s'affichent pas. 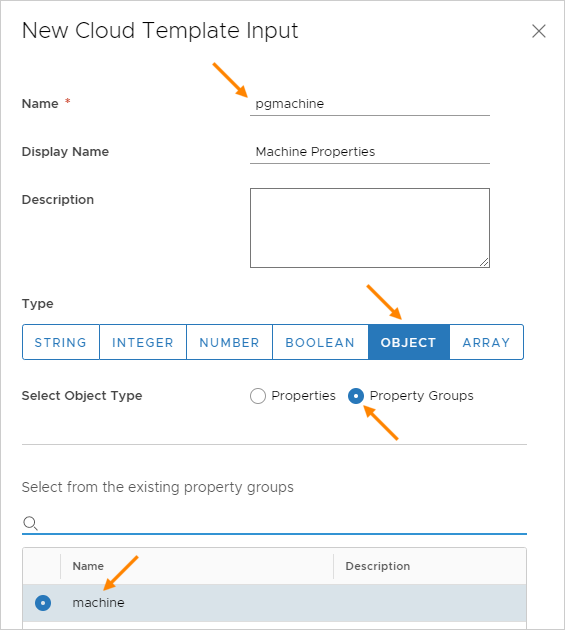
- Cliquez sur Créer.
Le processus crée un code pour les entrées du modèle de cloud semblable à l'exemple suivant.
inputs:
pgmachine:
type: object
title: Machine Properties
$ref: /ref/property-groups/machine
pgrequester:
type: object
title: Requester Details
$ref: /ref/property-groups/requesterDetails
Vous pouvez également entrer du code directement sur la page de conception de Automation Assembler et utiliser l'invite automatique lorsque vous tapez $ref: /ref/p... dans l'éditeur de code.
Liaison de ressources de modèle de cloud au groupe de propriétés
Pour utiliser des valeurs d'entrée de groupe de propriétés, ajoutez des liaisons sous la ressource.
Selon le type de valeurs qui se trouvent dans un groupe de propriétés, vous voudrez peut-être les référencer individuellement. Vous pouvez les entrer séparément, par nom de groupe de propriétés et par nom de propriété.
resources:
Cloud_Machine_1:
type: Cloud.Machine
properties:
image: '${input.pgmachine.image}'
flavor: '${input.pgmachine.flavor}'
Vous pouvez également ajouter rapidement un ensemble de valeurs à une ressource en référençant un groupe de propriétés entier.
resources:
Cloud_Machine_1:
type: Cloud.Machine
properties:
requester: '${input.pgrequester}'
Code terminé
Lorsque vous avez terminé avec les entrées et les ressources, le code terminé se présentera comme dans l'exemple suivant.
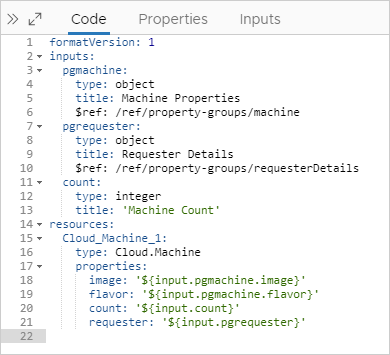
Lors de la demande de déploiement, vos groupes de propriétés s'affichent pour que l'utilisateur demandeur la termine.
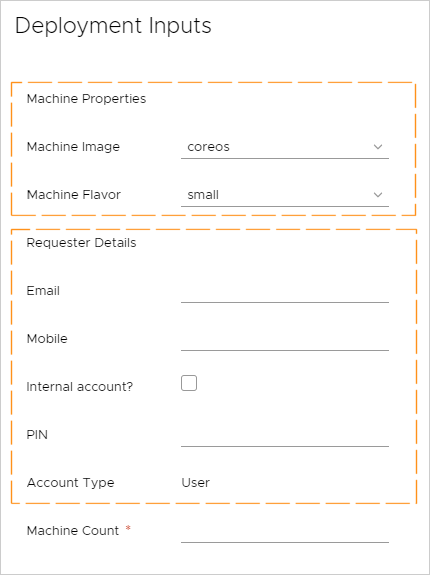
Groupes de propriétés dans l'éditeur de formulaire personnalisé de Automation Service Broker
Les groupes de propriétés ne sont pas modifiables comme les autres champs dans le concepteur de formulaires personnalisés.
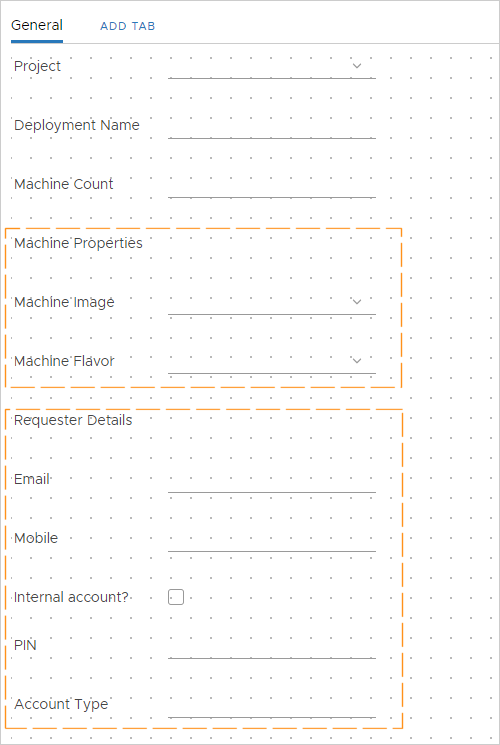
Pour plus d'informations, reportez-vous à la section Personnaliser une icône et un formulaire de demande Automation Service Broker.