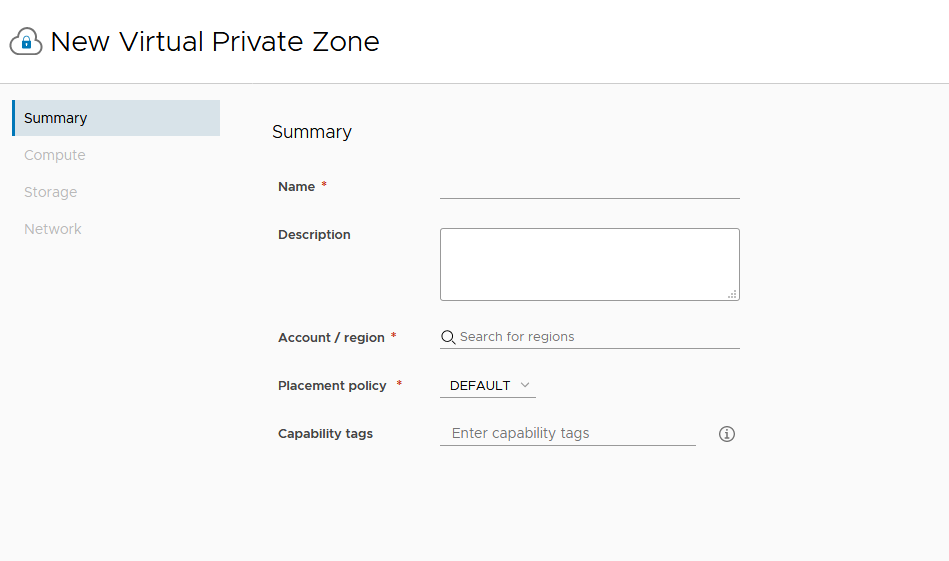Les administrateurs fournisseurs peuvent créer une zone privée virtuelle (VPZ - Virtual Private Zone) pour allouer des ressources d'infrastructure aux locataires dans un environnement VMware Aria Automation à plusieurs organisations. Les administrateurs peuvent également utiliser les VPZ pour contrôler l'allocation des ressources dans les déploiements à locataire unique.
Vous pouvez utiliser des zones privées virtuelles pour allouer des ressources, telles que des images, des réseaux et des ressources de stockage. Les VPZ fonctionnent de la même manière qu'une zone de cloud pour chaque locataire, mais elles sont conçues spécifiquement pour être utilisées dans des déploiements à locataires multiples. Pour un projet donné, vous pouvez utiliser des zones de cloud ou des VPZ, mais pas les deux. En outre, il existe une relation un-à-un entre les VPZ et les locataires. Autrement dit, une VPZ ne peut être attribuée qu'à un seul locataire à la fois.
Note : Vous configurez des mappages d'image et de type pour une VPZ sur la page Gestion des locataires.
Vous pouvez créer une VPZ avec ou sans NSX. Si vous créez une zone sans NSX, il existe des limitations concernant les fonctionnalités liées à NSX sur les points de terminaison vSphere.
- Sécurité (groupes, pare-feu)
- Composants réseau (NAT)
Conditions préalables
- Activez et configurez des locataires multiples sur votre déploiement de VMware Aria Automation à l'aide de et de VMware Aria Suite Lifecycle et de VMware Workspace ONE Access.
- Créez des administrateurs de locataires de façon appropriée pour la configuration de vos locataires.
- Si vous souhaitez utiliser NSX, vous devez créer un compte de cloud NSX approprié dans votre organisation de fournisseur.
Procédure
- Dans Automation Assembler, sélectionnez .
La page VPZ affiche toutes les zones existantes et vous permet de créer des zones.
- Cliquez sur Nouvelle zone privée virtuelle.
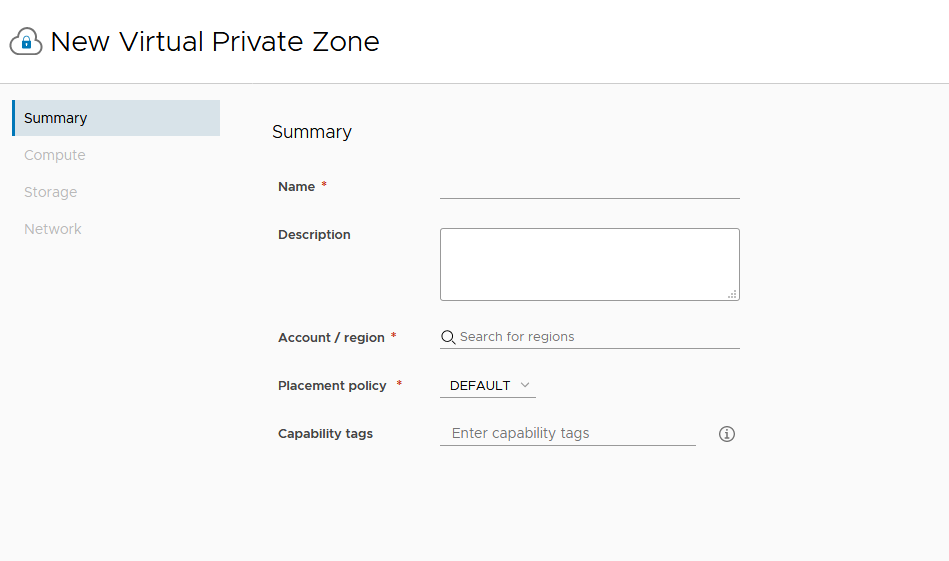
Il existe quatre sélections sur le côté gauche de la page que vous pouvez utiliser pour configurer des informations récapitulatifs et des composants d'infrastructure pour la zone.
- Entrez les informations récapitulatives de la nouvelle zone.
- Ajoutez un nom et une description.
- Sélectionnez un compte auquel la zone s'applique.
- Sélectionnez la stratégie de positionnement.
La stratégie de positionnement pilote la sélection d'hôte pour les déploiements dans la zone de cloud spécifiée.
- default : distribue les ressources de calcul entre les clusters et les hôtes de manière aléatoire. Cette sélection fonctionne au niveau d'une machine individuelle. Par exemple, toutes les machines d'un déploiement particulier sont distribuées de manière aléatoire sur les clusters et les hôtes disponibles qui répondent aux exigences.
- binpack : positionne les ressources de calcul sur l'hôte le plus chargé qui dispose de ressources suffisantes pour exécuter le calcul défini.
- spread : provisionne les ressources de calcul du déploiement sur le cluster ou l'hôte avec le moins de machines virtuelles. Pour vSphere, Distributed Resource Scheduler (DRS) distribue les machines virtuelles sur les hôtes. Par exemple, toutes les machines demandées dans un déploiement sont placées sur le même cluster, mais le déploiement suivant peut sélectionner un autre cluster vSphere en fonction de la charge actuelle.
- Sélectionnez une ressource de calcul pour la zone.
Ajoutez des ressources de calcul de façon appropriée pour la zone de cloud. Initialement, la sélection de filtre est Inclure tous les calculs et la liste suivante affiche toutes les ressources de calcul disponibles, elles sont allouées à la zone applicable. Vous disposez de deux options supplémentaires pour ajouter des ressources de calcul à une zone de cloud.
- Sélectionner manuellement le calcul : sélectionnez cet élément de menu si vous souhaitez sélectionner manuellement les ressources de calcul dans la liste ci-dessous. Une fois sélectionnées, cliquez sur Ajouter un calcul pour ajouter les ressources à la zone.
- Inclure dynamiquement les calculs par balises : sélectionnez cet élément de menu si vous souhaitez sélectionner des ressources de calcul à ajouter à la zone en fonction des balises. Toutes les ressources de calcul s'affichent jusqu'à ce que vous ajoutiez les balises appropriées. Vous pouvez sélectionner ou entrer une ou plusieurs balises dans l'option Inclure les calculs avec ces balises.
Pour ces deux sélections de calcul, vous pouvez supprimer une ou plusieurs ressources de calcul affichées sur la page en sélectionnant la case située à droite et en cliquant sur Supprimer.
- Entrez ou sélectionnez des balises de façon appropriée.
- Sélectionnez Stockage dans le menu de gauche et sélectionnez la stratégie de stockage et les autres configurations de stockage pour la zone.
- Dans le menu de gauche, sélectionnez Réseau et définissez les réseaux et éventuellement une stratégie réseau à utiliser avec cette zone. Vous pouvez également configurer des équilibrages de charge et des groupes de sécurité pour les stratégies réseau sélectionnées.
| Réseau |
- Tous les réseaux existants associés à cette VPZ s'affichent dans le tableau de l'onglet Réseaux.
- Cliquez sur Ajouter un réseau pour afficher tous les réseaux associés à la région sélectionnée. ajoutez un réseau à utiliser avec cette zone.
- Sélectionnez un réseau et cliquez sur Balises pour ajouter une ou plusieurs balises au réseau spécifié.
- Sélectionnez Gérer les plages d'adresses IP pour spécifier la plage d'adresses IP par laquelle les utilisateurs peuvent accéder à ce réseau.
- Le cas échéant, cliquez sur l'onglet Stratégies réseau et sélectionnez une stratégie d'isolation.
|
| Stratégies réseau |
Si cette option est configurée, sélectionnez une stratégie réseau à utiliser avec cette zone afin d'appliquer une stratégie d'isolation pour les réseaux sortants et privés.
- Vous pouvez sélectionner une stratégie d'isolation si vous le souhaitez.
- Vous pouvez aussi sélectionner un routeur logique de niveau 0 et un cluster Edge si vous le souhaitez.
|
| Équilibrages de charge |
Cliquez sur Ajouter un équilibrage de charge pour configurer les équilibrages de charge pour les comptes de cloud du compte ou de la région. |
| Groupes de sécurité |
Cliquez sur Ajouter un groupe de sécurité pour utiliser des groupes de sécurité afin d'appliquer des règles de pare-feu à des machines provisionnées. |
Résultats
La zone privée virtuelle est créée avec les allocations de ressources spécifiées.
Que faire ensuite
Les administrateurs de cloud peuvent associer cette VPZ à un projet.
- Dans Automation Assembler, sélectionnez
- Sélectionnez l'onglet Provisionnement.
- Cliquez sur Ajouter une zone et choisissez Ajouter une zone privée virtuelle.
- Sélectionnez la VPZ souhaitée dans la liste.
- Vous pouvez définir la priorité et les limites du provisionnement selon le nombre d'instances, la quantité de mémoire disponible et le nombre de CPU disponibles.
- Cliquez sur Ajouter.