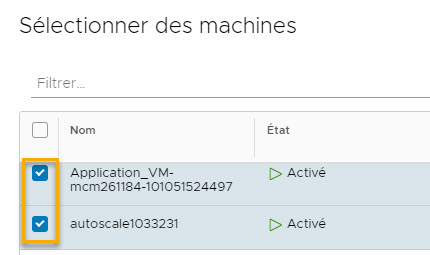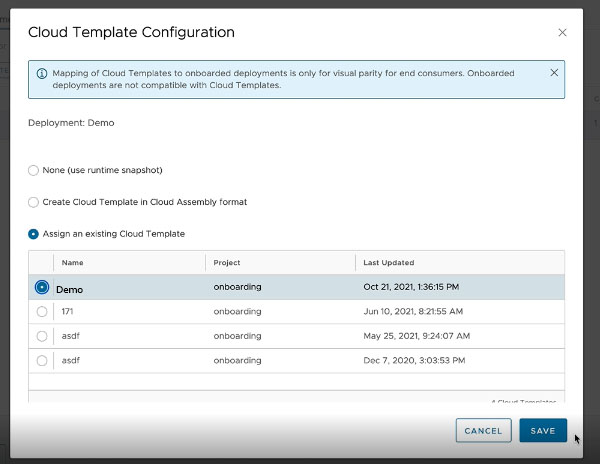Dans cet exemple, vous intégrez deux machines non gérées dans le cadre d'un déploiement unique de Automation Assembler et vous créez un modèle de cloud unique pour toutes les machines du plan.
Lorsque vous créez un compte de cloud, les données de toutes les machines qui lui sont associées sont collectées, puis ces dernières sont affichées sur la page . Si le compte de cloud dispose de machines déployées en dehors de Automation Assembler, vous pouvez utiliser un plan d'intégration afin que Automation Assembler puisse gérer les déploiements de machines.
Conditions préalables
-
Vérifiez que vous disposez du rôle utilisateur requis. Reportez-vous à la section Présentation des rôles d'utilisateur VMware Aria Automation.
- Reportez-vous à la section Présentation des plans d'intégration dans Automation Assembler.
- Créez et préparez un projet Automation Assembler.
Cette procédure implique certaines étapes du cas d'utilisation de WordPress de base. Reportez-vous à la section Didacticiel : configuration et test de l'infrastructure et des déploiements multi-cloud dans Automation Assembler.
- Créez un projet, ajoutez des utilisateurs et attribuez des rôles d'utilisateur dans le projet. Reportez-vous à la section Partie 2 : créer l'exemple de projet Automation Assembler.
- Créez un compte de cloud Amazon Web Services pour le projet. Reportez-vous à la section du compte de cloud de l'exemple d'infrastructure WordPress.
Le compte de cloud Amazon Web Services dans cette procédure contient des machines qui ont été déployées avant l'ajout du compte de cloud à Automation Assembler et par une application autre que Automation Assembler.
- Vérifiez que la page contient les machines à intégrer. Pour plus d'informations, reportez-vous à la section Gestion des ressources dans Cloud Assembly.