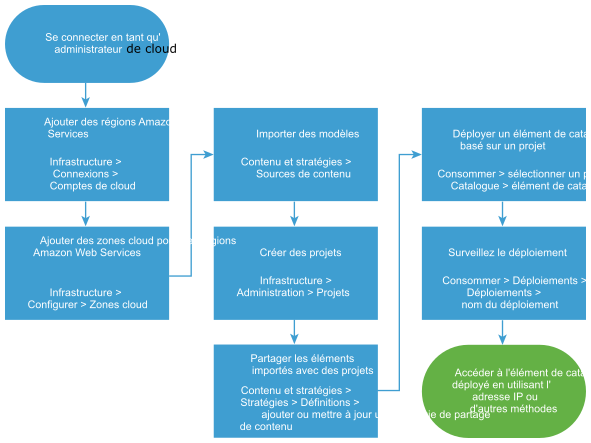En tant qu'administrateur de cloud, vous pouvez remplir de modèles Amazon CloudFormation le catalogue Automation Service Broker. Pour cela, vous pouvez ajouter un ou plusieurs compartiments Amazon S3 comme sources de contenu et les partager avec des membres du projet. Les modèles représentent les spécifications des services ou des applications que vous pouvez déployer sur Amazon Web Services.
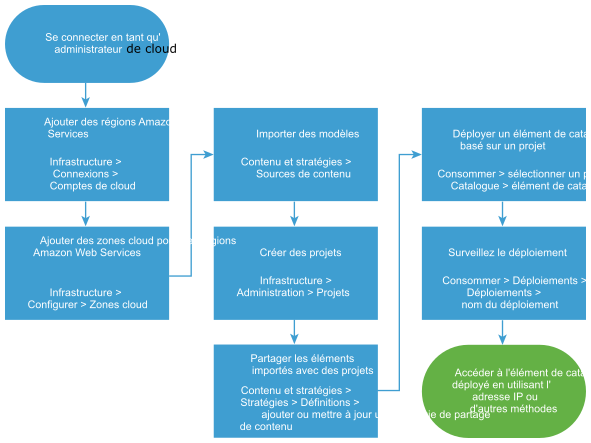
Vous ne pouvez ajouter qu'un seul compartiment comme source de contenu. Pour ajouter plusieurs compartiments, vous créez une source de contenu pour chaque compartiment.
Après avoir ajouté les modèles, vous autorisez les membres du projet à déployer les modèles de cloud. Au moment de la demande, le modèle de cloud est déployé dans la région du compte de cloud définie lors de l'ajout de la source de contenu.
Conditions préalables
- Assurez-vous que vous connaissez le nom du compartiment S3 contenant vos modèles CloudFormation.
- Si vous ajoutez un compartiment privé, vous devez connaître la clé d'accès et la clé secrète.
- Assurez-vous que le modèle CloudFormation que vous souhaitez importer répond à la limite de taille. La taille maximale autorisée est de 150 Ko.
Procédure
- Pour déployer vos modèles CloudFormation, vous devez disposer d'au moins un compte de cloud Amazon Web Services et sélectionner les régions.
- Sélectionnez .
- Cliquez sur Ajouter un compte de cloud, puis sur Amazon Web Services.
- Entrez l'ID de clé d'accès à 20 chiffres et la clé d'accès secrète correspondante.
- Pour vérifier les informations d'identification, cliquez sur Valider.
- Entrez un nom de compte.
Fournissez un nom que vous pouvez identifier lorsque vous partagez des modèles avec des projets.
- Sélectionnez une ou plusieurs régions de ce compte sur lesquelles vous souhaitez déployer des modèles.
- Cliquez sur Créer.
- Définissez des zones de cloud pour les régions de compte de cloud Amazon Web Services.
- Sélectionnez et cliquez sur Nouvelle zone de cloud.
- Sélectionnez le compte/région, le nom et la stratégie de positionnement.
- Cliquez sur l'onglet Calcul et vérifiez ou modifiez les ressources incluses dans la zone de cloud.
- Cliquez sur Créer.
- Importez les modèles.
- Sélectionnez .
- Cliquez sur Nouveau, puis sur Modèle AWS CloudFormation.
- Indiquez le nom de cette source de contenu.
- Ajoutez les informations relatives au compartiment S3.
- Cliquez sur Valider.
Si le compartiment est public, le processus de validation vérifie le nom et le nombre de modèles. Si le compartiment est privé, le processus de validation vérifie le nom, les clés et le nombre de modèles.
- Sélectionnez la cible de déploiement, le compte de cloud Amazon Web Services et une région.
- Cliquez sur Créer et importer.
- Ajoutez un projet afin de pouvoir partager les modèles avec les membres du projet.
- Dans Automation Service Broker, sélectionnez , puis cliquez sur Nouveau projet.
- Entrez les informations sur le projet dans l'onglet Résumé.
- Cliquez sur l'onglet Utilisateurs, puis sur Ajouter des utilisateurs.
Pour ajouter des utilisateurs de projet, les personnes ou les groupes doivent déjà être des utilisateurs de service actifs.
- Si ce projet prend uniquement en charge les modèles CloudFormation, ignorez l'onglet Provisionnement.
Les modèles CloudFormation sont déployés sur le compte et la région cibles que vous avez définis lors de l'importation des modèles. Si les membres du projet peuvent déployer d'autres modèles ou contenus, vous devez ajouter au projet les zones de cloud cibles pour le contenu.
- Cliquez sur Créer.
Le nouveau projet est ajouté à vos projets. Il est également ajouté à votre instance de
Automation Assembler associée. Si le projet est destiné à des modèles VMware Cloud Templates, vous pouvez ajouter des zones de cloud dans
Automation Assembler. Si le projet est destiné à des modèles, vous n'avez pas besoin d'ajouter des zones de cloud.
- Partagez les modèles importés avec un projet.
Si vous souhaitez partager les modèles avec plusieurs projets, vous devez créer une stratégie de partage de contenu distincte pour chaque projet.
- Sélectionnez et créez une stratégie de partage de contenu.
- Entrez un nom pour la stratégie de partage de contenu.
- Dans la liste Portée, sélectionnez le projet qui inclut les utilisateurs devant être en mesure de déployer les modèles.
- Dans la section Partage de contenu, cliquez sur Ajouter des éléments, puis sélectionnez une ou plusieurs sources de contenu Amazon Web Services à partager avec le projet.
- Dans la section Utilisateurs, sélectionnez les utilisateurs et les groupes d'utilisateurs auxquels vous souhaitez donner accès au contenu.
- Cliquez sur Créer.
Les modèles sont ajoutés au catalogue dans lequel les membres du projet peuvent les demander.
- Vérifiez que le modèle est disponible dans le catalogue pour les membres des projets sélectionnés.
- Cliquez sur l'onglet Consommer.
- Dans le menu déroulant Projets, sélectionnez le projet avec lequel vous avez partagé le modèle CloudFormation.
Vous pouvez sélectionner plusieurs projets.
- Sur la page Catalogue, localisez les modèles CloudFormation importés et examinez les projets pour vous assurer que le projet que vous avez configuré est inclus.
- Cliquez sur Demande et fournissez les informations requises.
- Cliquez sur Envoyer.
Le processus de provisionnement commence et la page Déploiements s'ouvre. En haut figure votre demande actuelle.
- Surveillez le processus de provisionnement pour garantir la réussite du déploiement.
- Sélectionnez et localisez votre élément de catalogue déployé.
- Surveillez l'état de la fiche jusqu'à ce qu'il indique Réussite.
Résultats
Les modèles sont importés dans Automation Service Broker et partagés dans le catalogue.