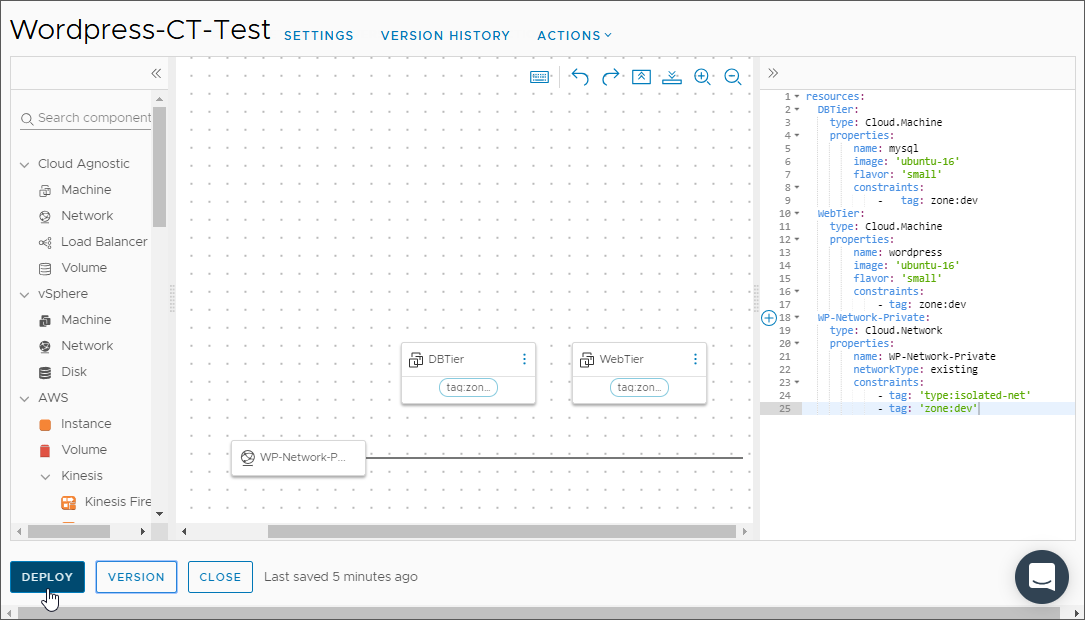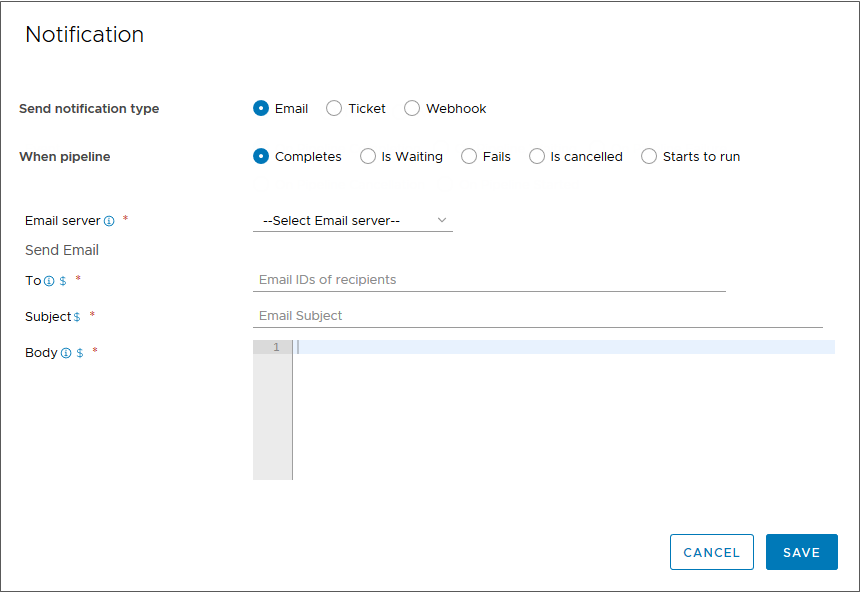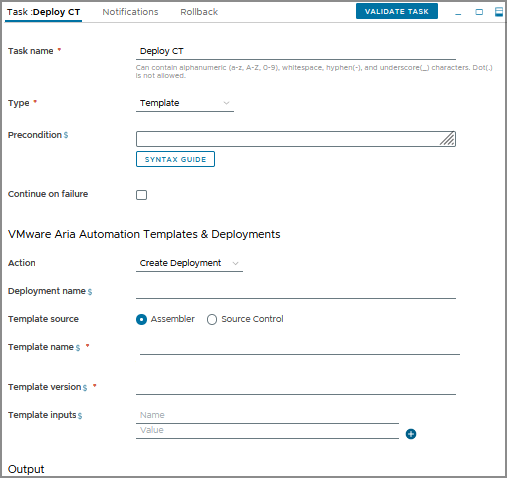En tant que développeur, vous avez besoin d'un pipeline qui extrait un modèle de cloud d'automatisation à partir d'une instance de GitHub sur site à chaque fois que vous validez une modification. Vous avez besoin de ce pipeline pour déployer une application WordPress vers Amazon Web Services (AWS) EC2 ou un centre de données. Automation Pipelines appelle le modèle de cloud à partir du pipeline et en automatise l'intégration continue et la prestation continue (CICD) pour déployer votre application.
Pour créer et déclencher votre pipeline, vous avez besoin d'un modèle de cloud dans Automation Assembler.
Pour la Source du modèle de votre tâche de modèle de cloud Automation Pipelines, vous pouvez sélectionner l'une des deux options suivantes :
- Automation Assembler en tant que contrôle de source. Dans ce cas, vous n'avez pas besoin d'un référentiel GitLab ou GitHub.
- Contrôle de la source si vous utilisez GitLab ou GitHub pour le contrôle de la source. Dans ce cas, vous devez disposer d'un Webhook Git et déclencher le pipeline via le Webhook.
Si vous disposez d'un modèle de cloud YAML dans votre référentiel GitHub et que vous souhaitez utiliser ce modèle de cloud dans votre pipeline, voici ce que vous devez faire.
- Dans Automation Assembler, transférez le modèle de cloud vers votre référentiel GitHub.
- Dans Automation Pipelines, créez un point de terminaison Git. Créez ensuite un Webhook Git qui utilise votre point de terminaison Git et votre pipeline.
- Pour déclencher votre pipeline, mettez à jour tous les fichiers de votre référentiel GitHub et validez votre modification.
Si vous ne disposez pas d'un modèle de cloud YAML dans votre référentiel GitHub et que vous souhaitez utiliser un modèle de cloud à partir du contrôle de la source, suivez cette procédure pour en savoir plus. Elle contient des informations à propos de la création d'un modèle de cloud pour une application WordPress et son déclenchement à partir d'un référentiel GitHub sur site. Chaque fois que vous apportez une modification au modèle de cloud YAML, le pipeline déclenche et automatise la version de votre application.
- Dans Automation Assembler, vous devez ajouter un compte de cloud, ajoutez une zone de cloud et créez le modèle de cloud.
- Dans Automation Pipelines, vous devez ajouter un point de terminaison pour le référentiel GitHub sur site qui héberge le modèle de cloud. Ensuite, vous devez ajouter le modèle de cloud à votre pipeline.
Cet exemple de cas d'utilisation vous montre comment utiliser un modèle de cloud à partir d'un référentiel GitHub sur site.
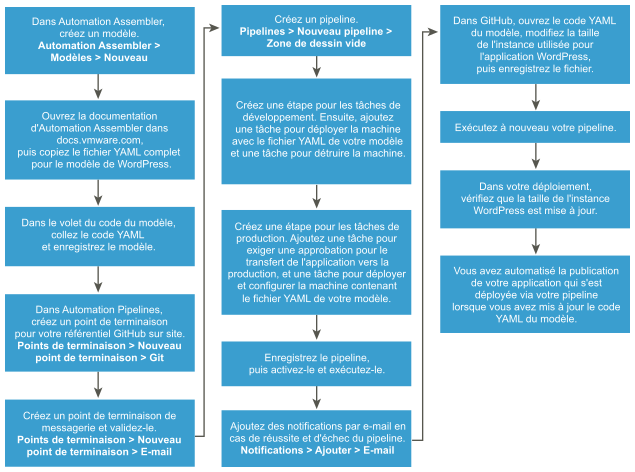
Conditions préalables
- Ajoutez le code YAML de l'application WordPress à votre instance GitHub.
- Ajoutez un Webhook pour le déclencheur Git afin que votre pipeline puisse extraire votre code YAML chaque fois que validez des modifications. Dans Automation Pipelines, cliquez sur .
- Pour utiliser une tâche de modèle de cloud, vous devez disposer de l'un des rôles Automation Assembler.
Procédure
Résultats
Félicitations ! Vous avez automatisé la publication de votre application déployée à partir d'un modèle de cloud YAML.
Que faire ensuite
Pour plus d'informations sur l'utilisation de Automation Pipelines, reportez-vous à la section Didacticiels d'utilisation de Automation Pipelines.
Pour plus d'informations, reportez-vous aux ressources supplémentaires sous Prise en main de VMware Aria Automation.