Si une étape ou une tâche de votre pipeline échoue, vous pouvez créer un ticket JIRA avec Automation Pipelines. Vous pouvez attribuer le ticket à la personne qui doit résoudre le problème. Vous pouvez également créer un ticket lorsque le pipeline est en attente ou lorsqu'il aboutit.
Vous pouvez ajouter et configurer des notifications pour une tâche, une étape ou un pipeline. Automation Pipelines crée le ticket en fonction de l'état de la tâche, de l'étape ou du pipeline au niveau duquel vous ajoutez la notification. Par exemple, si un point de terminaison n'est pas disponible, vous pouvez demander à Automation Pipelines de créer un ticket JIRA pour la tâche qui échoue parce qu'il est impossible d'établir la connexion avec le point de terminaison.
Vous pouvez également créer des notifications lorsque votre pipeline aboutit. Par exemple, vous pouvez informer votre équipe d'assurance qualité de la réussite des pipelines afin qu'elle puisse confirmer la build et exécuter un pipeline de test différent. Vous pouvez également en informer votre équipe de performance afin qu'elle puisse mesurer les performances du pipeline et préparer sa mise à jour à des fins de préparation ou de production.
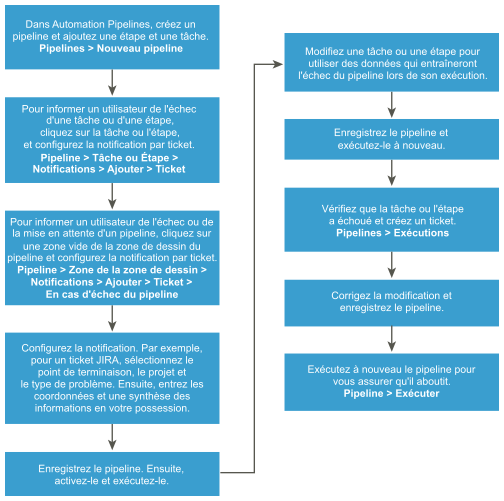
Dans cet exemple, un ticket JIRA est créé en cas d'échec d'une tâche de pipeline.
Conditions préalables
- Vérifiez que vous disposez d'un compte JIRA valide et que vous pouvez vous connecter à votre instance de JIRA.
- Vérifiez qu'un point de terminaison JIRA existe et qu'il fonctionne.
Procédure
- Dans votre pipeline, cliquez sur une tâche.
- Dans la zone de configuration des tâches, cliquez sur Notifications.
- Cliquez sur Ajouter et configurez les informations relatives au ticket.
- Cliquez sur Ticket.
- Sélectionnez le point de terminaison JIRA.
- Entrez le projet Jira et le type de problème.
- Entrez l'adresse e-mail du destinataire du ticket.
- Entrez un résumé et une description du ticket, puis cliquez sur Enregistrer.
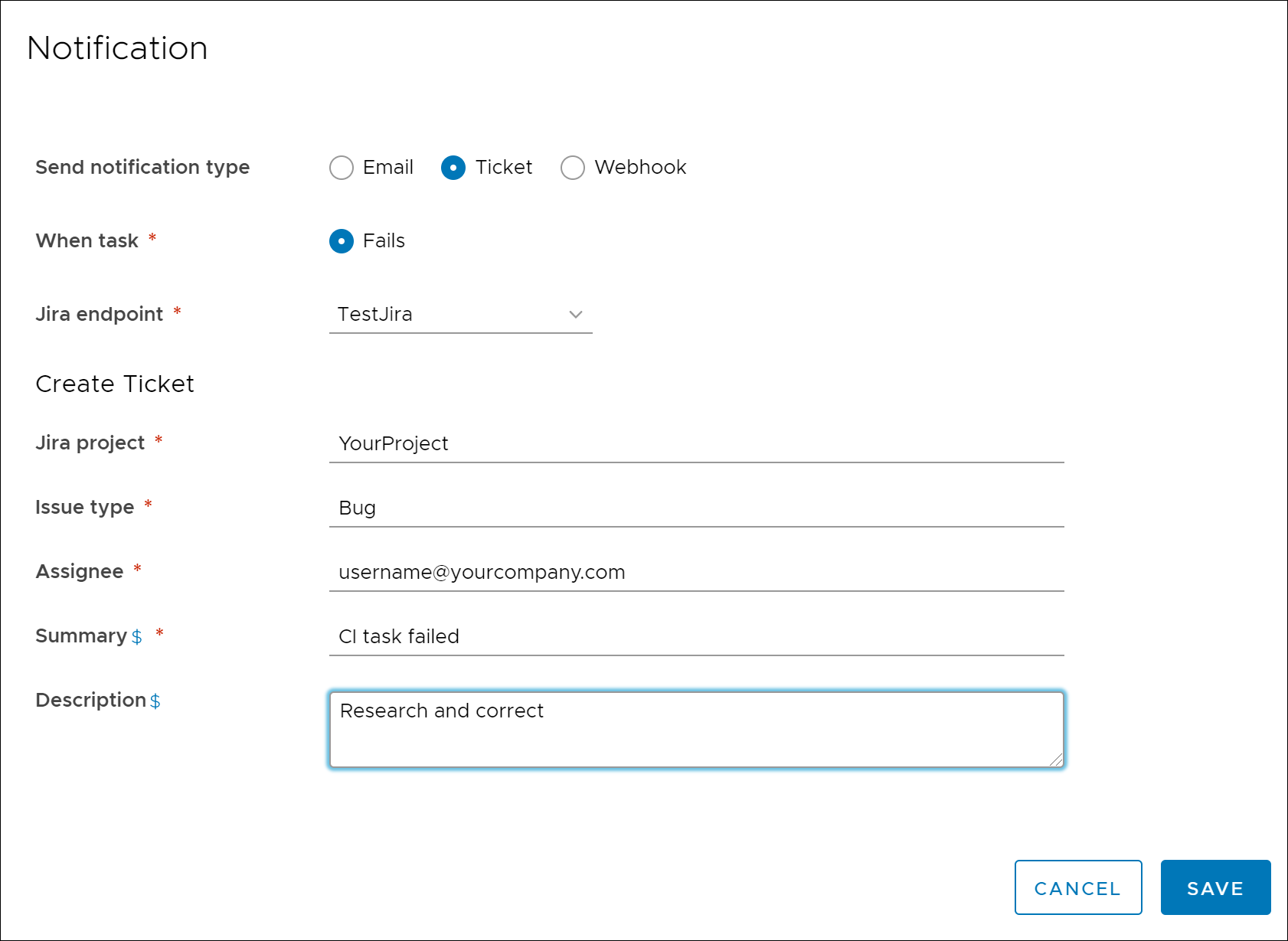
- Enregistrez le pipeline, puis activez-le et exécutez-le.
- Testez le ticket.
- Modifiez les informations concernant la tâche pour y inclure les données entraînant l'échec de cette dernière.
- Enregistrez le pipeline et exécutez-le à nouveau.
- Cliquez sur Exécutions et confirmez que le pipeline a échoué.
- Lors de l'exécution, confirmez que Automation Pipelines a créé le ticket et l'a envoyé.
- Modifiez de nouveau les informations concernant la tâche pour les corriger, puis exécutez de nouveau le pipeline et assurez-vous qu'il aboutit.
Résultats
Félicitations ! Vous avez demandé à Automation Pipelines de créer un ticket JIRA lorsque la tâche de pipeline a échoué et l'avez attribué à la personne qui devait le résoudre.
Que faire ensuite
Continuez à ajouter des notifications pour informer votre équipe de vos pipelines.